Gesamte Downloads
Hauptinhalt
Über den Autor
Aktuelle Themen
Passwörter sind für den Schutz der Privatsphäre Ihres Computers unerlässlich, aber es kann frustrierend sein, sie zu vergessen. Wenn es um das Zurücksetzen von Passwörtern geht, suchen viele Benutzer in Foren nach Anleitungen zum Erstellen und Verwenden eines Passwort-Reset-Datenträger. In diesem Artikel stellt Ihnen EaseUS einen kostenlosen Download eines Windows 10 USB-Kennwortzurücksetzdatenträger zur Verfügung und erklärt, wie Sie diese erstellen. Zuvor müssen Sie vorab einige Hinweise wissen:
- 🚩Sie müssen eine für Ihren aktuellen Computer geeignete Kennwortzurücksetzdatenträger erstellen, bevor Sie Ihr Passwort vergessen. Wenn Ihr Computer/PC gesperrt ist, funktioniert der Passwort-Reset-Datenträger nicht.
- 🚩Sie müssen beim Ändern Ihres Passworts keine neue Kennwortzurücksetzdatenträger erstellen, auch wenn Sie es mehrmals ändern.
- 🚩Eine auf diese Weise erstellten Kennwortzurücksetzdatenträger funktioniert nur mit dem Computer, den Sie gerade verwenden, da sie spezifische Informationen für diesen bestimmten Computer und dieses Benutzerkonto enthält. Wenn Sie eine bootfähige Diskette für einen anderen Computer erstellen möchten, fahren Sie mit dem nächsten Abschnitt fort.
Weiterführende Literatur: Windows 10 Kennwort zurücksetzen
Um einen USB-Stick zum Zurücksetzen des Windows 10-Passworts für einen beliebigen PC zu erstellen, wenden Sie sich an EaseUS Partition Master. Dieses Tool durchbricht alle oben genannten Grenzen und ermöglicht Ihnen mit der Funktion „Passwort zurücksetzen“ die Erstellung einer Windows 10 Kennwortzurücksetzdatenträger für jeden gesperrten PC. Es ist einfacher zu verwenden als die in Windows integrierten Tools. Sie können mit Teil 3 fortfahren, um zu erfahren, wie Sie damit einen USB-Stick oder eine Festplatte zum Zurücksetzen des Windows-Passworts erstellen.
Windows 10 USB-Kennwortzurücksetzdatenträger kostenlos herunterladen/erstellen
Um vergessene Passwörter unter Windows zurückzusetzen, steht einen Windows 10 USB-Kennwortzurücksetzdatenträger zur Verfügung. Es kann mit einer CD, einem USB-Stick oder einem anderen Wechseldatenträger erstellt werden. Wenn Sie Ihr Windows 10-Passwort vergessen, kann Ihnen ein USB-Stick oder eine Festplatte zum Zurücksetzen des Passworts dabei helfen, es zurückzusetzen. Darüber hinaus müssen Sie es nach der Erstellung nicht erneut erstellen, da es unbegrenzt verwendet werden kann. Dieser Leitfaden stammt von Microsoft, Sie können ihn also gerne befolgen.
🚩Weiterführende Literatur: Windows 10-Passwort mit USB zurücksetzen
Lassen Sie uns nun lernen, wie Sie ein Windows 10-Windows 10 USB-Kennwortzurücksetzdatenträger herunterladen und erstellen:
1. Stecken Sie den USB-Stick in Ihren PC.
💡HINWEIS: Durch das Erstellen eines Windows 10 USB-Kennwortzurücksetzdatenträger wird Ihr USB-Flash-Laufwerk nicht neu formatiert, aber Sie sollten besser alle darauf befindlichen Daten sichern, für den Fall, dass etwas Unerwartetes passiert.
2. Geben Sie im Suchfeld der Windows 10-Taskleiste „Datenträger zum Zurücksetzen des Kennworts erstellen“ ein und wählen Sie Datenträger zum Zurücksetzen des Kennworts erstellen aus.
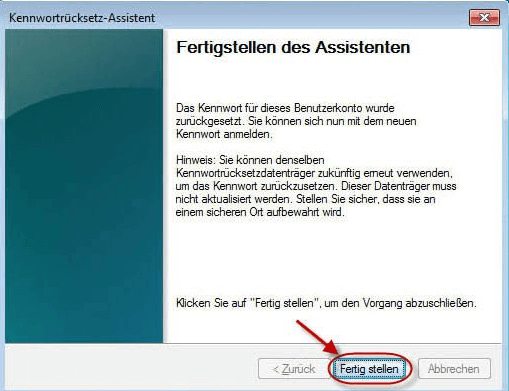
3. Klicken Sie im Assistenten „Passwort vergessen“ auf Weiter. Wählen Sie das richtige USB-Flash-Laufwerk aus und wählen Sie Weiter.
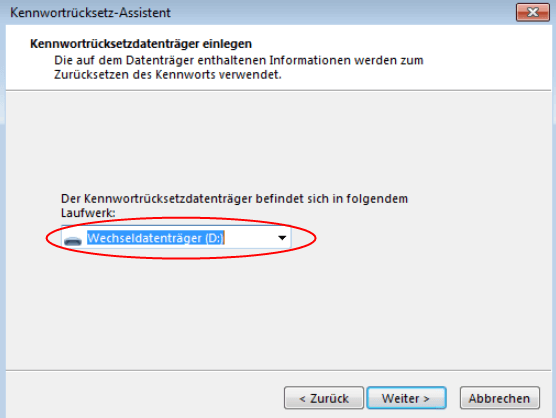
4. Geben Sie Ihr aktuelles Passwort ein und wählen Sie Weiter. Wenn der Assistent abgeschlossen ist, wählen Sie Fertig stellen.
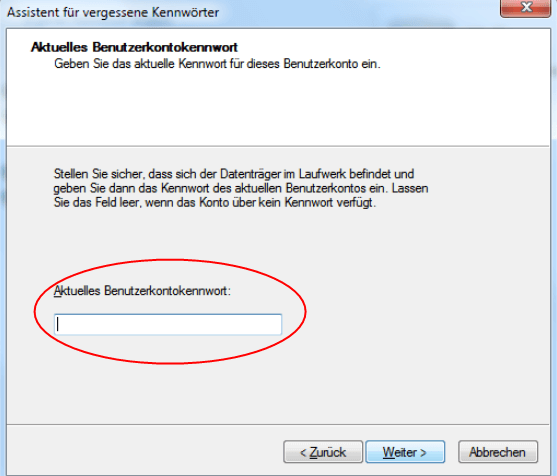
5. Entfernen Sie den USB-Stick und bewahren Sie ihn an einem sicheren Ort auf.
Windows 10 Passwort vergessen und zurücksetzen
Haben Sie jemals Ihr Windows 10-Passwort vergessen, um sich an Ihrem PC anzumelden? Keine Sorge, Sie können das Windows 10-Kennwort zurücksetzen, egal ob Sie ein Microsoft-Konto oder ein lokales Konto verwenden.

So verwenden Sie den USB-Passwort-Reset auf einem aktuellen PC
Wenn Sie das aktuelle Passwort vergessen, können Sie einfach die von Ihnen erstellten Windows 10 USB-Kennwortzurücksetzdatenträger finden und in Ihren Computer einlegen. Es kann sofort helfen. Sie können diese Anleitung weitergeben, um mehr Benutzern zu helfen, die nicht wissen, wie man eine Passwort-Reset-Disk auf einem PC verwendet.
Schritt 1. Legen Sie den von Ihnen erstellten USB-Stick zum Zurücksetzen des Passworts ein und klicken Sie auf „Passwort zurücksetzen“.
Schritt 2. Das Fenster des Kennwortzurücksetz-Assistenten wird angezeigt. Weiter klicken".
Schritt 3. Im neuen Fenster werden Sie aufgefordert, der richtige Kennwortzurücksetzdatenträger auszuwählen und auf „Weiter“ zu klicken.
Schritt 4. Geben Sie das neue Passwort und die Eingabeaufforderung für das neue Passwort ein und klicken Sie auf „Weiter“.
Schritt 5. Wenn Sie die folgende Oberfläche sehen, klicken Sie auf „Fertig stellen“.
So können Sie USB-Stick zum Zurücksetzen des Windows 10-Passworts für alle PCs erstellen
Ein USB-Stick zum Zurücksetzen des Passworts, der mit dem in Windows integrierten Kennwortzurücksetz-Assistenten erstellt wurde, kann jedoch nur auf demselben Computer verwendet werden, da er Informationen enthält, die für diesen bestimmten Computer und das Benutzerkonto spezifisch sind. Und wenn Sie Ihr Passwort vergessen haben, sind Ihre Bemühungen umsonst.
Glücklicherweise haben Sie eine andere Möglichkeit: Verwenden Sie ein professionelles Tool zum Zurücksetzen von Passwörtern, um einen weit verbreiteten USB-Stick zum Zurücksetzen von Passwörtern für Windows zu erstellen.
EaseUS Partition Master ist ein Festplatten- und Partitionsmanager, der für alle Windows-PC-Systeme geeignet ist. Mit der Funktion „Passwort zurücksetzen“ können Benutzer über USB/CD/DVD auf jedem PC mit Windows einen USB-Stick zum Zurücksetzen des Windows-Passworts erstellen. Das Wichtigste ist. Dieser USB kann ohne Einschränkungen auf jedem Windows-Computer verwendet werden.
Schritt 1. Stecken Sie das Ziel-USB-Laufwerk in den Computer, laden Sie EaseUS Partition Master herunter, führen Sie es aus und klicken Sie auf „Toolkit“ > „Passwort zurücksetzen“.

Schritt 2. Es öffnet sich ein kleines Fenster. Nachdem Sie es sorgfältig gelesen haben, klicken Sie auf „Erstellen“.

Schritt 3. Wählen Sie den richtigen USB-Stick oder die richtige externe mobile Festplatte aus und klicken Sie erneut auf „Erstellen“. Warte geduldig. Nachdem der USB-Stick zum Zurücksetzen des Passworts erstellt wurde, klicken Sie auf „Fertig stellen“.

Schritt 4: Entfernen Sie den USB-Stick zum Zurücksetzen des Passworts, stecken Sie ihn in den gesperrten PC und starten Sie ihn neu. Sie werden aufgefordert, das Startlaufwerk zu ändern, um den PC von USB zu starten. Sobald der Vorgang abgeschlossen ist, startet das System automatisch von USB.
Schritt 5. Suchen Sie nach dem Neustart erneut nach EaseUS Partition Master und gehen Sie zu „Passwort zurücksetzen“. Alle Konten auf dem PC werden in der Benutzeroberfläche angezeigt; Klicken Sie auf das Zielkonto und aktivieren Sie „Zurücksetzen und entsperren“.
Schritt 6. Wenn Sie diese Aufforderung erhalten, klicken Sie auf „Bestätigen“, um fortzufahren. Ihr Passwort wird gelöscht.
Lassen Sie sich dieses Dienstprogramm nicht entgehen. Dieses Tool kann nicht nur einen bootfähigen Windows 10 USB-Kennwortzurücksetzdatenträger erstellen, sondern auch die folgenden Aufgaben ausführen:
Sie können dem Video auch folgen und das Windows-Passwort zurücksetzen, ohne dass Daten verloren gehen.

Das Fazit
Windows 10 Password Reset USB ist sehr hilfreich, wenn Sie Ihr Passwort vergessen haben. Sie müssen dies jedoch vorher tun, wenn Sie über den integrierten Passwort-Reset-Assistenten einen Kennwortzurücketzdatenträger erstellen. Mit EaseUS Partition Master können Sie jedoch ohne Einschränkungen eine Passwort-Reset-Disk erstellen. Sie können dieses praktische Tool mit mehr Menschen teilen.
Häufig gestellte Fragen über Windows 10 USB-Kennwortzurücksetzdatenträger
Wissen Sie, wie Sie Windows 10 Password Reset USB jetzt herunterladen oder erstellen können? Wenn Sie weitere Fragen haben, schauen Sie sich die Fragen und Antworten unten an.
1. Wie kann ich mein Windows 10-Passwort mit einem kostenlosen USB-Stick zurücksetzen?
Um Ihr Windows 10-Passwort mit einem USB-Stick zurückzusetzen, stellen Sie sicher, dass Sie eine Windows 10-Passwortrücksetzdiskette/einen USB-Stick erstellt oder heruntergeladen haben. Befolgen Sie diese Schritte, um es auszuprobieren:
- 1. Stecken Sie den USB-Stick zum Zurücksetzen des Passworts in Ihren PC.
- 2. Geben Sie im Suchfeld der Windows 10-Taskleiste „Datenträger zum Zurücksetzen des Kennworts erstellen“ ein und wählen Sie Datenträger zum Zurücksetzen des Kennworts erstellen aus.
- 3. Klicken Sie im Assistenten „Passwort vergessen“ auf „Weiter“, um fortzufahren. Wählen Sie das richtige USB-Flash-Laufwerk aus und klicken Sie auf Weiter.
- 4. Geben Sie Ihr aktuelles Windows-Passwort ein und klicken Sie auf Weiter. Wenn der Assistent abgeschlossen ist, klicken Sie auf Fertig stellen.
- Wenn Sie dann Ihr Windows-Passwort vergessen haben, schließen Sie den USB-Stick an Ihren PC an.
2. Gibt es ein kostenloses Windows 10-Tool zum Zurücksetzen des Passworts?
Ja. Windows verfügt über eine Funktion namens „Kennwortzurücksetzdiskette erstellen“, mit der Sie Ihre Windows 10-Kennwörter kostenlos zurücksetzen können. Diese Funktion hat jedoch Grenzen:
- Die Windows 10-Kennwortzurücksetzdiskette muss erstellt werden, bevor Sie das Kennwort vergessen.
- Dieser Kennwortzurücksetzdatenträger kann nur auf dem Computer funktionieren, auf dem Sie die Reset-Disk erstellt haben.
Wenn Sie die Grenze überschreiten möchten, wenden Sie sich an eine zuverlässige Software eines Drittanbieters – EaseUS Partition Master.
3. Wie erstelle ich ein USB-Flash-Laufwerk zur Passwortwiederherstellung in Windows 10?
Befolgen Sie diese Schritte, um einen USB-Stick zum Zurücksetzen des Passworts unter Windows 10 zu erstellen:
- 1. Schließen Sie den USB-Stick an Ihren PC an.
- 2. Geben Sie „Kennwortzurücksetzdatenträger erstellen“ in das Suchfeld ein und wählen Sie „Kennwortzurücksetzdatenträger erstellen“ aus.
- 3. Klicken Sie im Assistenten „Passwort vergessen“ auf „Weiter“. Wählen Sie das richtige USB-Flash-Laufwerk und klicken Sie auf Weiter.
- 4. Geben Sie Ihr aktuelles Passwort ein und klicken Sie auf Weiter. Warten Sie, bis der Erstellungsprozess abgeschlossen ist.
Wie wir Ihnen helfen können
Über den Autor
Markus
Nach seinem Medientechnik-Studium entschloss sich Markus dazu, als ein Software-Redakteur zu arbeiten. Seit März 2015 bei EaseUS Tech Team. Er hat sich auf Datenrettung, Partitionierung und Datensicherung spezialisiert.
Produktbewertungen
-
Mit „Easeus Partition Master“ teilen Sie Ihre Festplatte in zwei oder mehr Partitionen auf. Dabei steht Ihnen die Speicherplatzverteilung frei.
Mehr erfahren -
Der Partition Manager ist ein hervorragendes Tool für alle Aufgaben im Zusammenhang mit der Verwaltung von Laufwerken und Partitionen. Die Bedienung ist recht einfach und die Umsetzung fehlerfrei.
Mehr erfahren -
"Easeus Partition Master" bietet Ihnen alles, was Sie zum Verwalten von Partitionen brauchen, egal ob Sie mit einem 32 Bit- oder 64 Bit-System unterwegs sind.
Mehr erfahren
Verwandete Artikel
-
Wie prüft man die Lese-/Schreibgeschwindigkeit der Festplatte in Windows 10? 3 praktische Methoden
![author icon]() Maria/2025/02/17
Maria/2025/02/17
-
Einen Windows XP bootfähigen USB-Stick erstellen [Schritt-für-Schritt-Anleitung🔍]
![author icon]() Mako/2025/02/17
Mako/2025/02/17
-
Wie testet man die Geschwindigkeit einer M.2 SSD? 3 kostenlose Methoden verfügbar
![author icon]() Katrin/2025/02/17
Katrin/2025/02/17
-
Die aktuelle Temperatur der SSD überprüfen [2025 Anleitung]
![author icon]() Mako/2025/02/17
Mako/2025/02/17








