Gesamte Downloads
Hauptinhalt
Über den Autor
Aktuelle Themen
Wenn Sie Ihr Windows 7-Kennwort vergessen haben, kann das verständlicherweise eine frustrierende Erfahrung sein. Aber keine Angst, dieses Tutorial hilft Ihnen dabei. EaseUS zeigt Ihnen effiziente Methoden zur Wiederherstellung des Kennworts mithilfe eines USB-Laufwerks und bietet eine zuverlässige und benutzerfreundliche Lösung.
Diese ausführliche, aufeinander aufbauende Anleitung bietet genaue Anweisungen und garantiert, dass Sie alle wesentlichen Informationen besitzen, um den Zugang zu Ihrem Windows 7-Computer mit Sicherheit wiederherzustellen. Sie müssen kein Technikexperte oder sehr erfahren sein, um Ihr Windows 7-Passwort zurückzusetzen. Folgen Sie einfach dieser Anleitung und lernen Sie Schritt für Schritt, wie Sie Ihr Windows 7-Passwort mit einem USB-Laufwerk zurücksetzen.
Windows 7-Kennwort mit einem Klick zurücksetzen mit USB-Laufwerk
In diesem Abschnitt stellen wir Ihnen EaseUS Partition Master Pro vor, ein vielseitiges Tool zum problemlosen Zurücksetzen des Windows 7-Passworts mithilfe eines USB-Laufwerks. Es vereinfacht den gesamten Prozess und sorgt für eine benutzerfreundliche Erfahrung, während Ihre Daten und Ihr Betriebssystem geschützt werden. Sie können ein bootfähiges USB-Laufwerk erstellen und Ihr Kennwort mühelos entfernen, und das alles ohne komplizierte Verfahren oder Bedenken wegen Datenverlust.
Lassen Sie uns eine einfache und problemlose Methode zum Zurücksetzen Ihres Windows 7-Passworts mit einem USB-Laufwerk unter Verwendung von EaseUS Partition Master lernen. Und machen Sie sich keine Sorgen über komplizierte Verfahren oder Datenverlust.
Folgen Sie den Schritten:
Schritt 1. Schließen Sie das USB-Laufwerk/externe Laufwerk an einen funktionierenden Computer an, öffnen Sie EaseUS Partition Master (RE), und klicken Sie auf "Bootfähiges Medium erstellen".

Schritt 2. Wählen Sie EaseUS Boot Toolkits und andere Komponenten, die Sie benötigen. Klicken Sie dann auf "Weiter".

Schritt 3. Wählen Sie Ihr mobiles Gerät und klicken Sie auf "Go", um ein Image auf Ihrem USB-Laufwerk/externen Laufwerk zu erstellen.

Schritt 4. Bevor Sie das bootfähige Medium erstellen, erhalten Sie die Warnmeldung: Daten werden gelöscht. Klicken Sie zur Bestätigung auf "OK".

Schritt 5. Schließen Sie das erstellte bootfähige Laufwerk an den defekten Computer an und starten Sie ihn neu, indem Sie "F2"/"Entf" drücken und gedrückt halten, um das BIOS aufzurufen. Legen Sie dann das bootfähige WinPE-Laufwerk als Boot-Diskette fest und drücken Sie "F10" zum Beenden.

Schritt 6. Der Computer wechselt dann zum WinPE-Desktop. Suchen und starten Sie Password Reset.

Schritt 7. Wählen Sie Ihre Windows-Version und das Windows-Konto aus, das Sie zurücksetzen möchten.

Schritt 8. Wenn Sie dazu aufgefordert werden, klicken Sie auf "Bestätigen", um mit dem Zurücksetzen des Windows-Kennworts fortzufahren.

Schritt 9. Warten Sie geduldig, bis Sie eine Meldung erhalten, dass das Passwort erfolgreich geändert wurde. Klicken Sie auf "OK", um das Zurücksetzen des Passworts abzuschließen.

Nehmen Sie sich also einen Moment Zeit, um EaseUS Partition Master herunterzuladen und zu installieren und genießen Sie eine problemlose Erfahrung!
Dieses Tool kann auch bei den folgenden Themen helfen, wie z. B:
Kennwortrücksetzdiskette erstellen und Windows 7-Kennwort zurücksetzen
Diese Methode umfasst zwei Schritte zum Zurücksetzen des Windows 7-Kennworts mit einem USB-Laufwerk. Erstens, erstellen Sie eine Windows 7 Kennwortrücksetzdiskette im Voraus, und zweitens, setzen Sie das Kennwort auf Windows 7 mit diesem USB-Laufwerk zurück. Lassen Sie uns tief in beide Schritte eintauchen, um sie mit Hilfe von Anleitungen zu lernen und zu verstehen.
Hinweis: Wir empfehlen Ihnen, eine Kennwortrücksetzdiskette zu erstellen, wenn Sie Ihr Kennwort zum ersten Mal erstellen oder wenn Sie auf Ihren Computer zugreifen, damit Sie im Falle des Vergessens Ihres Windows 7-Kennworts das Kennwort mit dieser Kennwortrücksetzdiskette einfach und schnell zurücksetzen können.
Stufe 1. Erstellen eines bootfähigen Windows 7-USBs
Die Erstellung einer Windows 7-Kennwortrücksetzdiskette ist so einfach, dass Sie sie problemlos durchführen und dann zum Zurücksetzen des Kennworts für Ihr lokales Windows 7-Konto verwenden können, wenn Sie Ihr Kennwort vergessen haben. Befolgen Sie einfach die folgenden einfachen Schritte:
Schritt 1. Schließen Sie Ihr USB-Gerät an Ihren PC an, gehen Sie zur Systemsteuerung, klicken Sie auf "Benutzerkonten" und dann auf "Kennwortrücksetzdiskette erstellen".

Schritt 2. Das Fenster "Assistent für Passwortvergessen" wird geöffnet. Klicken Sie auf "Weiter".

Schritt 3. Wählen Sie Ihren USB und klicken Sie auf "Weiter".
Schritt 4. Geben Sie Ihr bestehendes Passwort ein und klicken Sie auf "Weiter".
Schritt 5. Warten Sie einige Augenblicke und lassen Sie das System den Datenträger zum Zurücksetzen des Kennworts auf dem gewählten USB-Laufwerk erstellen. Klicken Sie anschließend auf "Weiter".
Schritt 6. Wählen Sie "Fertigstellen", um die Erstellung Ihres neuen Passwort-Reset-Datenträgers abzuschließen. Auf Ihrem USB-Laufwerk wird eine Datei namens "userkey.psw" gespeichert.
Sie könnten auch mögen:
Stufe 2. Verwenden Sie einen bootfähigen USB-Stick, um Ihr Windows 7-Kennwort zurückzusetzen
Sie fragen sich, wie Sie Ihr Windows 7-Kennwort zurücksetzen können, ohne sich anzumelden? Wenn Sie zuvor einen USB-Stick zum Zurücksetzen des Windows 7-Kennworts vorbereitet haben, ist der Vorgang ganz einfach. So geht's:
- Stecken Sie zunächst das USB-Flash-Laufwerk mit der Diskette zum Zurücksetzen des Passworts ein. Nachdem Sie das falsche Passwort eingegeben haben, sehen Sie die Option "Passwort zurücksetzen" - klicken Sie darauf.
- Das Fenster des Assistenten zum Zurücksetzen des Passworts wird angezeigt. Klicken Sie auf "Weiter".
- Wählen Sie im Dropdown-Menü die Ziel-Diskette zum Zurücksetzen des Passworts aus und klicken Sie auf "Weiter", um fortzufahren.
- Geben Sie ein neues Passwort und einen Hinweis ein. Klicken Sie auf "Weiter" und dann auf "Fertig stellen".
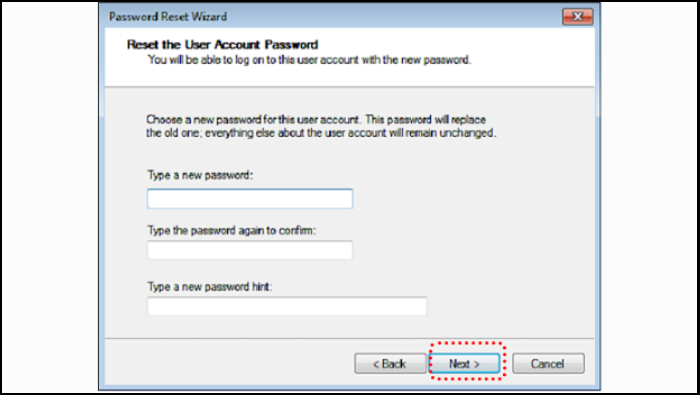
- Melden Sie sich nun mit dem neuen Passwort an.
Gut gemacht! Sie haben Ihr Windows 7-Kennwort mithilfe eines USB-Laufwerks erfolgreich zurückgesetzt. Denken Sie daran, diesen Artikel weiterzugeben, um allen anderen zu helfen, die sich in einer ähnlichen Situation befinden.
Windows 7-Installations-USB zum Zurücksetzen des Kennworts verwenden
Diese Methode hat mehr Anforderungen als die Methoden 1 und 2. Sie müssen über Kenntnisse der Befehlszeile verfügen, da das Zurücksetzen des Kennworts in der Eingabeaufforderung erfolgen muss. Außerdem müssen Sie geduldig sein, da die Erstellung von Windows-Installationsmedien sehr zeitaufwändig und mühsam ist. Wenn Sie kein Windows 7-Installationsmedium haben, klicken Sie bitte auf diesen Link, um zu erfahren, wie Sie eines erstellen können.
Führen Sie dann die folgenden Schritte aus:
Schritt 1. Schließen Sie den Windows 7-Installationsdatenträger an den gesperrten Computer an und ändern Sie die Startreihenfolge im BIOS, um von diesem Installationsdatenträger zu starten.
Schritt 2. Wenn das Fenster Windows-Einstellungen erscheint, drücken Sie die Tasten Umschalt + F10, um die Eingabeaufforderung aufzurufen.
Schritt 3. Wenn sich die Eingabeaufforderung öffnet, geben Sie den folgenden Befehl ein und drücken Sie "Enter":
kopieren Sie c:\windows\system32\sethc.exe c:\
kopieren Sie c:\windows\system32\cmd.exe c:\windows\system32\sethc.exe
Schritt 4. Nachdem Sie den Befehl ausgeführt haben, ziehen Sie den Windows 7 Password Reset USB vom Computer ab und starten den Computer neu. Wenn Sie den Anmeldebildschirm sehen, klicken Sie auf "Einfacher Zugriff" und wählen Sie Eingabeaufforderung.
Schritt 5. Geben Sie in einem neuen Fenster der Eingabeaufforderung den folgenden Befehl ein, um Ihr Passwort zurückzusetzen:
net user sherly 1234656 (ersetzen Sie sherly durch Ihren Kontonamen; ersetzen Sie 123456 durch das gewünschte neue Passwort).
Schritt 6. Jetzt können Sie sich mit Ihrem neuen Kennwort bei Windows 7 anmelden.
Im Folgenden finden Sie eine leicht verständliche Anleitung, wie Sie Ihr Windows-Kennwort ohne Datenverlust zurücksetzen können:
🔎Auch gelesen: Passwort zurücksetzen USB Windows 7
Schlussfolgerung
Das Zurücksetzen des Windows 7-Passworts mithilfe eines USB-Laufwerks ist eine einfache und effektive Lösung. In dieser Anleitung haben Sie 3 Methoden kennengelernt: die Verwendung von EaseUS Partition Master, die manuelle Erstellung eines Datenträgers zum Zurücksetzen des Passworts und die Verwendung eines Windows 7-Installationsdatenträgers.
Mit diesen Methoden können Sie den Zugang zu Ihrem Computer wiederherstellen und die Frustration, ausgesperrt zu sein, beseitigen. Geben Sie diesen Artikel an andere weiter, die davon profitieren könnten, und Sie können ihnen helfen, passwortbezogene Probleme zu lösen und mühelos die Kontrolle über ihre Windows 7-PCs wiederzuerlangen.
Windows 7-Kennwort mit USB-Laufwerk zurücksetzen FAQs
Wenn Sie weitere Fragen haben oder weitere Informationen über das Zurücksetzen des Windows 7-Kennworts mit einem USB-Laufwerk benötigen, können Sie die häufig gestellten Fragen unten beantworten.
1. Wie setzt man das Kennwort in Windows 7 mit einem USB-Stick zurück?
In diesem Artikel erfahren Sie Schritt für Schritt, wie Sie Ihr Passwort in Windows 7 mit einem USB-Laufwerk zurücksetzen können. Wir empfehlen eine vertrauenswürdige Software wie EaseUS Partition Master, um das Kennwort erfolgreich zurückzusetzen; auf diese Weise können Sie ohne Probleme wieder auf Ihren Computer zugreifen.
2. Warum brauche ich ein USB-Laufwerk, um mein Passwort zurückzusetzen?
Wenn Sie Ihr Kennwort vergessen haben und Ihr Windows 7-Kennwort zurücksetzen möchten, kann ein USB-Laufwerk ein echter Lebensretter sein. Mit einem bootfähigen USB-Laufwerk, auf dem die wichtigen Dateien gespeichert sind, können Sie Ihr Kennwort zuverlässig und sicher zurücksetzen, ohne die Daten Ihres Computers zu verlieren. Dieser Ansatz bietet eine unkomplizierte und effiziente Lösung für die Kennwortwiederherstellung.
3. Wie setzen Sie Ihr Windows 7-Kennwort zurück, ohne sich anzumelden?
Sie können Ihr Kennwort zurücksetzen und den Zugriff auf Ihr System und Ihre Dateien wiederherstellen, indem Sie einer einfachen Anleitung folgen und ein bootfähiges USB-Laufwerk verwenden. In diesem Artikel haben wir Ihnen ausführlich erklärt, wie Sie Ihr Windows 7-Kennwort zurücksetzen können, ohne sich anzumelden.
Wie wir Ihnen helfen können
Über den Autor
Maria
Maria ist begeistert über fast allen IT-Themen. Ihr Fokus liegt auf der Datenrettung, der Festplattenverwaltung, Backup & Wiederherstellen und den Multimedien. Diese Artikel umfassen die professionellen Testberichte und Lösungen.
Produktbewertungen
-
Mit „Easeus Partition Master“ teilen Sie Ihre Festplatte in zwei oder mehr Partitionen auf. Dabei steht Ihnen die Speicherplatzverteilung frei.
Mehr erfahren -
Der Partition Manager ist ein hervorragendes Tool für alle Aufgaben im Zusammenhang mit der Verwaltung von Laufwerken und Partitionen. Die Bedienung ist recht einfach und die Umsetzung fehlerfrei.
Mehr erfahren -
"Easeus Partition Master" bietet Ihnen alles, was Sie zum Verwalten von Partitionen brauchen, egal ob Sie mit einem 32 Bit- oder 64 Bit-System unterwegs sind.
Mehr erfahren
Verwandete Artikel
-
Kostenloser Download von SanDisk Reparatur Tool und Format Tool
![author icon]() Katrin/2025/02/17
Katrin/2025/02/17
-
Wie groß ist Windows 10 - Vor und nach der Installation
![author icon]() Katrin/2025/02/17
Katrin/2025/02/17
-
Wie kann ich Windows kostenlos auf eine SSD klonen? Ihr zuverlässiger Leitfaden
![author icon]() Maria/2025/03/05
Maria/2025/03/05
-
So klonen Sie Daten auf eine neue Festplatte unter MacOS - Vollständige Anleitung
![author icon]() Maria/2025/02/25
Maria/2025/02/25








