Gesamte Downloads
Hauptinhalt
Über den Autor
Aktuelle Themen
Haben Sie Ihre Festplatte mit einer SSD aufgerüstet? Genaue Kenntnisse über die Geschwindigkeit sind auch dann von Vorteil, wenn Ihr System nicht mehr so schnell arbeitet wie bei der Erstinstallation. Lesen Sie den Artikel weiter, um mehr über SSD-Lese-/Schreibgeschwindigkeiten zu erfahren und wie Sie die SSD-Lese-/Schreibgeschwindigkeiten in Ihrem System testen können.
Was ist die SSD-Lese-/Schreibgeschwindigkeit?
Die SSD-Schreibgeschwindigkeit beschreibt, wie schnell Daten auf dem Speicherlaufwerk gespeichert werden, während die SSD-Lesegeschwindigkeit angibt, wie schnell Daten vom Laufwerk gelesen werden. Die Geschwindigkeiten Ihrer SSD können je nach verwendeter Schnittstelle und Herstellungsart variieren.
- Hochwertige SSDs: Tausende von Megabytes pro Sekunde
- Standard-SSD: 500 MB/s sequentielle Lese- und Schreibgeschwindigkeiten
- Herkömmliche HDD: 80 bis 160 MB/s
Das bedeutet, dass die Verwendung einer SSD weniger Zeit für die Ausführung von Aufgaben und das Laden von Programmen benötigt, was eine bessere Reaktionsfähigkeit des Systems ermöglicht.
- Hinweis:
- Wenn Sie Ihren PC für kompliziertere Aufgaben nutzen wollen, sollten Sie SSDs mit Geschwindigkeiten von 2.000 bis 3.000 MB/s in Betracht ziehen.
SSD-Verlangsamungen können jedoch dazu führen, dass Ihr Computer verzögert und schlechter arbeitet. Dies macht sich besonders bemerkbar, wenn Sie mehrere Aufgaben und Hintergrundprogramme ausführen. Außerdem kann es passieren, dass Ihre SSD komplett ausfällt und alle Ihre Daten beschädigt werden. Daher ist es wichtig, die Geschwindigkeit Ihrer SSD regelmäßig zu testen, um festzustellen, ob das Laufwerk optimiert werden muss.
Das könnte Ihnen auch gefallen:
Im folgenden Abschnitt dieses Artikels erfahren Sie, wie Sie die Lese- und Schreibgeschwindigkeiten von SSDs mit den beiden einfach zu verwendenden Methoden testen können.
SSD-Lese-/Schreibgeschwindigkeit unter Windows 10/11 testen - 2 Anleitungen
Im Folgenden erfahren Sie, wie Sie das Tool EaseUS Partition Master Schritt für Schritt verwenden, um die Lese- und Schreibgeschwindigkeit Ihrer SSD zu testen. Sie finden weiter unten auch eine Anleitung zur Verwendung des Task-Managers, wenn Sie nur eine allgemeine Vorstellung davon haben möchten, wie gut Ihre SSD arbeitet.
Anleitung 1. SSD-Lese-/Schreibgeschwindigkeit unter Windows 10/11 mit EaseUS Partition Master testen
EaseUS Partition Master ist eine vertrauenswürdige Anwendung, die Sie online finden können, um die Lese- und Schreibgeschwindigkeit von SSDs zu testen. Die Software bietet eine "Disk Mark"-Funktion, mit der Sie die Lese- und Schreibgeschwindigkeit der SSD Ihres Windows-PCs einfach testen können. Dank der benutzerfreundlichen Oberfläche kann auch ein unerfahrener Benutzer das Tool effizient bedienen und navigieren.
Testen Sie die Lese- und Schreibgeschwindigkeiten Ihrer SSD anhand der folgenden Schritte:
Schritt 1. Starten Sie EaseUS Partition Master. Klicken Sie auf die Schaltfläche "Download", um die Funktion "Disk Bench Mark" im Abschnitt "Entdeckung" zu aktivieren.
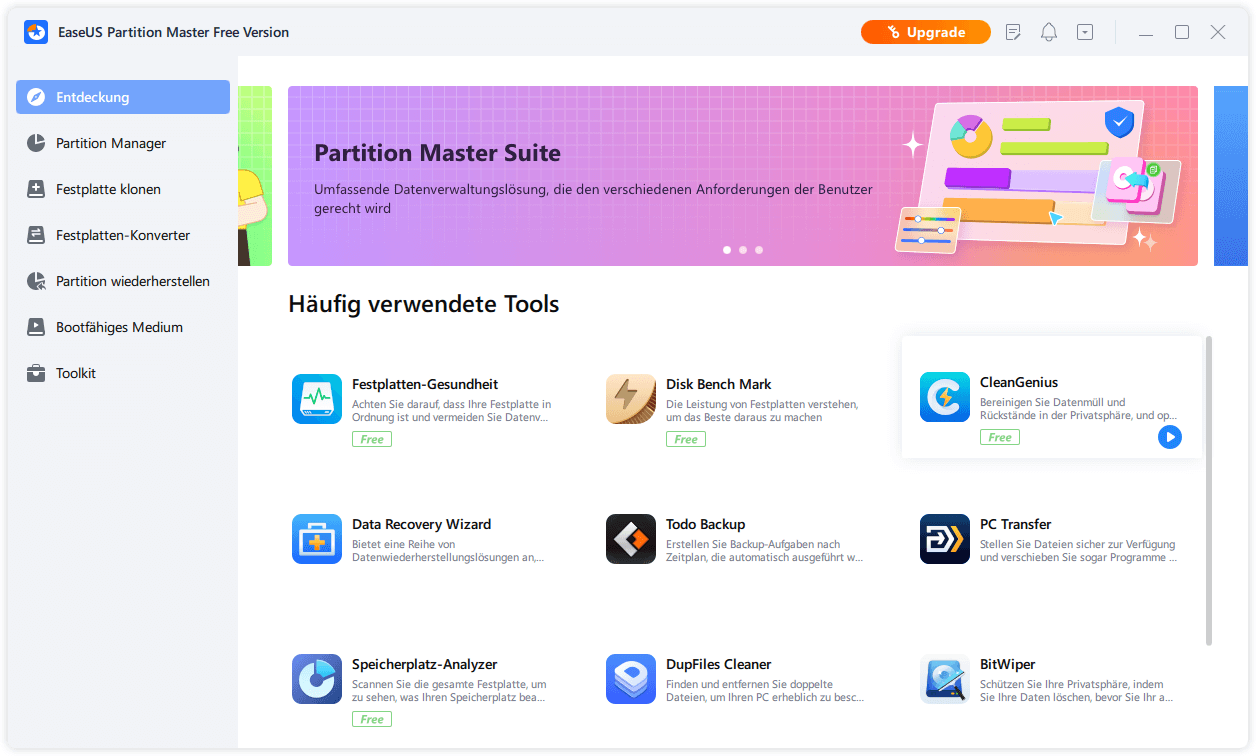
Schritt 2. Klicken Sie auf das Dropdown-Feld, um das Ziellaufwerk, die Testdaten und die Blockgröße auszuwählen.
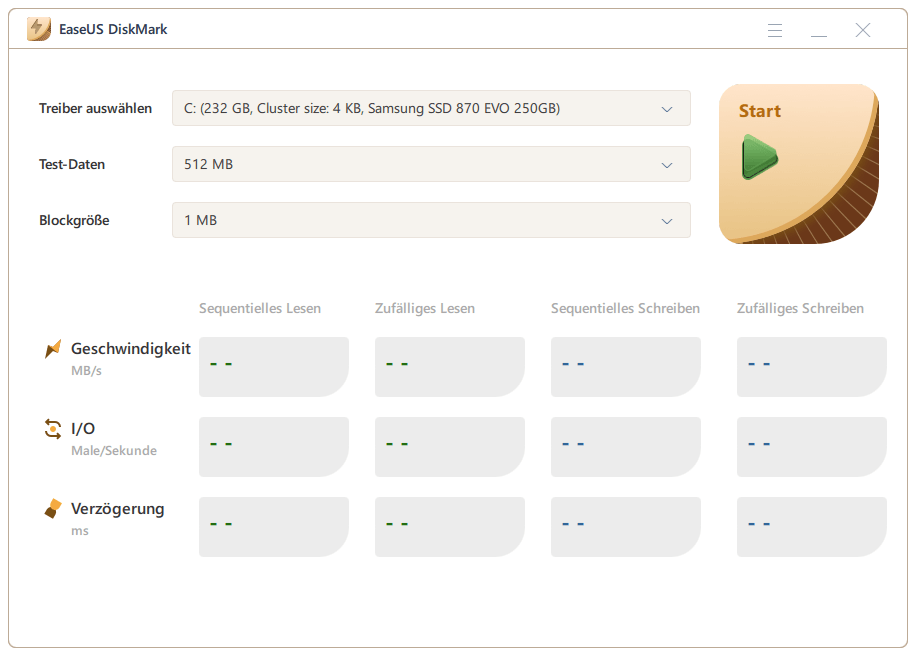
Schritt 3. Sobald alles konfiguriert ist, klicken Sie auf "Start", um den Festplattentest zu starten. Dann können Sie die sequenzielle oder zufällige Lese-/Schreibgeschwindigkeit, E/A- und Verzögerungsdaten sehen.
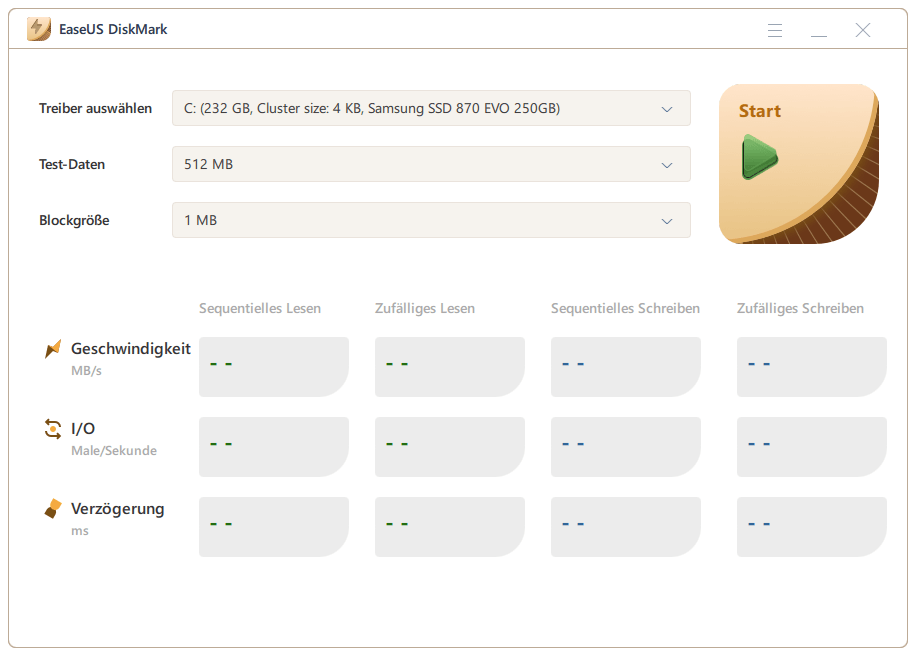
Nachdem Sie die Lese- und Schreibgeschwindigkeiten der SSD getestet haben, können Sie auch zusätzliche Funktionen nutzen, die EaseUS Partition Master zu bieten hat:
- Beschleunigung der Festplatte/SSD
- SSD-Zustand unter Windows 10 prüfen
- SSD-Temperatur unter Windows 10 prüfen
- Festplattengeschwindigkeit prüfen
- Festplattenzustand unter Windows 7/8/10/11 prüfen
Mit der Partition Master App können Sie auch den Zustand des Laufwerks auf Fehler oder Probleme mit Ihren Laufwerken überprüfen und sicherstellen, dass Ihre SSD in bestem Zustand läuft. Laden Sie daher das EaseUS Partition Master Tool herunter, testen Sie Ihre SSD-Lese- und Schreibgeschwindigkeit auf Ihrem Windows-PC und verbessern Sie die Gesamtleistung.
Anleitung 2. SSD-Lese-/Schreibgeschwindigkeit unter Windows 10/11 mit dem Task-Manager testen
Der Task-Manager ist ein großartiges integriertes Tool, mit dem Sie sich einen Überblick über Ihre Systemhardware verschaffen können. Sie können es verwenden, um einen grundlegenden Einblick in die Leistung Ihrer SSD zu erhalten. Sie können zwar keine detaillierten SSD-Leistungsdaten abrufen, aber der Task-Manager eignet sich hervorragend für einen schnellen Überblick über Ihre Speicherlaufwerke.
Hier erfahren Sie, wie Sie die Lese- und Schreibgeschwindigkeit von SSDs in Windows 10/11 mit dem Task-Manager testen können:
Schritt 1. Klicken Sie mit der rechten Maustaste auf die "Task-Leiste" auf Ihrem PC und wählen Sie "Task-Manager".
Schritt 2. Klicken Sie im Fenster "Task-Manager" auf die Registerkarte "Leistung".

Schritt 3. Wählen Sie nun in der linken Spalte Ihr Laufwerk aus. Es wird die Lese- und Schreibgeschwindigkeit Ihrer SSD angezeigt.
Von hier aus können Sie nun die Geschwindigkeit bestimmen, aber Sie werden feststellen, dass die Daten dynamisch sind und je nach den im Hintergrund laufenden Programmen schwanken. Daher ist es schwierig, den genauen Zustand zu ermitteln.
Wenn Sie genaue Informationen wünschen, können Sie die obige Anleitung 1 verwenden. EaseUS Partition Master kann Ihnen detailliertere Daten liefern.
Lesen Sie auch:
Das Fazit
Ihr Computer wird durch den Wechsel zu einer SSD allein nicht zufriedenstellend optimiert, sondern nur durch die Wartung Ihrer SSD. Wenn Ihre SSD außerdem nur langsam arbeitet, ist sie wahrscheinlich voll, weist Fehler auf oder hat einen physischen Schaden. Daher hilft Ihnen eine schnelle Problemerkennung dabei, die notwendigen Maßnahmen zu ergreifen, um Ihre wertvollen Daten auf Ihrer SSD zu retten, bevor sie vollständig beschädigt wird.
Dieser Artikel bietet zwei fantastische Methoden zum Testen von SSD-Lese-/Schreibgeschwindigkeiten. Wenn Sie jedoch eine einfache und sichere Testmethode wünschen, können Sie jederzeit die EaseUS Partition Master App herunterladen und einen ordentlichen Sprung in der Leistung Ihrer SSD feststellen.
Test der SSD-Lese-/Schreibgeschwindigkeit FAQs
Hoffentlich haben Ihnen die obigen Methoden geholfen, die Lese- und Schreibgeschwindigkeiten Ihrer SSD zu testen. Wenn Sie jedoch noch Fragen haben, können Ihnen die unten aufgeführten FAQs vielleicht weiterhelfen.
1. Wie kann ich die Lese- und Schreibgeschwindigkeit meiner SSD überprüfen?
Sie können den integrierten Task-Manager Ihres Computers verwenden, um die Lese-/Schreibgeschwindigkeit der SSD zu testen. Führen Sie die unten beschriebenen Schritte aus.
Schritt 1. Öffnen Sie den "Task-Manager", indem Sie mit der rechten Maustaste auf Ihre Taskleiste klicken.
Schritt 2. Wählen Sie im Fenster "Task-Manager" die Registerkarte "Leistung".
Schritt 3. Wählen Sie Ihre Festplatte in der linken Spalte aus. Sie können nun die Lese- und Schreibgeschwindigkeiten der SSD anzeigen.
2. Wie hoch ist die normale SSD-Lese-/Schreibgeschwindigkeit?
Die meisten gängigen SSDs können Daten mit 300 - 500 MB/s lesen und schreiben. Wenn Ihre durchschnittliche Leistung also ähnlich aussieht, dann funktioniert Ihre SSD erwartungsgemäß. Auf dem Markt gibt es jedoch viele SSDs mit Geschwindigkeiten von 200 MB/s bis zu Tausenden von MB/s. Wählen Sie entsprechend und steigern Sie die Leistung Ihres PCs.
3. Woran erkenne ich, dass meine SSD defekt ist?
Sie können feststellen, dass Ihre SSD defekt ist, wenn Sie die folgenden Probleme mit Ihrem System haben:
- Häufige Systemfehler
- Langsame Systemleistung
- SSD kann die Dateien nicht schreiben
- Schwierigkeiten beim Lesen und Schreiben von Dateien
- Anwendungen stürzen abrupt ab oder frieren ein
Sichern Sie also unbedingt Ihre Daten und suchen Sie nach Lösungen zur Behebung der Probleme.
Wie wir Ihnen helfen können
Über den Autor
Markus
Nach seinem Medientechnik-Studium entschloss sich Markus dazu, als ein Software-Redakteur zu arbeiten. Seit März 2015 bei EaseUS Tech Team. Er hat sich auf Datenrettung, Partitionierung und Datensicherung spezialisiert.
Produktbewertungen
-
Mit „Easeus Partition Master“ teilen Sie Ihre Festplatte in zwei oder mehr Partitionen auf. Dabei steht Ihnen die Speicherplatzverteilung frei.
Mehr erfahren -
Der Partition Manager ist ein hervorragendes Tool für alle Aufgaben im Zusammenhang mit der Verwaltung von Laufwerken und Partitionen. Die Bedienung ist recht einfach und die Umsetzung fehlerfrei.
Mehr erfahren -
"Easeus Partition Master" bietet Ihnen alles, was Sie zum Verwalten von Partitionen brauchen, egal ob Sie mit einem 32 Bit- oder 64 Bit-System unterwegs sind.
Mehr erfahren
Verwandete Artikel
-
4+ Methoden: BTTV funktioniert nicht - So beheben Sie das Problem
![author icon]() Katrin/2025/02/17
Katrin/2025/02/17
-
Windows Server Partition vergrößern [2025 Lösungen]
![author icon]() Mako/2025/02/17
Mako/2025/02/17
-
Wie kann man den Festplattenspeicher freigeben? [Windows 10/11]
![author icon]() Mako/2025/02/17
Mako/2025/02/17
-
4 Lösungen: Windows 11 Installation ist fehlgeschlagen
![author icon]() Mako/2025/02/17
Mako/2025/02/17








