Featured Artikel
- 01 Der Datenträger ist schreibgeschützt
- 02 USB Stick Schreibschutz entfernen
- 03 Verschlüsselte SD Karte formatieren
- 04 Schreibschutz von der SSD entfernen
- 05 USB-Sttick schreibschutz aufheben Tool
- 06 Datenträger schreibgeschützt
- 07 SD-Karte als schreibgeschützt gemountet
- 08 Aktueller schreibgeschützter Status Ja
- 09 Den Schreibschutz entfernen
Können Sie Ihre SSD nicht formatieren und wird Ihre SSD unter Windows 11/10 als schreibgeschützt angezeigt? Warum ist die SSD schreibgeschützt? Wie kann man den Schreibschutz aufheben und die SSD formatieren? Finden Sie die Ursachen in diesem Artikel heraus und erfahren Sie, wie Sie den Schreibschutz von Ihrer SSD unter Windows 10/8/7 problemlos entfernen können.
| Praktische Lösungen | Schritt-für-Schritt-Fehlerbehebungen |
|---|---|
| Lösung 1. Manuelles Entsperren der schreibgeschützten SSD mit Passwort | Schritt 1: Führen Sie die Schreibschutzsoftware aus; Schritt 2: Wählen Sie, um den Schreibschutz von der SSD zu entfernen...Vollständige Schritte |
| Fix 2. Reparieren von fehlerhaften Sektoren und Dateisystemfehlern, um die schreibgeschützte SSD zu entsperren | Schritt 1: Öffnen Sie EaseUS Partition Master auf Ihrem Computer. Suchen Sie dann die Festplatte, klicken Sie mit der rechten Maustaste auf die Partition, die Sie überprüfen möchten...Vollständige Schritte |
| Lösung 3. Schreibschutz von SSD mit CMD entfernen | Schritt 1: Geben Sie cmd in die Windows-Suche ein, klicken Sie mit der rechten Maustaste auf Eingabeaufforderung und wählen Sie "Als Administrator ausführen"...Vollständige Schritte |
| Lösung 4. CMD-Alternative benutzen - Tool zum Entfernen des Schreibschutzes | Schritt 1: DOWNLOADen und installieren Sie EaseUS CleanGenius (kostenlos) auf Ihrem Computer...Vollständige Schritte |
| Lösung 5. SSD-Schreibschutz über die Registrierung entfernen | Schritt 1: Geben Sie Regedit in das Windows-Suchfeld ein, und drücken Sie die Eingabetaste, um die Registrierung zu öffnen; Schritt 2: Navigieren Sie zu...Vollständige Schritte |
| Lösung 6. Virus entfernen, um den SSD-Schreibschutz zu entfernen | Schritt 1: Laden Sie die Antiviren-Software herunter und installieren Sie sie auf Ihrem PC; Schritt 2: Scannen Sie die SSD und bestätigen Sie...Vollständige Schritte |
Die Lösungen auf dieser Seite können auch angewendet werden, um den Schreibschutz von anderen Festplatten auf Windows-PCs zu entfernen. Wenn Ihr externes Speichergerät wie ein USB-Gerät das gleiche Problem hat, finden Sie unter Formatieren eines schreibgeschützten USB-Geräts Hilfe.
Ich kann SSD nicht formatieren. Die SSD ist schreibgeschützt!
"Ich habe gerade eine neue Samsung SSD gekauft. Es wurde mir gesagt, dass ich die SSD nicht formatieren kann, da sie schreibgeschützt ist. Es schien, dass Windows eine schreibgeschützte SSD nicht formatieren kann.
Ich habe im Internet gesucht und herausgefunden, ich muss den Schreibschutz zuerst vor dem Formatieren entfernen. Aber wie kann man den Schreibschutz von einer SSD aufheben oder eine schreibgeschützte SSD formatieren?"
Wenn eine SSD schreibgeschützt ist, können Sie im Allgemeinen weder auf sie zugreifen noch irgendeine Operation auf dem Datenträger durchführen. Natürlich können Sie eine schreibgeschützte SSD auch nicht formatierent.
Machen Sie sich keine Sorgen. Im Folgenden erfahren Sie, warum die SSD schreibgeschützt ist, wie Sie den Schreibschutz von der SSD entfernen und wie Sie die SSD vor einem erneuten Schreibschutz schützen können.
Ursachen - Warum ist SSD schreibgeschützt?
Viele Benutzer verwenden den Schreibschutz oft, um Speichergeräte wie SSD, Festplatten, externe Festplatten, USB usw. vor Änderungen zu schützen. Denn der Schreibschutz ist ein Mechanismus zum Schutz wichtiger Daten vor dem Löschen, Formatieren und Ändern auf Speichergeräten.
Das Problem "Der Datenträger ist schreibgeschützt" tritt jedoch häufig bei Festplatten- und SSD-Nutzern auf. Sobald Ihr Speichergerät schreibgeschützt ist, können Sie weder auf das Gerät zugreifen noch es öffnen.
Wenn Sie von einem der folgenden Symptome betroffen sind, bedeutet dies, Ihre SSD ist durch den Schreibschutz gesperrt:
Symptom 1: Sie können die SSD nicht öffnen und Windows warnt: "Der Datenträger ist schreibgeschützt. Entfernen Sie den Schreibschutz oder verwenden Sie einen anderen Datenträger."
Symptom 2: Ihre SSD steckt im Nur-Lese-Modus in der Datenträgerverwaltung fest, wie unten dargestellt:
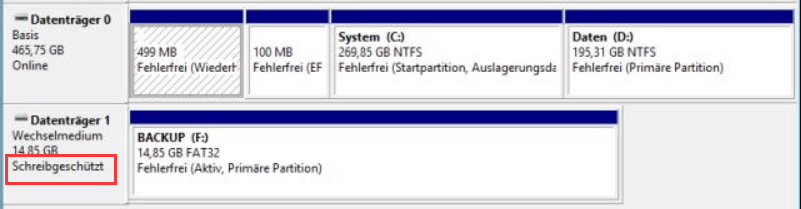
In machen Fällen können Sie eine SSD manuell als "Schreibgeschützt" einstellen, um die Daten auf der Festplatte zu schützen. Aber manchmal kann der Datenträger jedoch auch aus anderen Gründen schreibgeschützt geworden sein.
Hier ist eine Liste der Ursachen, warum Ihre SSD schreibgeschützt wird:
- Viren- oder Malware-Angriff, der Ihre SSD mit einem Schreibschutz versieht.
- Fehlerhafte Sektoren auf SSD machen das Laufwerk schreibgeschützt.
- Die SSD ist manuell schreibgeschützt.
- Drittanbieter Software hat die SSD als schreigeschützt eingestellt.
6 Lösungen, um den SSD Schreibschutz aufzuheben
Wie entferne ich also den Schreibschutz von SSD? Wenn Sie diese Frage haben, können Sie die Antworte in diesem Teil finden. Wir haben 6 praktische Lösungen mit detaillierten Anleitungen zusammengestellt, damit Ihre SSD wieder normal funktionieren kann.
- #1. Manuelles Entsperren der schreibgeschützten SSD mit Passwort
- #2. Reparieren von fehlerhaften Sektoren und Dateisystemfehlern, um schreibgeschützte SSDs zu entsperren
- #3. Schreibschutz von SSD mit CMD entfernen
- #4. CMD-Alternative benutzen - Ein Tool zum Aufheben des Schreibschutzes
- #5. SSD-Schreibschutz über die Registrierung aufheben
- #6. Virus bereinigen, um SSD-Schreibschutz zu entfernen
Hier erfahren Sie, wie Sie Ihre schreibgeschützte SSD selbst entsperren können.
Lösung 1. Manuelles Entsperren der schreibgeschützten SSD mit dem Passwort
Wenn Sie Ihre SSD mit einem Passwort manuell verschlüsselt haben, können Sie den Schreibschutz der SSD mit dem Passwort einfach aufheben.
Wenn die SSD durch eine Schreibschutzsoftware oder -anwendung eines Drittanbieters gesperrt ist, führen Sie die Software aus, um die Festplatte mit einem Passwort zu entsperren:
Schritt 1. Starten Sie die Schreibschutzsoftware.
Schritt 2. Wählen Sie, um den Schreibschutz von der SSD zu entfernen.
Schritt 3. Geben Sie Ihr Passwort ein, falls erforderlich.
Lösung 2. Reparieren von fehlerhaften Sektoren und Dateisystemfehlern, um schreibgeschützte SSDs zu entsperren
Wenn Ihre SSD fehlerhafte Sektoren oder unbekannte Dateisystemfehler enthält, kann sie auch schreibgeschützt geworden sein. Die einfachste Lösung dafür ist, fehlerhafte Sektoren und Dateisystemfehler auf der SSD zu reparieren.
Die professionelle aber einfach zu bedienende Festplattenverwaltungssoftware - EaseUS Partition Master wird empfohlen. Sie können die Funktion "Dateisystem prüfen" ausführen, um die defekte Sektoren und die Dateisystemfehler auf der SSD einfach und schnell zu reparieren. Jetzt laden Sie die Software kostenlos herunter und starten Sie die Reparatur mit nur einigen Klicks.
Schritt 1. Öffnen Sie EaseUS Partition Master. Klicken Sie mit der rechten Maustaste auf die Festplatte, die Sie überprüfen möchten, und klicken Sie dann auf "Erweitert" > "Oberflächentest".
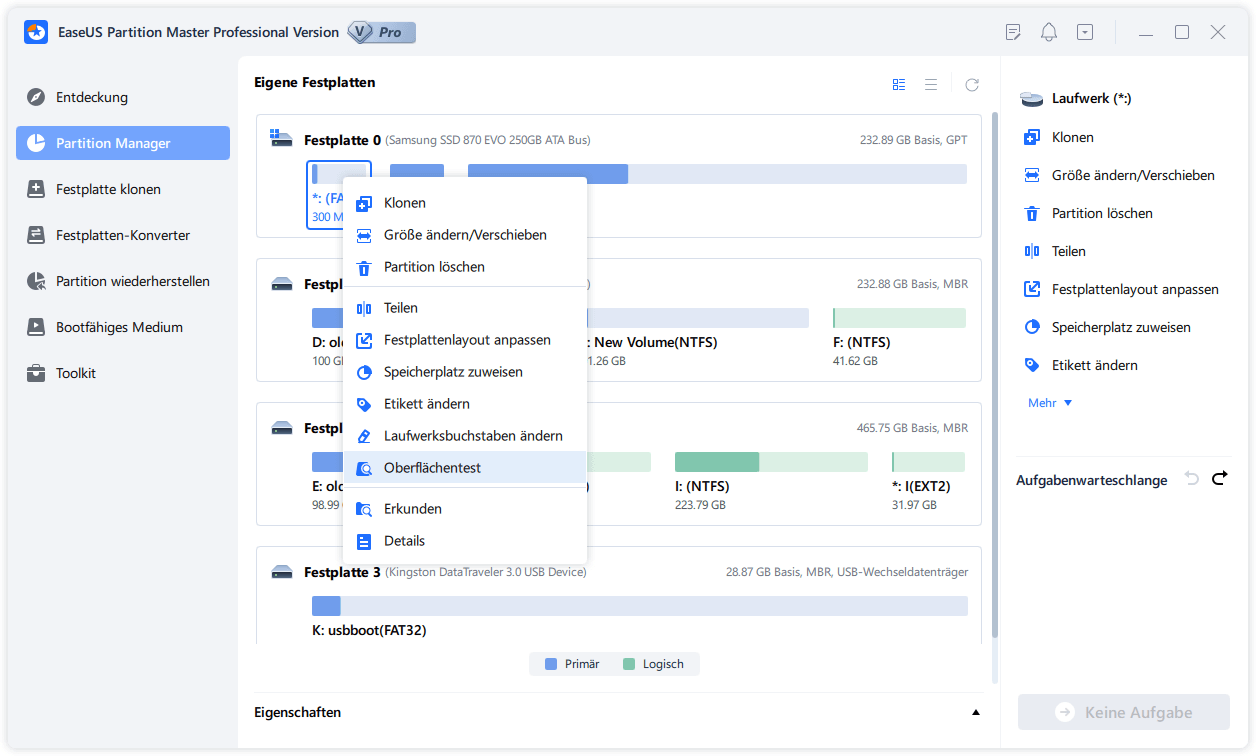
Schritt 2. Der Vorgang wird sofort ausgeführt und alle fehlerhaften Sektoren werden rot markiert.
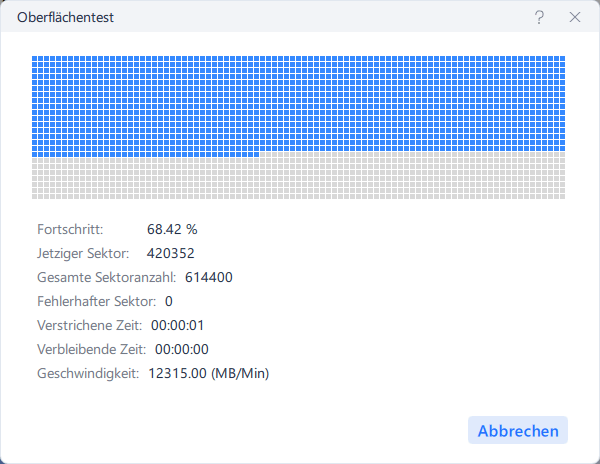
Lösung 3. Den Schreibschutz von der SSD mit CMD entfernen
Wenn Ihre SSD schreibgeschützt ist und in der Datenträgerverwaltung als schreibgeschützt angezeigt wird, können Sie den folgenden Befehl ausführen, um sie zu entsperren:
Schritt 1. Geben Sie cmd in die Windows-Suche ein. Mit dem Rechtsklick auf die Eingabeaufforderung wählen Sie "Als Administrator ausführen" aus.
Schritt 2. Geben Sie diskpart ein und drücken Sie die Eingabetaste.
Schritt 3. Geben Sie den folgenden Befehl ein und drücken Sie die Eingabetaste nach jeder Eingabe:
- Listendatenträger
- select disk # (# ist die Nummer der schreibgeschützten SSD)
- Attribute disk clear schreibgeschützt
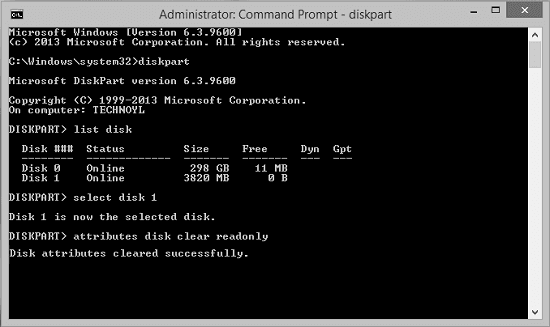
Schritt 4. Wenn Diskpart meldet, dass die Attribute erfolgreich gelöscht wurden, geben Sie exit ein und drücken Sie Enter, um das Fenster zu schließen.
Lösung 4. Eine CMD-Alternative ausführen - Tool zum Entfernen des Schreibschutzes benutzen
Wenn Sie nicht Profi-Computeranwender sind und keine Erfahrumgen mit diesen CMD-Befehlen haben, können Sie auch eine Alternative zur Eingabeaufforderung benutzen. Das ist eine einfache und sichere Lösung, mit der Sie den Schreibschutz von Ihren Festplatten, USB-Laufwerken und sogar SD-Karten entfernen können.
EaseUS CleanGenius wird empfohlen. Das Tool hilft Ihnen, die oben genannten Probleme auf Ihren Laufwerken zu beheben, ohne dass Sie etwas über die Befehlszeile wissen müssen.
Hier finden Sie eine einfach verständliche Anleitung, wie Sie dieses Tool nutzen können, um Ihre Probleme zu lösen:
Schritt 1. Starten Sie EaseUS Partition Master. Dann klicken Sie auf Entedeckung und installieren Sie EasUS CleanGenius . Das kostenloses Tool kann Ihnen helfen, die Computerleistung zu optimieren und den Schreibschutz vom Laufwerk zu entfernen.

Schritt 2. Dann klicken Sie auf "Systemoptimierung" und wählen Sie "Schreibschutz" aus.
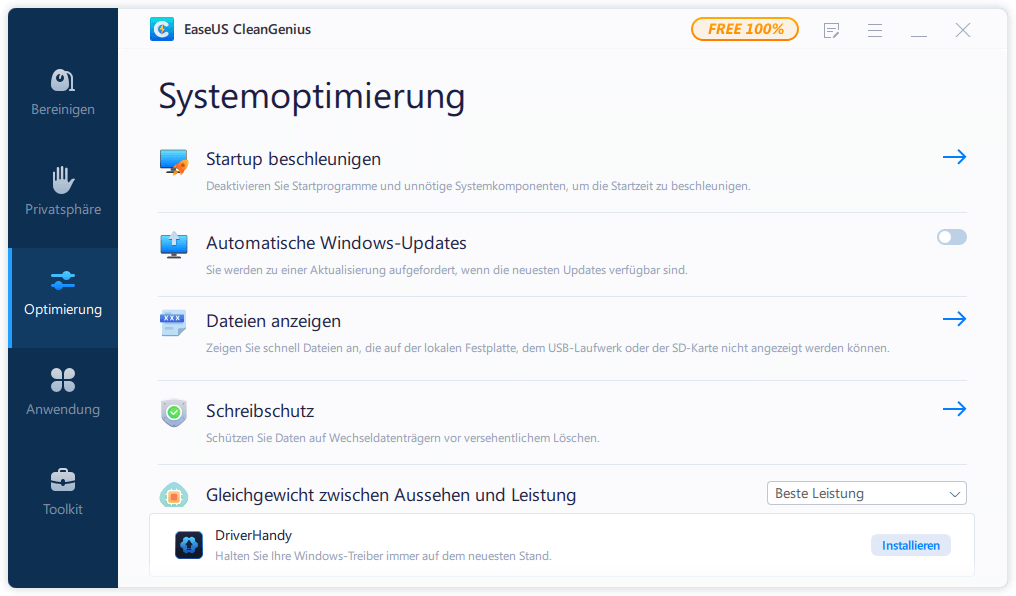
Schritt 3. Wählen Sie den schreibgeschützten Datenträger aus und klicken Sie auf "Deaktivieren".
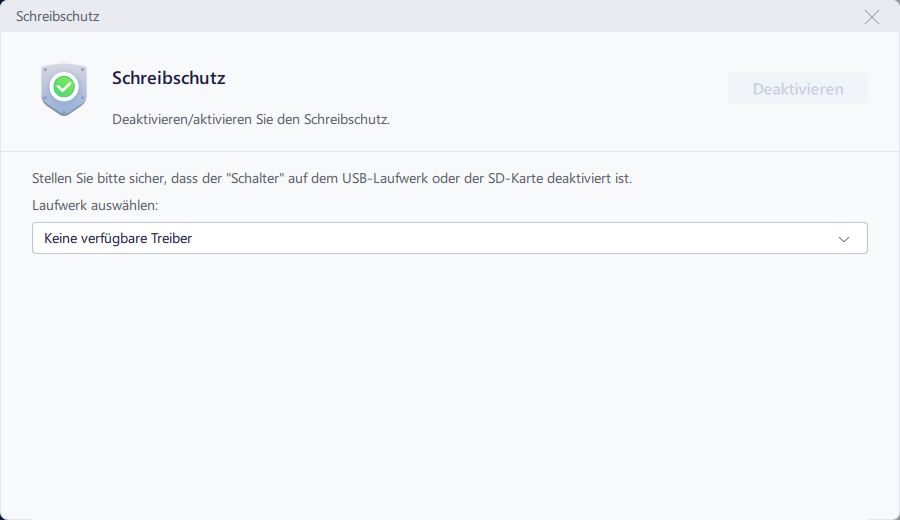
Lösung 5. SSD-Schreibschutz über die Registrierung entfernen
Ein weiterer praktischer Trick, den Sie ausprobieren können, ist das Ändern des Registry WriteProtect WORD, das Ihnen ebenfalls hilft, die SSD vom Schreibschutz zu befreien:
Schritt 1. Geben Sie Regedit in das Windows-Suchfeld ein und öffnen Sie die Windows Registrierung.
Schritt 2. Navigieren Sie zu: Computer\HKEY_LOCAL_MACHINE\SYSTEM\CurrentControlSet\Control\StorageDevicePolicies.
Schritt 3. Suchen Sie den Wert "WriteProtect" und doppelklicken Sie darauf im rechten Fensterbereich.
Ändern Sie die Wertangaben von 1 auf 0 und klicken Sie auf "OK", um die Änderung zu speichern.
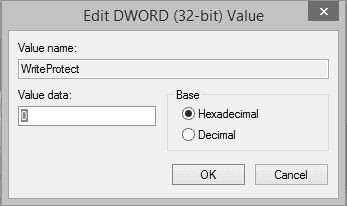
Schritt 4. Schließen Sie die Registrierung und starten Sie Ihren Computer neu.
Danach können Sie überprüfen, ob der Schreibschutz bereits aufgehoben wird und Sie erfolgreich auf die SSD zugreifen können.
Lösung 6. Virus bereinigen, um den SSD-Schreibschutz zu entfernen
Manchmal können Viren oder Malware Ihr Speichergerät kapern und Sie daran hindern, die gespeicherten Daten und Dateien zu ändern. Um den Schreibschutz von der SSD zu entfernen, empfehlen wir Ihnen, zunächst eine Antivirensoftware auszuführen, um Viren und Malware von Ihrem Computer zu entfernen.
Schritt 1. Laden Sie eine Antiviren-Software herunter und installieren Sie sie auf Ihrem PC.
Sie können Windows Defender ausführen oder Antiviren-Software von Drittanbietern wie Noton AntiVirus, Kaspersky Anti-Virus, ESET NOD32 Antivirus usw. verwenden.
Schritt 2. Scannen Sie die SSD und bestätigen Sie die Bereinigung von gefundenen Viren, Malware oder verdächtigen Dateien.
Schritt 3. Starten Sie den PC neu.
Wichtig - SSD nach Aufhebung des Schreibschutzes formatieren
Nachdem Sie den Schreibschutz der SSD erfolgreich entfernt haben, können Sie jetzt die SSD formatieren. Denn alle Daten werden beim Formatieren gelöscht werden, sollten Sie die wichtigen Dateien von der SSD auf einen sicheren Ort sichern.
EaseUS Partition Master kann Ihnen helfen, alle internen oder externen Festplattenspeicher unter Windows 10/8/8.1/7/XP/Vista ohne Aufwand zu formatieren.
Es erfordert keine technischen Fähigkeiten oder Formatierungserfahrung. Die Formatierung kann Ihnen auch helfen, RAW-SSDs zu formatieren oder unzugängliche Probleme auf SSD-Festplatten zu beheben.
Schritt 1. Klicken Sie mit der rechten Maustaste auf die Festplattenpartition und wählen Sie die Option "Formatieren".
Schritt 2. Legen Sie in dem neuen Fenster die Partitionsbezeichnung, das Dateisystem und die Clustergröße für die Partition fest und klicken Sie dann auf "OK".
Schritt 3. Sie sehen ein Warnfenster, klicken Sie auf "OK", um fortzufahren.
Schritt 4. Klicken Sie auf die Schaltfläche "Operation ausführen" im oben Bereich, um die Formatierung der Festplattenpartition zu starten.
Das Fazit
SSD, auch bekannt als Solid State Drive, wird häufig von Spielern, Administratoren und Einzelbenutzern als Spiellaufwerk oder neue OS-Festplatte verwendet, um die Leistung ihrer Computer zu optimieren. Wenn Ihre SSD, HDD, externe Festplatte oder USB in Windows PC schreibgeschützt ist, bleiben Sie ruhig.
Auf dieser Seite zeigen wir Ihnen am Beispiel einer SSD die Ursachen für den Schreibschutz von SSDs und 6 praktische Lösungen zum Entfernen des Schreibschutzes von SSDs.
Nachdem Sie den Schreibschutz entfernt haben, vergessen Sie nicht, die SSD mit einem zuverlässigen Formatierungsprogramm wie EaseUS Partition Master zu formatieren und das Dateisystem wieder auf NTFS einzustellen.
FAQs zum Entfernen des Schreibschutzes
Es ist jedoch hilfreich, Daten zu schützen, indem ein Schreibschutz zu einem Speichergerät wie SSD, HDD, externe Festplatte oder USB hinzugefügt wird. Es bringt auch Probleme beim Zugriff und Formatieren des Geräts mit sich.
Für normale Benutzer ist es ziemlich schwierig, den Schreibschutz von einer SSD zu entfernen und sie für einen neuen Speicher zu formatieren. Und dieses Problem wurde in den obigen Absätzen beantwortet.
Wenn Sie weitere Fragen zur Entfernung des Schreibschutzes haben, lesen Sie die FAQS und finden Sie Ihre Antworten:
1. Wie kann ich eine schreibgeschützte SSD formatieren?
Um eine schreibgeschützte SSD zu formatieren, müssen Sie zunächst den Schreibschutz entfernen. Dazu benötigen Sie ein Werkzeug zum Entfernen des Schreibschutzes.
- Wie auf dieser Seite empfohlen, können Sie zunächst DiskPart, Registry oder EaseUS CleanGenius ausprobieren, um den Schreibschutz zu entfernen.
- Führen Sie dann einen Virenreiniger aus, um die Festplatte zu säubern.
- Zuletzt können Sie entweder den Windows File Explorer, die Datenträgerverwaltung oder EaseUS Partition Master ausführen, um die SSD sicher und einfach zu formatieren.
2. Wie schütze ich SSD, HDD, externe Festplatten vor Schreibschutz?
Um Ihre Speichergeräte und Daten zu schützen, können Sie die folgenden Tipps ausprobieren, um Ihr Gerät vor dem Schreibschutz zu schützen:
- Führen Sie regelmäßig Virenreinigungssoftware aus
- Sichern Sie wichtige Daten an einem anderen Ort
- Verwenden Sie keine Verschlüsselungsprogramme oder -software von Dritten
- Speichern Sie das Passwort, wenn Sie dazu neigen, das Speichermedium zu verschlüsseln
3. Was kann ich tun, wenn die SSD im Nur-Lese-Modus feststeckt?
Es gibt zwei Möglichkeiten, dieses Problem zu beheben. Die eine besteht darin, das Problem der Dateibereitschaft nur auf der SSD zu beseitigen:
Schritt 1. Klicken Sie mit der rechten Maustaste auf die schreibgeschützte Datei auf der SSD und wählen Sie "Eigenschaften".
Schritt 2. Deaktivieren Sie auf der Registerkarte "Allgemein" die Option "Schreibgeschützt" und klicken Sie auf "Übernehmen", um die Änderungen zu speichern.
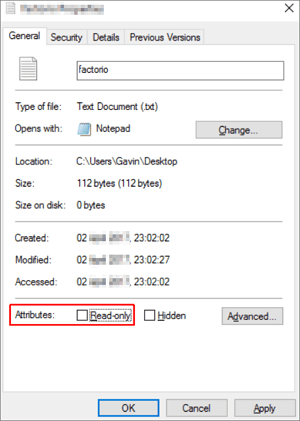
Die andere Möglichkeit besteht darin, den schreibgeschützten Status auf der SSD durch Ausführen des CMD-Befehls zu löschen:
Schritt 1. CMD als Administrator ausführen
Schritt 2. Geben Sie diskpart.exe ein.
Schritt 3. Geben Sie Liste Diskette
Schritt 4. Geben Sie Laufwerk + Nummer wählen ein
Schritt 5. Geben Sie Attribute disk clear readonly
Danach können Sie die SSD formatieren und ihr Dateisystem auf NTFS zurücksetzen. Dann können Sie die Dateien wieder auf dem Datenträger speichern.
War der Artikel hilfreich?
Technik-Freund und App-Fan. Mako schreibe seit März 2016 für die Leser von EaseUS. Er begeistert über Datenrettung, Festplattenverwaltung, Datensicherung, Datenspeicher-Optimierung. Er interssiert sich auch für Windows und andere Geräte.
Weitere Artikel & Tipps:
-
So führen Sie den Xbox One SSD-Leistungstest durch [Schritt-für-Schritt-Anleitung]
![author icon]() Maria | 17.02.2025, 10:31
Maria | 17.02.2025, 10:31 -
![author icon]() Maria | 17.02.2025, 10:31
Maria | 17.02.2025, 10:31 -
Windows Laufwerk C ist Voll - So geht's!
![author icon]() Markus | 17.02.2025, 10:31
Markus | 17.02.2025, 10:31 -
Wie kann man eine SD Karte für Dashcam formatieren? [2025 Neueste Methoden]
![author icon]() Mako | 17.02.2025, 10:31
Mako | 17.02.2025, 10:31