Gesamte Downloads
Hauptinhalt
Über den Autor
Aktuelle Themen
Viele Computernutzer haben externen Festplatten, um die Computerleistung zu optimieren, wichtige Dateien zu sichern oder wichtige Dateien darauf zu speichern und mitzubringen. Allerdings können viele Fehler auf der externen Festplatte auftreten, z.B., Ihre externe Festplatte funktioniert nicht, die Fehlermeldung "Zugriff verweigert" tritt immer wieder auf, externe Festplatte in "Eigenschaften" zeigt 0 Bytes an.
Um die Festplatten-Fehler zu beheben, können Windows Benutzer die Fehlerüberprüfung ausführen. Normalerweise können Benutzer viele Probleme mit dem CHKDSK-Befehl lösen, aber manchmal tritt jedoch die Fehlermeldung auf "Die Datenträgerprüfung konnte nicht durchführt werden, da nicht auf den Datenträger zugegriffen werden kann".
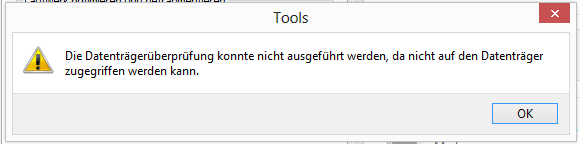
Wenn Sie auch das Problem gestoßen sind, können Sie in diesem Artikel zwei einfache Lösungen finden. Lesen Sie weiter und erfahren Sie mehr darüber.
Lösung 1. Die Festplattenverbindung überprüfen
Ein Grund, warum diese Fehlermeldung auftritt, ist, dass die externe Festplatte eine schlechte Verbindung mit Ihrem Computer hat. Es wird daher dringend empfohlen, die Verbindungskabel und den USB-Anschluss zu überprüfen.
Wechseln Sie zunächst ein anderes Kabel, um sicherzustellen, ob Windows immer noch nicht auf die Festplatte zugreifen kann. Versuchen Sie dann, Ihre externe Festplatte an andere USB-Anschlüsse anzuschließen, um zu sehen, ob das Problem weiterhin besteht. Wenn Sie bestätigen können, dass sowohl das Kabel als auch der USB-Anschluss ordnungsgemäß funktionieren, versuchen Sie Methode 2, um das Problem zu lösen.
Lösung 2. Den Laufwerksbuchstaben Ihrer externen Festplatte ändern
Ein weiterer Grund, warum Windows nicht auf Ihre Festplatte zugreifen kann, ist der Laufwerksbuchstabe. Jedes Mal, wenn Sie ein neues Laufwerk an Ihren Computer anschließen, weist das System ihm einen neuen Laufwerksbuchstaben zu. Wenn der Standard-Laufwerksbuchstabe nicht übereinstimmt, erhalten Sie möglicherweise die Fehlermeldung "Die Datenträgerprüfung konnte nicht durchgeführt werden, da nicht auf den Datenträger zugegriffen werden kann."
Sie können dieses Problem lösen, indem Sie den Laufwerksbuchstaben ändern. Es gibt zwei Methoden für Windows-Benutzer zu ändern, Sie können die Windows Datenträgerverwaltung und eine Partition Manager Software "EaseUS Partition Master" benutzen.
#1. Laufwerksbuchstaben in der Datenträgerverwaltung ändern
Schritt 1. Klicken Sie mit der rechten Maustaste auf das Windows-Symbol und wählen Sie "Datenträgerverwaltung" aus.
Schritt 2. In der Konsole Datenträgerverwaltung sehen Sie alle angeschlossenen Laufwerke. Klicken Sie mit der rechten Maustaste auf Ihre externe Festplatte.
Schritt 3. Wählen Sie "Laufwerksbuchstaben und -pfade ändern" aus.
Schritt 4. Klicken Sie dann auf "Ändern", wählen Sie einen neuen Buchstaben aus dem Dropdown-Menü und klicken Sie auf "OK", um die Änderung zu bestätigen.

Nachdem Sie den Laufwerksbuchstaben geändert haben, starten Sie Ihren Computer neu und überprüfen Sie ihn erneut in den Eigenschaften. Oder führen Sie CHKDSK erneut aus, um zu sehen, ob Windows auf Ihre Festplatte zugreifen kann.
#2. Laufwerksbuchstaben mit EaseUS Partition Master ändern
Wir möchten Ihnen ein praktisches und kostenloses Tool vorstellen, mit dem Sie Laufwerksbuchstaben ändern und eine Festplattenüberprüfung durchführen können. Dieses Tool ist EaseUS Partition Master. Es wurde für Benutzer entwickelt, um Partitionen einfacher zu verwalten. Es hat die Benutzeroberfläche und die Bedienung für unerfahrene Benutzer vereinfacht. Selbst wenn Sie nur über grundlegende Kenntnisse der Partitionierung verfügen, können Sie mit diesem Tool die Partitionsgröße ändern, Partitionen formatieren, die Partition überprüfen und das Datum der Partition löschen.
Jetzt können Sie den EaseUS Partition Master kostenlos herunterladen und der Anleitung folgen, um zu sehen, wie Sie den Laufwerksbuchstaben damit ändern können.
Schritt 1. Starten Sie EaseUS Partition Master, klicken Sie mit der rechten Maustaste auf die Zielpartition und wählen Sie "Laufwerksbuchstaben ändern".
Schritt 2. Klicken Sie im neuen Fenster auf den Pfeil nach unten, wählen Sie einen Laufwerksbuchstaben für die Partition aus dem Dropdown-Menü und klicken Sie dann auf "OK".
Schritt 3. Klicken Sie auf die Schaltfläche "1 Aufgabe(n) ausführen" in der oberen linken Ecke, überprüfen Sie die Änderungen und klicken Sie auf "Ausführen", um den Laufwerksbuchstaben der ausgewählten Partition zu ändern.
Bonus-Tipp: Festplatten mit EaseUS Partition Master prüfen und reparieren
EaseUS Partition Master hilft Ihnen nicht nur dabei, den Laufwerksbuchstaben der externen Festplatte zu ändern, sondern kann Ihnen auch dabei helfen, Festplattenprüfungen durchzuführen. Normalerweise müssen Benutzer die Windows-Eingabeaufforderung öffnen und mehrere Befehlszeilen eingeben. Aber mit diesem Tool können Sie mit einem einfachen Klick Partitionsfehler überprüfen und beheben. Hier sind die detaillierten Schritte.
Schritt 1. Öffnen Sie EaseUS Partition Master auf Ihrem Computer. Suchen Sie dann die Festplatte, klicken Sie mit der rechten Maustaste auf die Partition, die Sie überprüfen möchten, und wählen Sie "Erweitert" > "Dateisystem überprüfen".

Schritt 2. Lassen Sie im Fenster "Dateisystem prüfen" die Option "Fehler beheben, wenn gefunden" ausgewählt und klicken Sie auf "Starten".

Schritt 3. Die Software beginnt mit der Überprüfung des Dateisystems der Partition auf Ihrer Festplatte. Klicken Sie auf "Fertigstellen", wenn der Vorgang abgeschlossen ist.

Das Fazit
Ich hoffe, Sie konnten das Problem "Die Datenträgerprüfung konnte nicht durchgeführt werden, weil Windows nicht auf den Datenträger zugreifen kann" nach dem Lesen dieses Artikels lösen. Wenn Sie das gleiche Problem haben, überprüfen Sie zuerst die Verbindung zwischen Ihrer externen Festplatte und Ihrem Computer und ändern Sie dann den Laufwerksbuchstaben.
Es ist erwähnenswert, dass Sie die Daten des Ziellaufwerks an einem anderen sicheren Ort wiederherstellen sollten, wenn Sie die Festplatte überprüfen und Fehler mit dem CHKDSK-Befehl beheben müssen. Der Grund dafür ist, dass der CHKDSK-Befehl die Datenstruktur rekonstruieren würde, was dazu führt, dass die Gerätedaten vollständig verloren gehen und nicht wiederhergestellt werden können.
Wie wir Ihnen helfen können
Über den Autor
Mako
Technik-Freund und App-Fan. Mako schreibe seit März 2016 für die Leser von EaseUS. Er begeistert über Datenrettung, Festplattenverwaltung, Datensicherung, Datenspeicher-Optimierung. Er interssiert sich auch für Windows und andere Geräte.
Produktbewertungen
-
Mit „Easeus Partition Master“ teilen Sie Ihre Festplatte in zwei oder mehr Partitionen auf. Dabei steht Ihnen die Speicherplatzverteilung frei.
Mehr erfahren -
Der Partition Manager ist ein hervorragendes Tool für alle Aufgaben im Zusammenhang mit der Verwaltung von Laufwerken und Partitionen. Die Bedienung ist recht einfach und die Umsetzung fehlerfrei.
Mehr erfahren -
"Easeus Partition Master" bietet Ihnen alles, was Sie zum Verwalten von Partitionen brauchen, egal ob Sie mit einem 32 Bit- oder 64 Bit-System unterwegs sind.
Mehr erfahren
Verwandete Artikel
-
SD-Karte kostenlos klonen - Schritt-für-Schritt-Anleitung
![author icon]() Maria/2025/02/17
Maria/2025/02/17
-
Fehler beheben: Neustart und Auswahl des richtigen Startgeräts (4 Methoden)
![author icon]() Maria/2025/02/17
Maria/2025/02/17
-
[5 Lösungen] Die hohe CPU-Auslastung aufgrund von Microsoft Windows Search Filter Host
![author icon]() Mako/2025/02/17
Mako/2025/02/17
-
Wie kann man Junk-Dateien unter Windows 11/10 löschen? - 4 Methoden
![author icon]() Markus/2025/02/17
Markus/2025/02/17








