Gesamte Downloads
Hauptinhalt
Über den Autor
Aktuelle Themen
Das Hinzufügen einer SSD-Festplatte kann Ihr System viel schneller machen. Die Systemgeschwindigkeit wird jedoch sinken, wenn Sie den Zustand der Festplatte nicht überwachen und Probleme nicht rechtzeitig beheben. Aus diesem Grund müssen Sie die Geschwindigkeit der Festplatten Ihres Computers regelmäßig überprüfen. Wenn Sie eine M.2-SSD verwenden und nicht wissen, wie Sie die M.2 SSD Geschwindigkeit testen können, wird Ihnen dieser Artikel helfen.
Kann ich die Geschwindigkeit meiner M.2 SSD testen?
Ja, Sie können die Geschwindigkeit der M.2 SSD auf Ihrem Windows-Computer problemlos testen. Mehrere integrierte Tools und Tools von Drittanbietern sind verfügbar, um die Festplattengeschwindigkeit Ihres Computers zu testen. Mit Hilfe dieser Methoden können Sie die Geschwindigkeit von M.2, NVMe, SSD, HDD, USB oder anderen externen Festplatten überprüfen. Warum müssen Sie die Geschwindigkeit von M.2 SSDs testen? Im Folgenden finden Sie einige Szenarien, in denen die Überprüfung der Festplattengeschwindigkeit von Vorteil ist:
- Einfrieren des Bildschirms: Wenn der Bildschirm Ihres Computers häufig einfriert oder hängen bleibt, kann dies ein Hinweis auf eine langsame Festplatte sein. Die Überprüfung der M.2 SSD Geschwindigkeit wird bestätigen, ob sie der Schuldige für dieses Problem ist.
- Langsame Bootzeit: Die verlängerte Bootzeit Ihres Systems ist ein Zeichen für ein langsames Bootlaufwerk. Wenn die M.2-SSD das Boot-Laufwerk Ihres Systems ist, sollten Sie seine Geschwindigkeit testen, um mögliche Probleme zu erkennen.
- Langsame Dateiübertragung: Eine M.2-SSD gehört zu den schnellsten Festplattenlaufwerken. Wenn Sie also beim Verschieben von Daten eine langsame Dateiübertragung erleben, ist es klar, dass es Probleme mit der Festplatte gibt, die ihre Geschwindigkeit beeinträchtigen.
- Unterdurchschnittliche Software-Leistung: Wenn sich die Geschwindigkeit Ihrer M.2-SSD verlangsamt, kommt es zu Leistungsproblemen in der Software. Sie werden sehen, dass sie stottern, einfrieren und abstürzen, was Ihren Arbeitsablauf beeinträchtigt.
- Verzögertes Gameplay: Ist Ihr Gameplay trotz M.2 SSD mit Lags, Bugs und Bildschirmverzögerungen behaftet? Das deutet auf ein schwerwiegendes Geschwindigkeitsproblem mit Ihrer Festplatte hin. Das Testen der M.2 SSD-Geschwindigkeit gibt Ihnen Aufschluss über mögliche Probleme mit der Festplatte.
- Systemabstürze: Ihr System kann abstürzen, wenn die M.2-SSD die Systemlast aufgrund einer zu geringen Geschwindigkeit nicht bewältigen kann. Wenn die Systemabstürze häufig auftreten, sollten Sie die M.2 SSD-Geschwindigkeit testen, bevor die Festplatte irreparabel beschädigt wird.
Wie kann ich meine M.2 SSD-Geschwindigkeit testen? 3 kostenlose Methoden
Wenn Sie mit einem der oben genannten Szenarien konfrontiert sind, sollten Sie die Geschwindigkeit Ihrer M.2-SSD überprüfen. Bevor Sie einen Geschwindigkeitstest durchführen, sollten Sie das betreffende Laufwerk nicht mehr verwenden, um genaue Testwerte zu erhalten. Um die M.2 SSD-Geschwindigkeit zu testen, stehen mehrere Methoden zur Verfügung. Wählen Sie eine der folgenden drei Anleitungen, um die Geschwindigkeit der M.2-SSD in Ihrem Computer zu testen:
#1. Test der M.2 SSD-Geschwindigkeit mit Freeware
#2. M.2 SSD-Geschwindigkeit mit CMD testen
#3. Test M.2 Dynamische Geschwindigkeit mit dem Task-Manager
Sie möchten wissen, welche Methode die beste und genaueste ist? Wir empfehlen Ihnen die Methode Nr. 1, da sie einfach zu befolgen ist und die genauesten und detailliertesten Geschwindigkeitstestergebnisse liefert. Das soll nicht heißen, dass andere Methoden nicht auch geeignet sind. Die unten stehende Vergleichstabelle zeigt jedoch, dass diese Methode viel besser ist als andere:
| Kategorie | Methode 1 | Methode 2 | Methode 3 |
|---|---|---|---|
| Komplexität | Am einfachsten | Schwierig | Einfach |
| Geschwindigkeit | Schnellste | Schnell | Schneller |
| Genauigkeit | Am genauesten | Genaue | Relativ genau |
Anleitung 1: Testen Sie die M.2 SSD-Geschwindigkeit mit der kostenlosen Software Disk Speed Test
Bei der ersten Methode wurde ein zuverlässiges Tool eines Drittanbieters verwendet, um die M.2 SSD-Geschwindigkeit zu testen. Obwohl viele Tools behaupten, die genauesten zu sein, erhalten nur wenige eine gute Note. Bei unserer Suche fanden wir EaseUS Partition Master Free als die beste kostenlose Software zum Testen der Festplattengeschwindigkeit. Es verfügt über eine erstaunliche Funktion namens "DiskMark", mit der die Geschwindigkeit aller Festplatten genau getestet werden kann.
Nachdem Sie EaseUS Partition Master kostenlos heruntergeladen haben, können Sie die Festplattengeschwindigkeit aller Ihrer internen oder externen Festplatten testen. Dies sind die Festplatten, die mit dieser Software auf Geschwindigkeit getestet werden können:
- SATA-FESTPLATTE
- SATA-SSD
- M.2 SSD
- NVMe-SSD
- SD-Karte
- USB-Stick
- Externe HDD, SSD
Schritte zum Testen der M.2 SSD-Geschwindigkeit mit EaseUS Partition Master
EaseUS Partition Master bietet ein einfaches und schnelles Verfahren zum Testen der M.2 SSD-Geschwindigkeit. Folgen Sie den unten angegebenen Schritten, um die M.2 SSD-Geschwindigkeit auf Ihrem Computer zu testen:
Schritt 1. Starten Sie EaseUS Partition Master. Klicken Sie auf die Schaltfläche "Download", um die Funktion "Disk Bench Mark" im Abschnitt "Entdeckung" zu aktivieren.
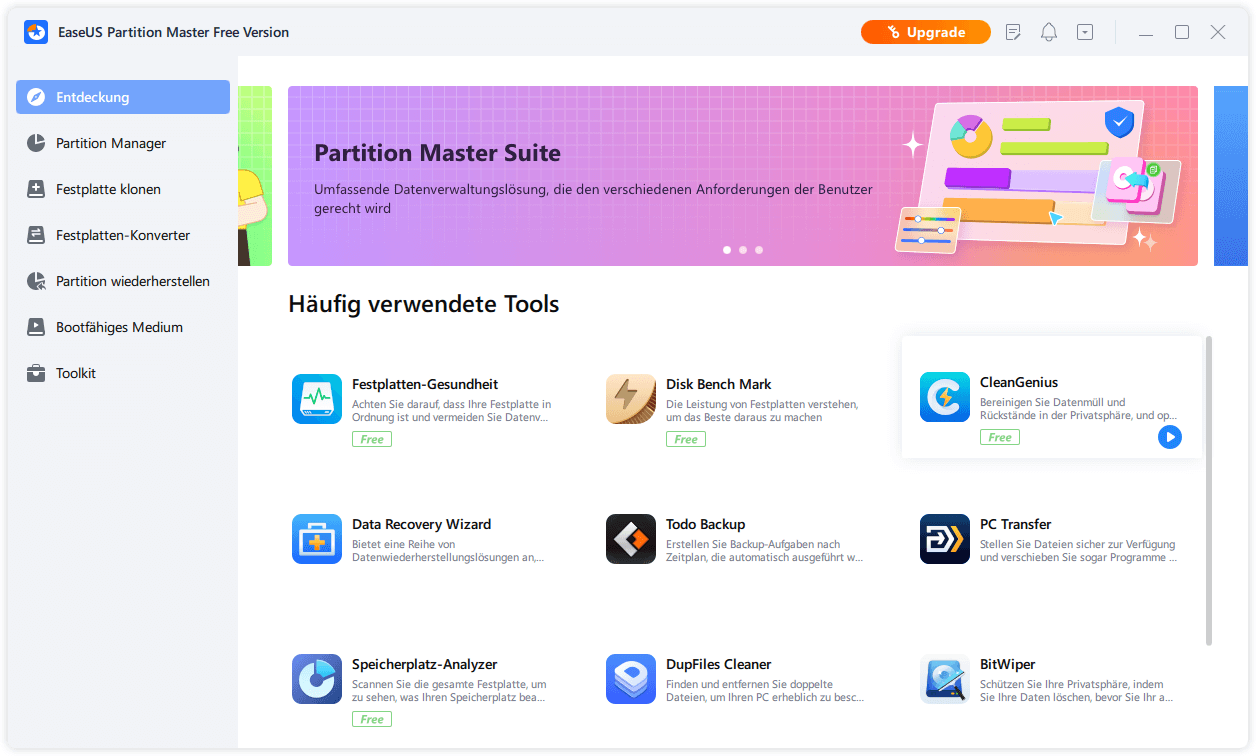
Schritt 2. Klicken Sie auf das Dropdown-Feld, um das Ziellaufwerk, die Testdaten und die Blockgröße auszuwählen.
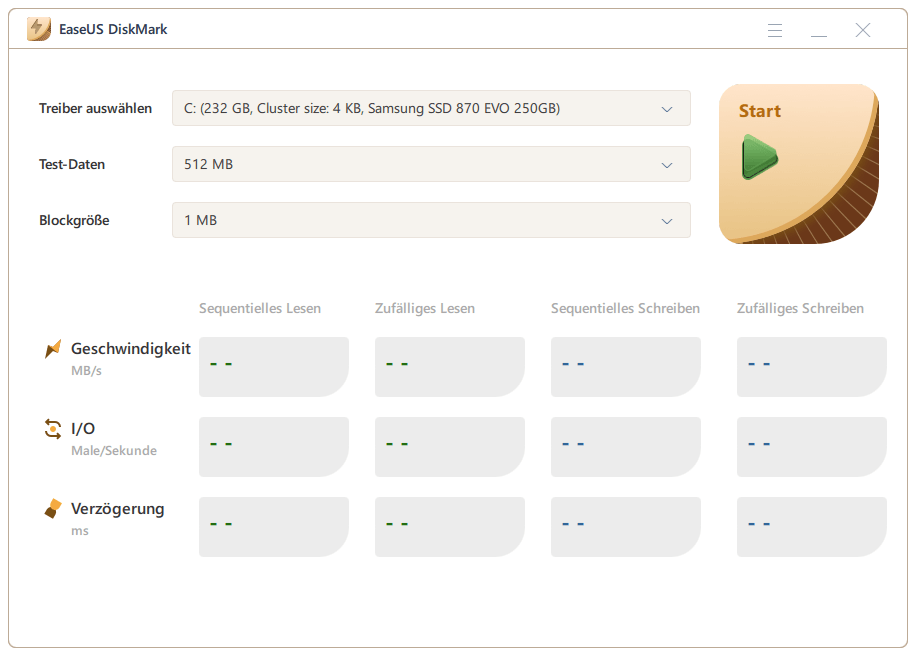
Schritt 3. Sobald alles konfiguriert ist, klicken Sie auf "Start", um den Festplattentest zu starten. Dann können Sie die sequenzielle oder zufällige Lese-/Schreibgeschwindigkeit, E/A- und Verzögerungsdaten sehen.
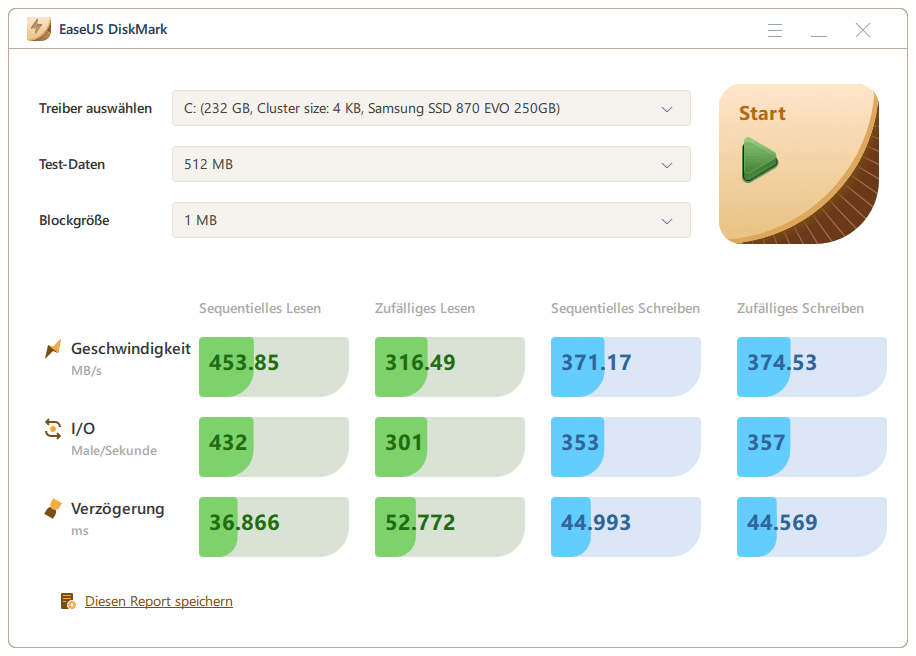
EaseUS Partition Master Free ist auch mit anderen erstaunlichen Funktionen ausgestattet, wählen Sie eine aus und beheben Sie Ihre Probleme sofort.
- SSD-Zustand unter Windows 10 prüfen
- Größe ändern/Verschieben der Partition
- Überprüfung und Reparatur von Partitionsfehlern
- Diskette formatieren
Anleitung 2: M.2 SSD-Geschwindigkeit mit CMD testen
Die Verwendung der Eingabeaufforderung ist auch eine Möglichkeit, die Festplattengeschwindigkeit Ihres M.2-SSD-Laufwerks genau zu überprüfen. Sie können diese Methode ausprobieren, wenn Sie ein wenig CMD-Kenntnisse haben und wissen, wie man Befehle ausführt. In der Eingabeaufforderung müssen Sie einen WinSAT-Befehl ausführen, um die Festplattengeschwindigkeit zu testen. Verwenden Sie zum Beispiel den folgenden Schritt, um die M.2 SSD-Geschwindigkeit mit CMD zu testen:
Schritt 1: Führen Sie zunächst die Eingabeaufforderung als Administrator aus. Sie können dies tun, indem Sie in der Suchleiste nach Eingabeaufforderung suchen und auf "Als Administrator ausführen" klicken.

Schritt 2: Führen Sie in der CMD den Befehl "winsat disk -ran -write -drive X" aus. Das "X" steht hier für den Namen Ihres Laufwerks.
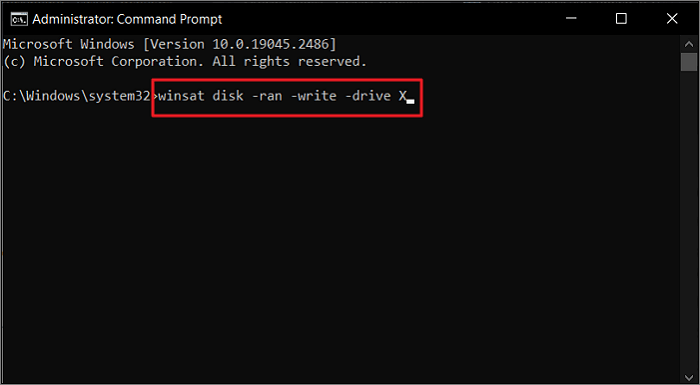
Die Befehlszeilen sind komplex, und der Prozess ist schwer zu meistern, insbesondere die Überprüfung der SSD-Geschwindigkeit in cmd. Die meisten Windows-Neulinge wenden sich lieber an ein alternatives Tool der Eingabeaufforderung, um Hilfe zu erhalten.
Anleitung 3: Überprüfen der dynamischen M.2 SSD-Geschwindigkeit mit dem Task-Manager
Der Windows Task-Manager ist ein weiteres Tool, mit dem Sie die M.2 SSD-Geschwindigkeit überprüfen können. Da sich hier alle derzeit laufenden Prozesse und Anwendungen befinden, kann dies ein guter Indikator für den Zustand des Laufwerks sein. Mit den folgenden Schritten können Sie die dynamische M.2 SSD-Geschwindigkeit mithilfe des Task-Managers unter Windows überprüfen:
Schritt 1: Öffnen Sie den Windows Task-Manager mit der Tastenkombination "Strg + Shift + Esc". Klicken Sie nun auf die Registerkarte "Leistung", um die Leistung der wichtigsten Computerkomponenten anzuzeigen.

Schritt 2: Navigieren Sie hier zu Ihrer M.2 SSD und tippen Sie sie an. Sie können die Schreib- und Lesegeschwindigkeiten Ihrer M.2-SSD im nebenstehenden Fenster sehen.

Sie könnten auch mögen:
Schlussfolgerung
Daraus können wir schließen, dass das Testen der M.2 SSD-Geschwindigkeit äußerst nützlich ist, wenn die Leistung Ihres Computers nachlässt. Dieser Artikel enthält drei einfache Methoden zum Testen der M.2 SSD-Geschwindigkeit, um Ihnen zu helfen. Wenn Sie zum ersten Mal die Festplattengeschwindigkeit testen, ist EaseUS Partition Master die richtige Wahl. Mit seiner Hilfe können Sie nicht nur die Festplattengeschwindigkeit überprüfen und SSD Lese- und Schreibgeschwindigkeit verbessern, sondern auch mögliche Festplattenprobleme beheben.
FAQs zum Testen der M.2 SSD-Geschwindigkeit
Eine langsame Computerleistung trotz M.2 SSD kann sehr ärgerlich sein. Das Testen der M.2 SSD-Leistung kann Hinweise auf die Probleme hinter der langsamen Leistung Ihres Systems liefern. Um Ihnen zu helfen, dieses Problem besser zu verstehen, finden Sie unten Antworten auf einige häufig gestellte Fragen zum M.2 SSD-Geschwindigkeitstest:
1. Kann ich die Geschwindigkeit meiner SSD online überprüfen?
Nein, Sie können die SSD-Geschwindigkeit nicht online überprüfen. Zwar gibt es online mehrere Tools zum Testen der Festplattengeschwindigkeit, doch müssen diese zunächst heruntergeladen und installiert werden. Das beste kostenlose Tool zum Testen der SSD-Geschwindigkeit ist EaseUS Partition Master.
2. Wie führt man den SSD-Geschwindigkeitstest unter Windows 11 durch?
Wenn Sie Windows 11 haben, können Sie den folgenden Schritt verwenden, um einen SSD-Geschwindigkeitstest über CMD durchzuführen:
Schritt 1: Verwenden Sie die Tasten "Win + R", um die Funktion Ausführen zu starten, und geben Sie"cmd" ein. Verwenden Sie nun die Tasten "Strg + Umschalt + Eingabe", um es als Administrator auszuführen.
Schritt 2: Führen Sie den Befehl"winsat disk -ran -write -drive Y" aus, um die SSD-Geschwindigkeit zu überprüfen, wobei "Y" für den Namen Ihres Laufwerks steht.
3. Wie führe ich einen SSD-Geschwindigkeitstest online durch?
Es ist nicht möglich, die SSD-Geschwindigkeit online zu überprüfen. Es ist wahrscheinlich falsch, auch wenn Sie ein Tool oder eine Website sehen, die behaupten, dies zu tun. Sie müssen ein Drittanbieter-Tool wie EaseUS Partition Master herunterladen, um den SSD-Geschwindigkeitstest durchzuführen. Wenn Sie CMD nicht verwenden möchten, sollten Sie sich für EaseUS Partition Master entscheiden, da es das zuverlässigste Tool ist, das kostenlos erhältlich ist.
Wie wir Ihnen helfen können
Über den Autor
Katrin
Jahrgang 1992; Studierte Mathematik an SISU, China; Seit 2015 zum festen Team der EaseUS-Redaktion. Seitdem schreibte sie Ratgeber und Tipps. Zudem berichtete sie über Neues und Aufregendes aus der digitalen Technikwelt.
Produktbewertungen
-
Mit „Easeus Partition Master“ teilen Sie Ihre Festplatte in zwei oder mehr Partitionen auf. Dabei steht Ihnen die Speicherplatzverteilung frei.
Mehr erfahren -
Der Partition Manager ist ein hervorragendes Tool für alle Aufgaben im Zusammenhang mit der Verwaltung von Laufwerken und Partitionen. Die Bedienung ist recht einfach und die Umsetzung fehlerfrei.
Mehr erfahren -
"Easeus Partition Master" bietet Ihnen alles, was Sie zum Verwalten von Partitionen brauchen, egal ob Sie mit einem 32 Bit- oder 64 Bit-System unterwegs sind.
Mehr erfahren
Verwandete Artikel
-
So können Sie Lenovo Festplatte löschen [3 einfache Methoden]
![author icon]() Mako/2025/02/17
Mako/2025/02/17
-
Fehlercode 0xc000000e nach Klonen auf SSD (behoben)
![author icon]() Maria/2025/02/17
Maria/2025/02/17
-
Wie viel Speicherplatz braucht Marvel's Spider-Man 2 auf PS5
![author icon]() Maria/2025/02/17
Maria/2025/02/17
-
So übertragen Sie OEM-Windows 10 auf einen neuen PC [einfach und schnell]
![author icon]() Katrin/2025/02/17
Katrin/2025/02/17








