Gesamte Downloads
Hauptinhalt
Über den Autor
Aktuelle Themen
Wichtigste Erkenntnisse:
- Verstehen Sie, wie wichtig die Überwachung des Benchmark-Status von Festplatten ist.
- Lernen Sie Tipps zum Festplatten-Benchmarking und wählen Sie das beste Festplatten-Benchmarking-Tool.
- Wissen, wie man den Festplatten-Benchmark-Test mit einem der bestenTools zum HDD-Benchmark durchführt .
Die Festplattenleistung ist einer der wichtigsten Faktoren, die die Geschwindigkeit eines Computers beeinflussen. HDD-Benchmarking bezieht sich auf das Testen der Festplattenleistung unter verschiedenen Situationen und Arbeitsbelastungen, einschließlich der Lese-/Schreibgeschwindigkeit und des Leistungsstatus der Festplatte.
Bei vielen Anwendern ist ein HDD-Benchmarking sehr gefragt. Dieser Artikel bietet eine detaillierte und umfassende HDD-Benchmarking-Lösung, beginnend mit den Gründen für die Durchführung eines Festplatten-Benchmarking-Tests.
Erforderliche Tools für den Festplatten-Benchmark anzeigen:
| ⏱️Duration | 2-3 Minuten |
| ?Tools | Professionelles Benchmark-Tool: EaseUS Partition Master |
| ?Unterstützte Systeme | Windows 11/10/7 |
| ?Getestete Daten | Lesen und Schreiben, E/A, Verzögerung |
| ?Zielgruppen | Geeignet für alle Benutzer |
Was ist ein HDD-Benchmark und warum ist er wichtig?
Ein Festplatten-Benchmark-Test bezieht sich auch auf einen Festplattenleistungstest, d. h. es wird ein professionelles Tool ausgeführt und die Lese- und Schreibgeschwindigkeit einer Festplatte für verschiedene Zugriffsszenarien überprüft. Die Durchführung eines Festplatten-Benchmark-Tests hilft dabei, den Einfluss auf Ihren Computer zu bewerten. Der Festplatten-Benchmark misst unter anderem die sequenziellen/zufälligen Lesegeschwindigkeiten, die Verarbeitungszeiten für E/A-Vorgänge und die Zuverlässigkeit der Festplatte.
Die Durchführung des Festplatten-Benchmark-Tests dient mehreren Hauptzwecken:
- Prüfen Sie, ob Ihre Festplatte defekt ist
- Verbessern Sie die Effizienz Ihrer Festplatte und Ihres Computers
- Auffinden von Computerproblemen, die verbessert und behoben werden müssen
- Behebung von Problemen, die die Leistung und die Prozessorgeschwindigkeit Ihres Computers beeinträchtigen
Kurz gesagt, es ist wichtig, einen Festplatten-Benchmark-Test durchzuführen. Der Festplatten-Benchmark ist ein effektiver Weg, um die Leistung und Speichergeschwindigkeit Ihrer Festplatte sicherzustellen. Lesen Sie weiter, wenn Sie erfahren möchten, wie Sie Festplatten-Benchmark-Tests durchführen und die Leistung Ihres Computers verbessern können.
HDD-Benchmark-Tipps: Bestes HDD-Benchmark-Tool empfehlen
Wir haben gelernt, dass der Festplatten-Benchmark sehr wichtig ist. Wenn Sie einen Festplattengeschwindigkeitstest unter Windows 10/11 durchführen oder beurteilen möchten, wie stark sich ein Tweak auf Ihren Computer auswirkt, empfehle ich die Verwendung eines professionellen Benchmarking-Tools.
Ein gutes Benchmarking-Tool sollte mindestens die folgenden Eigenschaften aufweisen:
1. Funktionalität: Das Benchmarking-Tool sollte mindestens alle Kennzahlen abdecken, die Ihnen wichtig sind, und detaillierte Ergebnisse liefern.
2. Sicherheit: Das Benchmarking-Tool sollte sicher und frei von Malware sein. Es sollte die Sicherheit und den Schutz der Nutzerdaten gewährleisten.
3. Technische Unterstützung: Das Benchmarking-Tool sollte idealerweise zusätzliche technische Unterstützung bieten, z. B. Benutzerhandbücher, menschliche Ansprechpartner usw.
4. Zusätzliche Funktionen: Neben dem einfachen Benchmarking sollte es auch die Möglichkeit geben, die Festplatte zu optimieren, z. B. Fehler zu beheben usw.
5. Kompatibilität: Ein gutes HDD-Benchmark-Tool sollte mit allen Festplattentypen kompatibel sein und alle Betriebssysteme unterstützen.
Kurz gesagt, ein gutes Festplatten-Benchmark-Tool sollte diese Funktionen von grundlegend bis fortgeschritten abdecken. Aus diesem Grund haben wir eines der besten Festplatten-Benchmark-Tools zusammengefasst - EaseUS Partition Master.
Lesen Sie weiter, um mehr über den HDD-Benchmark-Test zu erfahren.
So führen Sie einen Festplatten-Benchmark-Test durch
Wenn Sie auf einfache Weise Festplattengeschwindigkeitstests unter Windows durchführen möchten, ist EaseUS Partition Master ein vollwertiges Partitionsverwaltungstool. Es integriert mehrere Funktionen zur Festplattenleistung und ermöglicht es den Benutzern, detaillierte Berichte über ihre Festplatten und Informationen zur Verbesserung der Leistung anzuzeigen.
Mit EaseUS Partition Master können Sie die Einstellungen anpassen und die folgenden Funktionen nutzen, um Festplatten-Benchmark-Tests erfolgreich durchzuführen:
- Messung der Lese- und Schreibgeschwindigkeit von Festplatten in sequentiellen und zufälligen Szenarien
- Festplatten-E/A-Test und Verzögerung zur Messung der Festplattenleistung durchführen
- Ermöglicht Benutzern die Erstellung von Testergebnisberichten und die Speicherung von Daten
- Einfache Benutzeroberfläche für alle Benutzer, auch für Neulinge
EaseUS Partition Master unterstützt alle Windows-Systeme, einschließlich Windows 7/8/10/11 und Windows Vista/XP. Hier sind die Schritte, um den Festplatten-Benchmark-Test unter Windows durchzuführen.
Schritt 1. Starten Sie EaseUS Partition Master. Klicken Sie auf die Schaltfläche "Download", um die Funktion "Disk Bench Mark" im Abschnitt "Entdeckung" zu aktivieren.
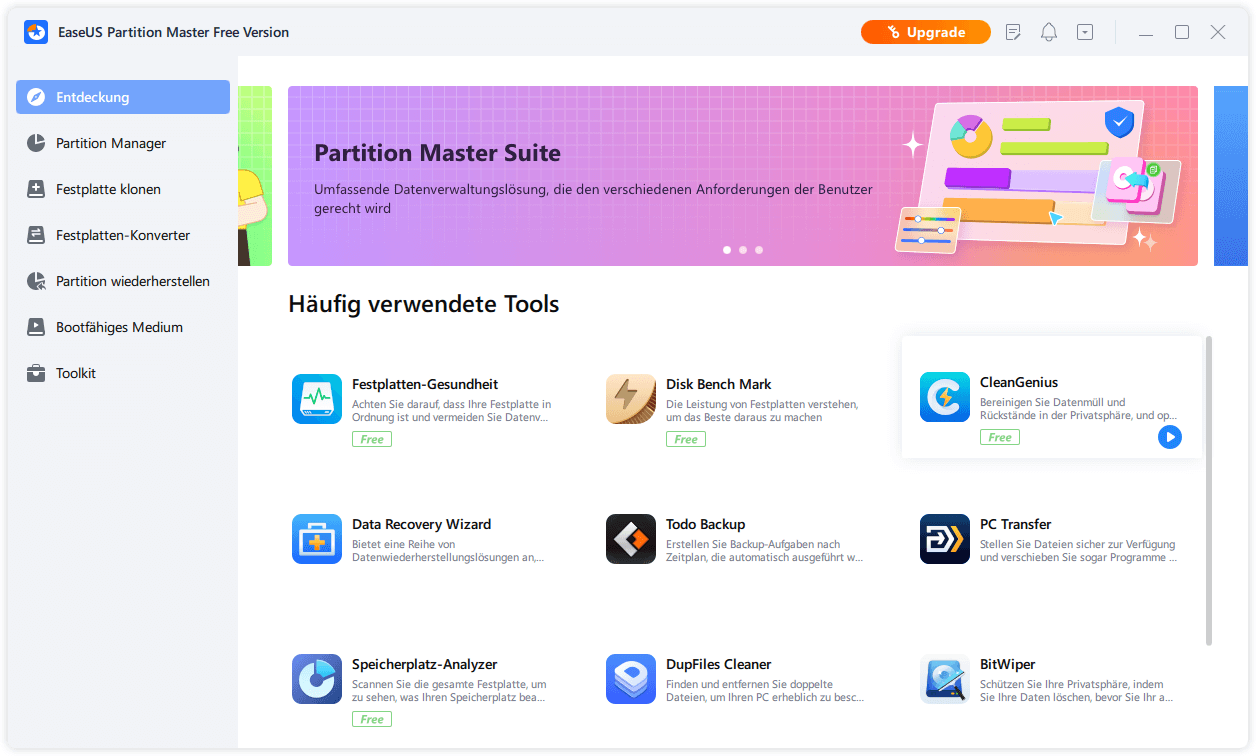
Schritt 2. Klicken Sie auf das Dropdown-Feld, um das Ziellaufwerk, die Testdaten und die Blockgröße auszuwählen.
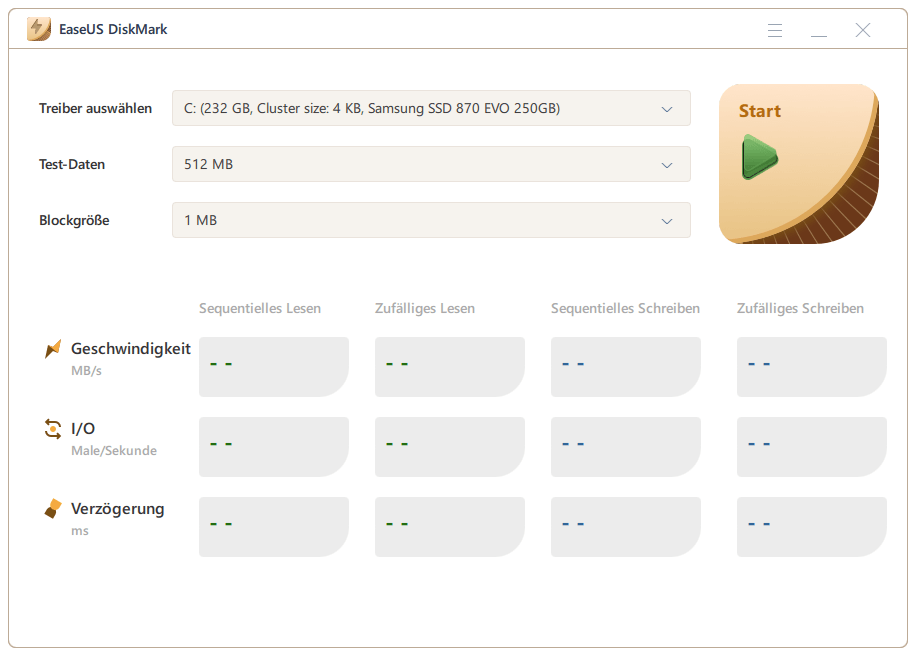
Schritt 3. Sobald alles konfiguriert ist, klicken Sie auf "Start", um den Festplattentest zu starten. Dann können Sie die sequenzielle oder zufällige Lese-/Schreibgeschwindigkeit, E/A- und Verzögerungsdaten sehen.
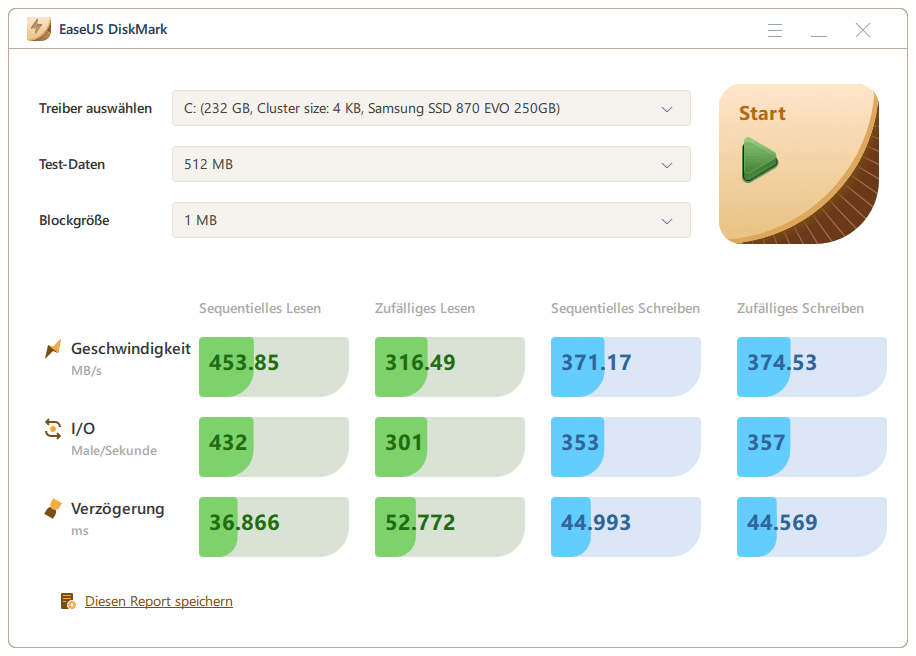
EaseUS Partition Master kann mit einer breiten Palette von Festplatten verwendet werden. Neben dem HDD-Benchmark gilt es als eines der besten SSD-Benchmark-Tools. Als leistungsstarke Software hat es die folgenden Eigenschaften:
- Festplattenzustand prüfen
- Prüfen Sie die Festplattentemperatur
- Verbesserung der SSD-Lese- und Schreibgeschwindigkeit
- Partitionen zusammenführen/vergrößern/löschen/erstellen
Wenn Sie auf Festplattenprobleme oder Partitionsfehler stoßen, können Sie EaseUS Partition Master um Hilfe bitten. Und Sie können auch auf die Schaltfläche unten klicken, um es mit anderen Menschen in Not zu teilen.
- Hinweis:
- Mit der Eingabeaufforderung und dem Task-Manager von Windows können Sie nur die Lese- und Schreibgeschwindigkeit Ihrer Festplatte in Echtzeit testen. Und die Tools unterstützen Sie nicht bei der Durchführung eines vollständigen Benchmark-Tests. Das Tool eines Drittanbieters ist die beste Wahl, um die Geschwindigkeit Ihrer Festplatte genau zu testen.
Schlussfolgerung
Nach der Durchführung des Festplatten-Benchmark-Tests können Sie anhand der Daten Leistungsverbesserungen an Ihrem Laufwerk vornehmen. Bei Betriebssystem-Boot-Laufwerken sind die zufälligen Lese- und Schreibgeschwindigkeiten am wichtigsten. Bei Massenspeicherlaufwerken, wie z. B. externen Festplatten und USB, sind sequenzielle Lese- und Schreibvorgänge wichtiger.
EaseUS Partition Master kann genaue Benchmark-Daten liefern. Es ist auch das beste USB-Geschwindigkeitstest-Tool. Sie können die Daten auch zur Analyse exportieren. Wenn Probleme mit der Verlangsamung auftreten, können Sie das Tool zum Klonen von Daten, zur Größenänderung von Partitionen und zum Formatieren von Partitionen verwenden. Kurz gesagt, EaseUS Partition Master bietet eine Komplettlösung für die Partitionierung von Festplatten.
Sie könnten auch mögen:
FAQs über HDD Benchmark
In diesem Abschnitt finden Sie einige zusätzliche Fragen zum Festplatten-Benchmark. Es handelt sich um häufig gestellte Fragen, auf die ich einige kurze Antworten gegeben habe. Ich hoffe, dass diese Antworten Ihnen helfen werden, Ihre Zweifel zu beseitigen.
1. Wie führt man einen HDD-Benchmark durch?
Für den Festplatten-Benchmark benötigen Sie ein professionelles Testwerkzeug, und EaseUS Partition Master ist eine vertrauenswürdige und vielseitige Software. In nur drei Schritten können Sie Ihre Festplatte problemlos testen.
Schritt 1. Starten Sie EaseUS Partition Master, suchen Sie "DiskMark", und aktivieren Sie es.
Schritt 2. Legen Sie das Ziellaufwerk und die Größe der Testdaten fest.
Schritt 3. Klicken Sie auf "Start", um den Test zu starten, und warten Sie eine Weile, bis die Ergebnisse angezeigt werden.
Dieser Artikel enthält eine detaillierte Schritt-für-Schritt-Anleitung mit Bildern. Genauere Anweisungen finden Sie im Artikel.
2. Was ist die schnellste Geschwindigkeit von Festplatten?
In der Regel kann eine normale Festplatte mit einer Geschwindigkeit zwischen 80 MB/s und 160 MB/s lesen und schreiben, während eine SSD Daten mit einer Geschwindigkeit von 200 bis 550 MB/s lesen und schreiben kann.
3. Was ist der Festplatten Benchmark?
Beim Benchmarking wird spezielle Software eingesetzt, um die Geschwindigkeit einer Festplatte in verschiedenen Zugriffsszenarien zu messen, z. B. sequentiell, zufällig 4K, Deep Queue Depth und andere Geschwindigkeiten. Der Zweck eines Festplatten-Benchmarks ist es, Zahlen in MBps zu generieren, die die Geschwindigkeitseigenschaften der Festplatte zusammenfassen.
Wie wir Ihnen helfen können
Über den Autor
Katrin
Jahrgang 1992; Studierte Mathematik an SISU, China; Seit 2015 zum festen Team der EaseUS-Redaktion. Seitdem schreibte sie Ratgeber und Tipps. Zudem berichtete sie über Neues und Aufregendes aus der digitalen Technikwelt.
Produktbewertungen
-
Mit „Easeus Partition Master“ teilen Sie Ihre Festplatte in zwei oder mehr Partitionen auf. Dabei steht Ihnen die Speicherplatzverteilung frei.
Mehr erfahren -
Der Partition Manager ist ein hervorragendes Tool für alle Aufgaben im Zusammenhang mit der Verwaltung von Laufwerken und Partitionen. Die Bedienung ist recht einfach und die Umsetzung fehlerfrei.
Mehr erfahren -
"Easeus Partition Master" bietet Ihnen alles, was Sie zum Verwalten von Partitionen brauchen, egal ob Sie mit einem 32 Bit- oder 64 Bit-System unterwegs sind.
Mehr erfahren
Verwandete Artikel
-
Hohe Festplatten- und CPU-Auslastung von Wsappx unter Windows 11/10 lösen
![author icon]() Maria/2025/02/17
Maria/2025/02/17
-
Wie kann man Windows 11 Passwort mit USB-Stick zurücksetzen?
![author icon]() Maria/2025/02/25
Maria/2025/02/25
-
Wie kann man mit Diskpart Partition löschen?
![author icon]() Mako/2025/02/17
Mako/2025/02/17
-
Ist Windows 11 langsam? Wie Sie Ihr Windows 11 beschleunigen können - EaseUS
![author icon]() Mako/2025/02/17
Mako/2025/02/17








