Gesamte Downloads
Hauptinhalt
Über den Autor
Aktuelle Themen
Wenn Sie einen Laptop oder eine Festplatte verkaufen, müssen Sie Ihre privaten Daten zuerst dauerhaft löschen. Sie können die Festplatte vollständig löschen. Aber das ist die Löschung mit dem Rechtsklick oder der Tastenkombination. Bei der Formatierung gelöschte Daten können auch wiederhergestellt werden. Wie können Sie Ihre Lenovo Festplatte löschen? Sie können Daten entweder über das BIOS oder durch eine Software unter Windows löschen. In diesem Artikel bieten wir Ihnen drei Methoden an, die Ihnen beim Löschen der Festplatten helfen.
So können Sie Lenovo Festplatte löschen - 3 Möglichkeiten
In diesem Abschnitt besprechen wir drei Möglichkeiten, wie Sie Lenovo Wipe Hard Drive ausführen können. Bevor Sie mit der Operation beginnen, sehen Sie sich die grundlegenden Informationen zu den drei Möglichkeiten unter folgenden Gesichtspunkten an:
| ⏱️Zeitdauer | Die Zeitdauer variiert je nach Größe der Festplatte und Faktoren wie der Verarbeitungsgeschwindigkeit. |
| 💻Ziel | Führen Sie eine Lenovo-Löschung einer Festplatte durch |
| 🧰Vorbereitung |
✔️Bereiten Sie Ihren Computer vor. ✔️Laden Sie EaseUS Partition Master herunter. ✔️Stellen Sie sicher, dass Sie wichtige Dateien sichern. |
| 🛠️Schritte |
Methode 1. Lenovo Festplatte über EaseUS Partition Master löschen
1️⃣ Schwierigkeitsgrad: Niedrig
2️⃣ Effektivität: Hoch
3️⃣ Geeignete Benutzer: Erfahrene Benutzer und Anfänger
Als vielseitiger und leistungsstarker Partitionsmanager unterstützt Sie EaseUS Partition Master dabei, Ihre Festplatte mehrmals zu überschreiben, um Ihre Lenovo-Festplatte dauerhaft zu löschen. Es handelt sich um eine Datenträgerverwaltungssoftware mit starken Löschfunktionen. Es verfügt über eine einfache Benutzeroberfläche und ist einfach zu bedienen. Auch wenn Sie kein Computerexperte sind, können Sie Ihre Festplatte sicher reinigen, ohne sie zu beschädigen. Mit der Funktion „Wipe“ können Sie die Festplatte sicher löschen und die Daten löschen.
Sie können es herunterladen, um Ihre Lenovo-Festplatte erfolgreich zu löschen. So können Sie das EaseUS Partition Master-Tool verwenden:
Wir haben für Sie zwei Optionen zum Löschen von Daten festgelegt. Wählen Sie das aus, das Sie benötigen.
Option 1. Partition löschen
- Klicken Sie mit der rechten Maustaste auf die Partition, von der Sie Daten löschen möchten, und wählen Sie „Löschen“.
- Stellen Sie im neuen Fenster die Zeit ein, für die Sie Ihre Partition löschen möchten, und klicken Sie dann auf „OK“.
- Klicken Sie unten rechts auf die Schaltfläche „1 Aufgabe(n) ausführen“, überprüfen Sie die Änderungen und klicken Sie dann auf „Ausführen“.
Option 2. Datenträger löschen
- Wählen Sie die Festplatte/SSD aus. Und klicken Sie mit der rechten Maustaste, um „Datenträger löschen“ auszuwählen.
- Legen Sie fest, wie oft Daten gelöscht werden sollen. (Sie können höchstens 10 einstellen.) Klicken Sie dann auf „OK“.
- Klicken Sie auf „1 Aufgabe(n) ausführen“ und dann auf „Ausführen“.
Hauptfunktionen von EaseUS Partition Master
Jetzt können Sie sich einen kurzen Überblick über einige leistungsstarke Funktionen von EaseUS Partition Master verschaffen:
- Festplatte sicher löschen und löschen Sie vertrauliche Daten von Ihrer Festplatte/SSD.
- SSD unter Windows 11/10 effektiv entfernen oder löschen.
- SSD für Xbox One formatieren und die Daten löschen.
- Das BitLocker-Laufwerk/USB/SD-Karte mit oder ohne Passwort formatieren
Die Verwendung des EaseUS Partition Master-Tools ist die beste und effektivste Methode, um Ihre Lenovo-Festplatte sicher zu löschen. Sie können das Tool herunterladen, indem Sie auf den folgenden Link klicken:
Methode 2. Lenovo Festplatte über BIOS löschen
1️⃣ Schwierigkeitsgrad: Hoch
2️⃣ Effektivität: Mittel
3️⃣ Geeignete Benutzer: Erfahrene Benutzer
Ist es möglich, eine Festplatte aus dem BIOS von Lenovo zu löschen? Theoretisch lautet die Antwort Ja. Das BIOS erkennt die normale Funktion Ihrer Festplatte, sodass Sie die Laufwerke löschen können. Hier ist die detaillierte Anleitung zum sicheren Löschen interner Laufwerke mithilfe des Lenovo UEFI BIOS:
Schritt 1: Starten Sie Ihren Lenovo-Computer und drücken Sie entweder „F1“ oder „F2“, um das Lenovo BIOS-Setup-Dienstprogramm zu öffnen.
Schritt 2: Geben Sie den Teil „Sicherheit“ ein und wählen Sie „Festplattendaten mit Sicherheit löschen“ unter „Festplattenkennwort“.
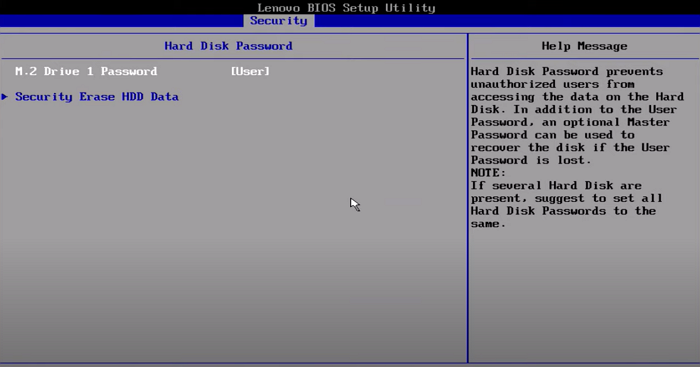
Schritt 3: Geben Sie das Benutzerpasswort ein und klicken Sie auf „Ja“, um die Setup-Warnung zu bestätigen. Wählen Sie „Bestätigen“ und drücken Sie die Eingabetaste, um Ihre Festplatte zu löschen.
Mit mehreren Methoden kann Ihnen diese Seite dabei helfen, die Festplatte von Lenovo erfolgreich und schnell zu löschen. Teilen Sie diesen Artikel daher in Ihren sozialen Medien und helfen Sie mehr Lenovo-Benutzern:
Methode 3. Lenovo Festplatte über die Windows-Einstellungen löschen
1️⃣ Schwierigkeitsgrad: Mittel
2️⃣ Effektivität: Mittel
3️⃣ Geeignete Benutzer: Erfahrene Benutzer
Dieser Vorgang löscht den PC mithilfe der Zurücksetzen-Funktion unter Windows. Sie können Windows über das Windows-Setup auf die Werkseinstellungen zurücksetzen und alles auf dem PC löschen. Es kann alle Programme und Daten löschen und neu installieren.
Hier sind die Schritte zum vollständigen Löschen der Lenovo-Festplatte in Windows 11:
Schritt 1: Öffnen Sie „Einstellungen“, indem Sie auf die Startschaltfläche klicken und zu System > Wiederherstellung navigieren.
Schritt 2: Klicken Sie unter den Wiederherstellungsoptionen neben „Diesen PC zurücksetzen“ auf die Schaltfläche „PC zurücksetzen“.

Schritt 3: Klicken Sie auf die Option „Alles entfernen“ und wählen Sie im nächsten Fenster aus, wie Sie Windows neu installieren möchten.
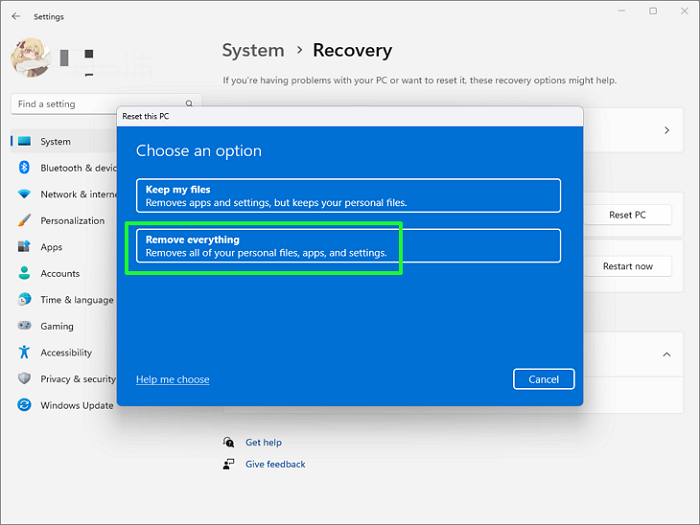
Schritt 4: Rufen Sie dann das Fenster „Einstellungen ändern“ auf und stellen Sie die Option „Daten bereinigen“ von „Nein“ auf „Ja“ um.
Schritt 5: Klicken Sie auf „Bestätigen“ > „Weiter“ > „Zurücksetzen“, um diesen Vorgang anzuwenden.
Bonus-Tipp: Löschen oder Radieren der Lenovo-Festplatte
Obwohl das Löschen und Löschen von Daten ähnlich klingt, gelten sie für unterschiedliche Aspekte des Datensicherheitssektors. Wenn Sie versuchen, Ihre Lenovo-Festplatte zu löschen, werden Ihnen die Lösch- und Löschoptionen angezeigt. Der Inhalt wird gelöscht, wenn Sie den Befehl „Löschen“ auf einem beliebigen Laufwerk ausführen. Anfänger können sich jedoch mit den Lösch- und Löschbefehlen verwirren.
Kurz gesagt, der Befehl "Löschen" löscht oder überschreibt alle Daten auf dem Lenovo-Laufwerk. Im Gegensatz dazu löscht der Wipe-Befehl Speicherplatz, der nicht vom Betriebssystem verwendet wird (nicht zugewiesener Speicherplatz), und löscht zuvor gelöschte Elemente. Im Gegensatz zum Löschen ist das Wischen ein ganz anderer Vorgang. Während beim Löschen alle Ihre Daten auf den angegebenen Partitionen oder Festplatten gelöscht werden, werden beim Löschen nur die Bereiche und Dateien auf der Festplatte gelöscht, die das Betriebssystem oder Sie nicht mehr benötigen.
Daher können Sie mit Radieren nichts falsch machen und keine Dateien, Ordner oder Partitionen zerstören, die gerade von Ihnen oder dem Computer verwendet werden. Das Löschen ist sicher, das Löschen muss jedoch sorgfältig durchgeführt werden, um zu vermeiden, dass alle Daten auf dem falschen Laufwerk dauerhaft gelöscht werden.
Das Fazit
In diesem Artikel werden drei Methoden zum vollständigen Löschen einer Lenovo-Festplatte erläutert. Mit EaseUS Partition Master können Sie überprüfen, ob Ihre Daten vollständig gelöscht wurden und die Festplatte wieder verwendet werden kann. Sie können Ihre Lenovo-Festplatte auch über das BIOS und die Windows-Einstellungen löschen. Es ist auch wichtig, den Unterschied zwischen den Lösch- und Löschoptionen zu verstehen, damit Sie nicht verwirrt werden und alle Ihre Daten auf Ihrer Lenovo-Festplatte löschen, anstatt sie zu löschen. Denken Sie daran, Ihre wichtigen Dateien vorher zu sichern, unabhängig davon, welche Methode Sie zum Löschen Ihrer Lenovo-Festplatte verwenden. Wenn Sie weitere Einzelheiten zum Löschen einer Festplatte erfahren möchten, können Sie die folgenden Artikel lesen:
FAQs zum Löschen der Lenovo Festplatte
Haben Sie weitere Fragen zum Thema Lenovo Festplatte löschen? Sie können die häufig gestellten Fragen einsehen und deren Antworten entsprechend überprüfen:
1. Wie lösche ich mein Lenovo ThinkPad?
Das Löschen Ihres Lenovo ThinkPad bedeutet, es zurückzusetzen. Durch das Zurücksetzen des Geräts werden alle Daten auf Ihrem PC gelöscht, einschließlich persönlicher Einstellungen, heruntergeladener Programme und wichtiger Dateien. Denken Sie daran, eine Sicherungskopie der Dateien auf Ihrem Lenovo ThinkPad zu erstellen. So setzen Sie das Gerät zurück:
Schritt 1. Schalten Sie den Computer ein und drücken Sie die Taste F11, während Sie auf das ThinkPad- oder Lenovo-Logo warten.
Schritt 2. Wählen Sie Ihr Tastaturlayout aus und klicken Sie dann auf „Fehlerbehebung“.
Schritt 3. Wählen Sie „PC zurücksetzen“ > „Weiter“ und wählen Sie ein Betriebssystem aus, um mit der Reparatur Ihres PCs zu beginnen.
Schritt 4. Legen Sie fest, wie Sie das Gerät zurücksetzen möchten, und klicken Sie auf die Schaltfläche „Zurücksetzen“.
2. Wird die Festplatte durch sicheres Löschen beschädigt?
Da das Laufwerk alle neu eingehenden Daten entsprechend seinen Anforderungen in unterschiedliche Blöcke schreibt, weiß nur das Laufwerk, wohin diese Daten geschrieben werden. Infolgedessen beeinträchtigen sichere Löschprogramme SSDs, indem sie übermäßig viele zusätzliche Schreibvorgänge ausführen.
3. Kann ich meine Festplatte aus dem BIOS löschen?
Ja, du kannst. Das Löschen einer Festplatte aus dem BIOS ist eine effektive und sichere Methode zum Entfernen aller Daten auf Ihrer Festplatte und stellt sicher, dass vertrauliche Informationen nicht in die falschen Hände geraten. Sichern Sie stets wichtige Daten, bevor Sie die Festplatte löschen, um einen irreversiblen Datenverlust zu vermeiden.
Wie wir Ihnen helfen können
Über den Autor
Mako
Technik-Freund und App-Fan. Mako schreibe seit März 2016 für die Leser von EaseUS. Er begeistert über Datenrettung, Festplattenverwaltung, Datensicherung, Datenspeicher-Optimierung. Er interssiert sich auch für Windows und andere Geräte.
Produktbewertungen
-
Mit „Easeus Partition Master“ teilen Sie Ihre Festplatte in zwei oder mehr Partitionen auf. Dabei steht Ihnen die Speicherplatzverteilung frei.
Mehr erfahren -
Der Partition Manager ist ein hervorragendes Tool für alle Aufgaben im Zusammenhang mit der Verwaltung von Laufwerken und Partitionen. Die Bedienung ist recht einfach und die Umsetzung fehlerfrei.
Mehr erfahren -
"Easeus Partition Master" bietet Ihnen alles, was Sie zum Verwalten von Partitionen brauchen, egal ob Sie mit einem 32 Bit- oder 64 Bit-System unterwegs sind.
Mehr erfahren
Verwandete Artikel
-
USB-Laufwerk kostenlos klonen - Schritt-für-Schritt-Anleitung
![author icon]() Maria/2025/02/17
Maria/2025/02/17
-
Behebung des Fehlers "Fehlerhafte Systemkonfigurationsdaten" in Windows 10/8/7
![author icon]() Maria/2025/02/17
Maria/2025/02/17
-
[Behoben] Dateien können nicht auf USB-Stick gespeichert werden
![author icon]() Katrin/2025/02/17
Katrin/2025/02/17
-
Upgrade von EMMC auf SSD [Anleitung mit Bildern]
![author icon]() Maria/2025/02/17
Maria/2025/02/17








