1. Fdisk
Was ist fdisk?
fdisk ist ein Befehlszeilendienstprogramm zum Verwalten von Festplattenpartitionen in Linux. Es ermöglicht Ihnen das Erstellen, Löschen und Ändern der Größe von Partitionen sowie das Festlegen verschiedener Partitionsattribute. fdisk bietet auch eine bequeme Möglichkeit, Informationen über vorhandene Partitionen anzuzeigen. Normalerweise wird fdisk verwendet, um Partitionen auf einer neuen oder nicht verwendeten Festplatte zu erstellen oder zu ändern. Allerdings kann fdisk auch verwendet werden, um vorhandene Partitionen zu ändern, obwohl dies mit Vorsicht erfolgen sollte, um Datenverluste zu vermeiden. Bei Verwendung ohne Argumente liefert fdisk eine Liste aller verfügbaren Festplatten und ihrer zugehörigen Partitionen. fdisk kann auch mit dem Argument -l aufgerufen werden, um detaillierte Informationen über eine bestimmte Festplatte oder Partition anzuzeigen. Beispielsweise liefert der Befehl fdisk -l /dev/sda detaillierte Informationen über die erste Festplatte im System. Gehen Sie mit fdisk vorsichtig vor, da es bei Missbrauch Ihre Daten beschädigen kann. Weitere Informationen zur Verwendung dieses leistungsstarken Tools finden Sie in der fdisk-Dokumentation.
Wie erstelle ich eine Partition mit dem fdisk-Befehl (unter Linux)?
Schritt 1. Geben Sie den Befehl sudo fdisk -I ein, um die vorhandenen Partitionen auf Ihrem System aufzulisten.
Schritt 2. Geben Sie sudo fdisk /dev/sda ein, um auf den Befehlsmodus zuzugreifen.

Schritt 3. Verwenden Sie einzelne Buchstabenbefehle, um eine neue Partition hinzuzufügen. (z. B. wie n-Befehl.)
Geben Sie zuerst n ein - erstellen Sie eine neue Partition
Partitionsnummer auswählen
Geben Sie den ersten Sektor als 3622912 und den letzten Sektor als +2 GB ein.

Schritt 4. Geben Sie weiterhin den Befehl w ein, um die Änderungen auf die Festplatte zu schreiben.
Schritt 5. Führen Sie sudo fdisk -l aus, um zu überprüfen, ob die Partition erstellt wurde.
2. Gdisk
Was ist gdisk?
gdisk ist ein kostenloses Open-Source-Befehlszeilendienstprogramm zum Verwalten von Festplattenpartitionen. Es kann Partitionen erstellen, in der Größe ändern, löschen und formatieren und zwischen den verschiedenen Partitionierungsschemata konvertieren. gdisk unterstützt auch dynamische Festplatten und GUID-Partitionstabellen (GPTs), den neueren Standard für die Festplattenpartitionierung. gdisk ähnelt dem Dienstprogramm fdisk, aber gdisk bietet mehr Optionen und Flexibilität. gdisk ist für Windows, Linux und macOS verfügbar. gdisk wird von Rod Smith entwickelt.
Gdisk, auch bekannt als GPT fdisk, ermöglicht das Erstellen von Partitionen auf einer GPT-Festplatte. Daher kann gdisk keine Partition auf der MBR-Festplatte erstellen.
Wie verwendet man gdisk zum Erstellen von GPT-Partitionen unter Linux?
Hinweis: Durch die folgenden Schritte werden alle gespeicherten Daten gelöscht. Bitte erstellen Sie bei Bedarf ein Backup.
Schritt 1. Geben Sie sudo gdisk /dev/sdb ein.
Schritt 2. Geben Sie n ein, um eine neue Partition zu erstellen.
PS Wenn Sie Partitionen verwalten (nicht nur Partitionen erstellen) möchten, können Sie das Fragezeichen eingeben, um eine Liste aller Befehle zu erhalten.
Einige häufig verwendete Befehlszeilen:
c - Partitionsnamen ändern
d - Partition löschen
p - Partitionstabelle drucken
I - Überprüfen Sie den Partitionstyp
q - Dienstprogramm beenden, Änderungen werden jedoch nicht gespeichert
t - Ändern Sie den Typencode der Partitionen
w - Tabelle auf Platte schreiben und beenden
3. Getrennt
parted ist ein Programm zur Partitionierung und Größenänderung von Festplatten. Es wird zum Erstellen, Löschen, Ändern der Größe, Überprüfen und Kopieren von Partitionen verwendet. parted kann verwendet werden, um sowohl primäre als auch sekundäre Partitionen zu erstellen. parted ist auch in der Lage, die Größe von NTFS-Partitionen zu ändern, ohne Daten zu verlieren. parted ist für GNU/Linux, BSD, macOS und Windows verfügbar. parted ist freie Software, die unter der GNU General Public License (GPL) lizenziert ist.
Wie erstelle ich eine Partition mit dem Parted-Befehl?
Schritt 1. Listen Sie die vorhandenen Partitionen auf, indem Sie den folgenden Befehl ausführen: sudo parted -I
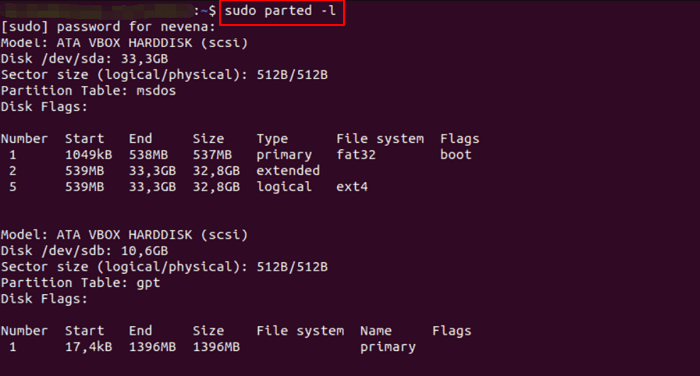
Schritt 2. Geben Sie sudo parted /dev/sdb ein, um die Festplatte zu öffnen, auf der Sie Partitionen verwalten möchten.

Schritt 3. Geben Sie mklabel * ein, um die Partitionstabelle festzulegen (* steht für den Partitionstabellentyp, z. B. mklabel gpt.) Geben Sie Yes ein.
Schritt 4. Führen Sie den Druckbefehl aus, um die Partitionstabelle zu überprüfen.
Schritt 5. Partition erstellen - mkpart primary ext4 1MB 1855MB. Geben Sie print ein, um die Informationen zu überprüfen.
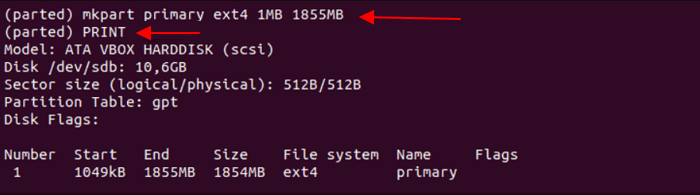
Schritt 6. Geben Sie den Befehl quit ein, um die Änderungen zu speichern.
4. cfck
cfsck ist ein Dienstprogramm zum Überprüfen der Konsistenz eines Dateisystems in Unix. Es wird häufig verwendet, um Dateisysteme nach einem unsauberen Herunterfahren, z. B. einem Stromausfall, zu reparieren. cfsck scannt das Dateisystem und versucht, verlorene oder beschädigte Daten wiederherzustellen. Es kann auch einige allgemeine Probleme beheben, wie z. B. falsche Dateiberechtigungen. cfsck sollte nur auf nicht gemounteten Dateisystemen verwendet werden, da es weitere Schäden an einem gemounteten Dateisystem verursachen kann. cfsck ist Teil des e2fsprogs-Pakets und in den meisten Linux-Distributionen enthalten.
Dieser Befehl bezieht sich nicht auf das Erstellen von Partitionen, daher können Sie diesen Befehl überspringen.
Einfachere Lösung: Verwenden Sie die Partition Creator Software
Wenn Sie dazu neigen, Partitionen auf dem Windows-Computer zu erstellen, ist EaseUS Partition Master Free Ihre beste Wahl anstelle von Disk Management oder Diskpart. Alle Vorgänge werden in einfachen Schritten abgeschlossen. Vertrauen Sie dieser unkomplizierten Software.
Laden Sie den kostenlosen Festplattenmanager herunter:
Schritt 1. Starten Sie EaseUS Partition Master. Klicken Sie im Hauptfenster mit der rechten Maustaste auf den nicht zugeordneten Speicherplatz auf Ihrer Festplatte oder Ihrem externen Speichergerät und wählen Sie „Erstellen“.
Schritt 2. Passen Sie die Partitionsgröße, das Dateisystem (wählen Sie das Dateisystem nach Bedarf), die Bezeichnung usw. für die neue Partition an und klicken Sie auf „OK“, um fortzufahren.
Schritt 3. Klicken Sie auf die Schaltfläche „Operation ausführen“ und erstellen Sie eine neue Partition, indem Sie auf „Anwenden“ klicken.
Sehen Sie sich das folgende Video-Tutorial an und erfahren Sie, wie Sie eine Partition im NTFS-, FAT- oder EXT-Dateisystem erstellen.
War der Artikel hilfreich?
Maria ist begeistert über fast allen IT-Themen. Ihr Fokus liegt auf der Datenrettung, der Festplattenverwaltung, Backup & Wiederherstellen und den Multimedien. Diese Artikel umfassen die professionellen Testberichte und Lösungen.
Weitere Artikel & Tipps:
-
So können Sie Laufwerk C Speicherplatz freigeben unter Windows 11/10 [8 Möglichkeiten]
![author icon]() Markus | 17.02.2025, 10:31
Markus | 17.02.2025, 10:31 -
Windows 11 auf ein anderes Laufwerk verschieben | Ultimative Anleitung🔥
![author icon]() Mako | 17.02.2025, 10:31
Mako | 17.02.2025, 10:31 -
Windows 11 Kompatibilität und Systemanforderungen prüfen
![author icon]() Mako | 17.02.2025, 10:31
Mako | 17.02.2025, 10:31 -
So überprüfen Sie, ob die Festplatte Ihres Mac defekt ist
![author icon]() Maria | 25.02.2025, 12:49
Maria | 25.02.2025, 12:49