Gesamte Downloads
Hauptinhalt
Über den Autor
Aktuelle Themen
Um das Risiko des Datendiebstahls und der Gefährdung durch Verlust oder Diebstahl zu verringern, können datenschutzbewusste Computerbenutzer BitLocker verwenden, um den gesamten Datenträger zu verschlüsseln, da diese Windows-Sicherheitsfunktion andere Personen, die nicht über den BitLocker-Wiederherstellungsschlüssel verfügen, am Zugriff auf die verschlüsselten Daten hindern kann.
Dennoch haben einige technisch nicht versierte Benutzer mit Dell-Laptops berichtet, dass sie von BitLocker immer wieder aufgefordert werden, den Wiederherstellungsschlüssel anzufordern, selbst wenn keine Verschlüsselung durchgeführt wurde. "Wie kann ich BitLocker umgehen, wenn ich meinen Wiederherstellungsschlüssel nicht in meinem Microsoft-Konto gespeichert habe? Bitte seien Sie nicht besorgt und lesen Sie diesen Abschnitt über die Umgehung des BitLocker-Wiederherstellungsschlüssels auf dem Dell-Laptop Windows 11, falls erforderlich.
- Weg 1. Umgehen des BitLocker-Wiederherstellungsschlüssels über EaseUS Partition Master🔥
- Weg 2. Deaktivieren der BitLocker-Verschlüsselung über die Systemsteuerung
- Weg 3. Deaktivieren der BitLocker-Verschlüsselung über die Eingabeaufforderung
- Weg 4. Umgehen des BitLocker-Wiederherstellungsschlüssels mit dem Windows-Wiederherstellungsmodus
- Weg 5. Ändern Sie Ihre BIOS-Einstellungen
- So finden Sie Ihren BitLocker-Wiederherstellungsschlüssel
- Kann ein BIOS-Update BitLocker auf Dell-Laptops auslösen?
Weg 1. Umgehen des BitLocker-Wiederherstellungsschlüssels über EaseUS Partition Master🔥
Wenn Sie Ihren BitLocker-Wiederherstellungsschlüssel oder das Kennwort vergessen haben, ist der effizienteste Weg, den BitLocker-Wiederherstellungsschlüssel auf dem Dell-Laptop Windows 11 zu umgehen, EaseUS Partition Master zu verwenden. Diese leistungsstarke Partitionsmanager-Software kann Ihnen helfen, BitLocker-Verschlüsselungsprobleme ohne den BitLocker-Wiederherstellungsschlüssel oder das Kennwort zu lösen. In ähnlicher Weise können Sie EaseUS Partition Master verwenden, um BitLocker auf Lenovo umgehen zu können, sowie auf Samsung, HP, Asus, etc.
Wesentliche Merkmale:
- Entfernen Sie die BitLocker-Verschlüsselung ohne den BitLocker-Wiederherstellungsschlüssel oder das Kennwort.
- Freigabe von Funktionen zur Verwaltung und Optimierung von Festplatten/Partitionen.
- Bereitstellung einer intuitiven grafischen Benutzeroberfläche für technisch nicht versierte Benutzer ohne Verwendung von CMD.
Schritt 1. Öffnen Sie EaseUS Partition Master und klicken Sie mit der rechten Maustaste auf das BitLocker-verschlüsselte Laufwerk.
Schritt 2. Wählen Sie "BitLocker Manager", und es wird ein neues Fenster angezeigt, in dem Sie BitLocker-relevante Operationen durchführen können.
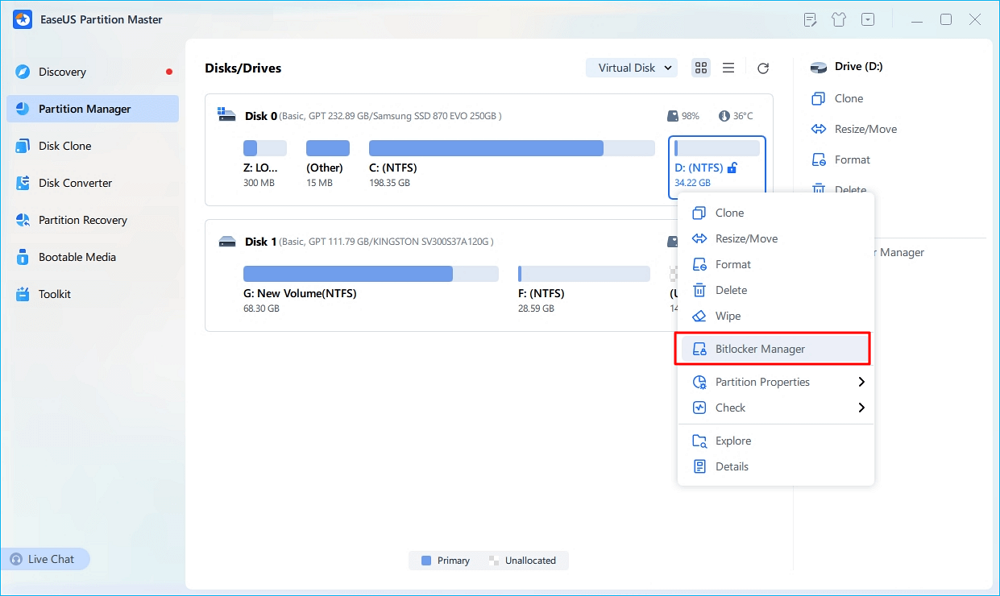
Schritt 3. Klicken Sie auf "Ausschalten" für Ihr Ziellaufwerk und warten Sie geduldig, bis es fertig ist.
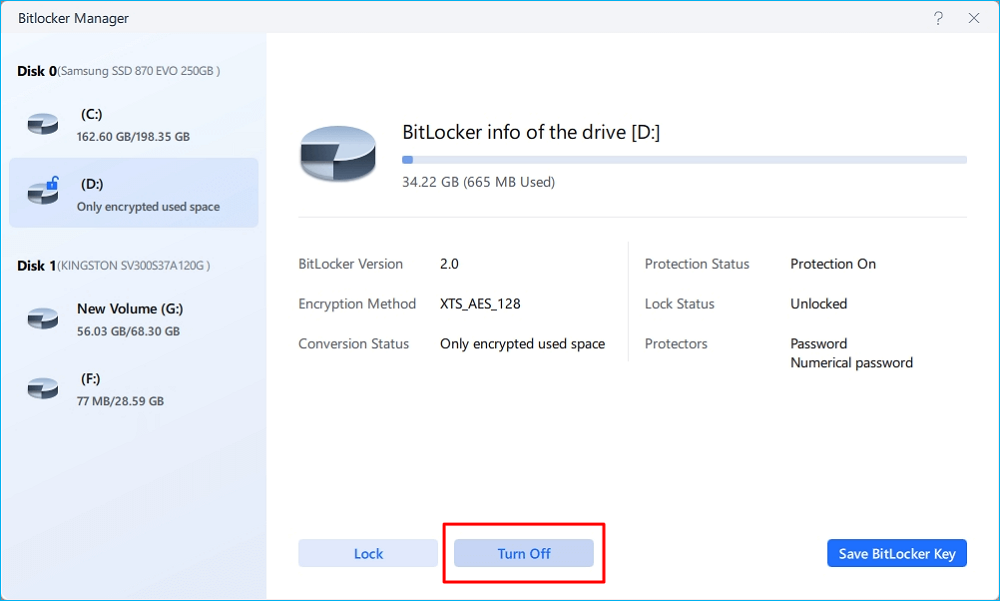
Bitte teilen Sie diesen Beitrag, um mehr Benutzern zu helfen!
Weg 2. Deaktivieren der BitLocker-Verschlüsselung über die Systemsteuerung
Wie umgeht man den BitLocker-Wiederherstellungsschlüssel auf einem Dell-Laptop mit Windows 11 oder 10 nach dem Zugriff auf Windows? In diesem Fall können Sie die BitLocker-Verschlüsselung über die Systemsteuerung deaktivieren. Lassen Sie uns zeigen, wie es funktioniert.
Schritt 1. Geben Sie Systemsteuerung in die Suchleiste Ihres Dell-Laptops mit dem Betriebssystem Windows 11 ein, um sie zu öffnen. Sie können auch Win + R drücken, um das Fenster Ausführen zu öffnen > Systemsteuerung eingeben > auf OK klicken oder die Eingabetaste drücken, um es zu öffnen.

Schritt 2. Gehen Sie zur Systemsteuerung > wählen Sie "System und Sicherheit" > klicken Sie auf "BitLocker-Laufwerksverschlüsselung" > suchen Sie das Laufwerk, von dem Sie BitLocker entfernen möchten > klicken Sie auf "BitLocker deaktivieren".

Schritt 3. Bitte warten Sie geduldig, denn es dauert einige Zeit, die BitLocker-Verschlüsselung zu entfernen.
Weg 3. Deaktivieren der BitLocker-Verschlüsselung über die Eingabeaufforderung
Wenn Computerexperten nicht auf Ihr Windows 11-Betriebssystem zugreifen können, können Sie versuchen, die BitLocker-Verschlüsselung über die Eingabeaufforderung zu deaktivieren, da CMD effektiv erweiterte Verwaltungsfunktionen ausführen kann. Bitte beachten Sie die folgenden Schritte, um die BitLocker-Verschlüsselung über die Eingabeaufforderung zu deaktivieren.
Schritt 1. Geben Sie cmd in die Suchleiste ein > wählen Sie Als Administrator ausführen, um das Fenster der Eingabeaufforderung zu öffnen.
Schritt 2. Geben Sie manage-bde -status ein > drücken Sie die Eingabetaste, um den Status Ihres verschlüsselten Laufwerks zu überprüfen, wie in der folgenden Abbildung gezeigt.

Schritt 3. Geben Sie manage-bde -off C: in das Fenster ein > drücken Sie Enter. Sie können C durch den Laufwerksbuchstaben des von Ihnen gewählten verschlüsselten Laufwerks ersetzen.
Schritt 4. Die Größe des ausgewählten Laufwerks und die Datenmenge können den Entschlüsselungsprozess beeinflussen. Geben Sie bei Bedarf manage-bde -status ein, um den Entschlüsselungsprozess zu überprüfen, bis Sie diese Meldung erhalten: Prozentsatz verschlüsselt: 0.0%
Weg 4. Umgehen des BitLocker-Wiederherstellungsschlüssels mit dem Windows-Wiederherstellungsmodus
Wie der Titel schon andeutet, ist diese Methode mit WinRE verbunden. Wenn Ihr BitLocker-Wiederherstellungsschlüssel nicht zugänglich ist, können Sie mit den folgenden Schritten lernen, wie Sie den blauen Bildschirm der BitLocker-Wiederherstellung umgehen.
- Hinweis:
- Wenn Ihr betroffenes System für die Verwendung von RAID konfiguriert ist, müssen die Speicher-Controller im BIOS des Systems von RAID auf AHCI umgestellt werden. Laden Sie während des Bootvorgangs die BIOS-Optionen und nehmen Sie die erforderlichen Einstellungen vor.
Schritt 1. Wählen Sie in der blauen Bildschirmoberfläche des BitLocker-Wiederherstellungsschlüssels die Option Esc für BitLocker-Wiederherstellung drücken.
Schritt 2. Klicken Sie auf Dieses Laufwerk überspringen, um die zweite BitLocker-Wiederherstellungsschlüssel-Aufforderung zu überspringen.

Schritt 3. Klicken Sie auf die Einschalttaste Ihres Dell-Laptops Windows 11 > wählen Sie Neustart.
Schritt 4. Klicken Sie in der Schnittstelle Option auswählen auf Fehlerbehebung.

Schritt 5. Klicken Sie in der Schnittstelle zur Problembehandlung auf Erweiterte Optionen > wählen Sie Starteinstellungen.

Schritt 6. Klicken Sie auf Neustart.

Schritt 7. Geben Sie die folgenden Befehlseingaben nacheinander in das Fenster ein > drücken Sie die Eingabetaste, um BitLocker Protectors von Ihrem Systemlaufwerk C zu entfernen.
- Manage-bde -unlock C: -rp
- Manage-bde -protectors -Disable C:

Danach öffnen Sie bitte das Eingabeaufforderungsfenster exit und starten Sie Ihren Dell-Laptop neu, um zu sehen, ob es normalerweise funktioniert.
Weg 5. Ändern Sie Ihre BIOS-Einstellungen
Wenn die oben genannten Möglichkeiten nichts bringen, können Sie versuchen, die Bootreihenfolge auf Ihrem Dell-Laptop zu ändern, ebenso wie TPM und Secure Boot.
Schritt 1. Öffnen Sie Ihren PC > halten Sie F2 gedrückt, bis Sie ins BIOS gelangen.
Schritt 2. Gehen Sie zur Boot-Sequenz > ändern Sie die Reihenfolge der bootfähigen Geräte, um UEFI an die erste Stelle zu setzen.
Schritt 3. Aktivieren Sie auf der Registerkarte Sicherheit > TPM 2.0-Sicherheit (Firmware-TPM).
Schritt 4. Aktivieren Sie unter der Registerkarte Firmware TPM Secure Boot.

Bitte teilen Sie diesen Beitrag, um mehr Benutzern zu helfen!
So finden Sie Ihren BitLocker-Wiederherstellungsschlüssel
Wiederherstellungsschlüssel können in verschiedenen Pfaden gespeichert werden, je nachdem, welche Windows-Version Sie installiert haben.
Wenn Sie ein modernes Gerät mit automatischer Verschlüsselung besitzen, ist der Wiederherstellungsschlüssel höchstwahrscheinlich in Ihrem Microsoft-Konto gespeichert. Wenn ein anderer Benutzer dieses Gerät konfiguriert oder den BitLocker-Schutz aktiviert hat, kann der Wiederherstellungsschlüssel auch im Microsoft-Konto dieses Benutzers gespeichert sein.
🚩Für Windows 8 oder 8.1:
- Ihr Wiederherstellungsschlüssel wird möglicherweise standardmäßig in Ihrem Microsoft-Konto gespeichert.
- Ihr Wiederherstellungsschlüssel wird möglicherweise manuell auf Ihrem USB-Flash-Laufwerk gespeichert.
- Ihr Wiederherstellungsschlüssel kann manuell als Datei auf Ihrem Netzlaufwerk oder in anderen Pfaden gespeichert werden.
- Ihr Wiederherstellungsschlüssel wird möglicherweise manuell ausgedruckt.

🚩Für Windows 10 oder 11:
Ab Windows 11, Version 24H2, enthält der BitLocker-Wiederherstellungsbildschirm automatisch einen Hinweis auf das mit dem Wiederherstellungsschlüssel verknüpfte Microsoft-Konto.
Ihren gespeicherten BitLocker-Wiederherstellungsschlüssel finden Sie unter dem entsprechenden Speicherpfad.
#1. Verbunden mit Ihrem Microsoft-Konto oder einem Schul- oder Arbeitskonto
1️⃣Lesen Sie die folgenden Schritte, wenn der BitLocker-Wiederherstellungsschlüssel in Ihrem Microsoft-Konto gesichert ist.
Schritt 1. Öffnen Sie https://aka.ms/myrecoverykey auf einem anderen PC oder Laptop > melden Sie sich mit Ihrem Microsoft-Konto an > suchen Sie die Schlüssel-ID.

Schritt 2. Entsperren Sie Ihr verschlüsseltes Laufwerk mit Ihrem identifizierten Wiederherstellungsschlüssel.
2️⃣Ihr Gerät hat sich jemals bei einer Organisation mit einem Arbeits- oder Schulkonto angemeldet. In diesem Fall müssen Sie sich bei diesem Konto anmelden, um auf den Wiederherstellungsschlüssel zuzugreifen, oder Sie bitten den IT-Assistenten Ihrer Organisation um Hilfe.
Schritt 1. Besuchen Sie https://aka/ms/aadrecoverykey auf einem anderen Arbeits-PC oder Laptop > melden Sie sich mit Ihrem Arbeits- oder Schulkonto an.
Schritt 2. Erweitern Sie Geräte, indem Sie darauf klicken > suchen Sie das Gerät, das Ihren Wiederherstellungsschlüssel abrufen kann.

Schritt 3. Verwenden Sie die angezeigte Schlüssel-ID, um den entsprechenden Schlüssel zu finden > verwenden Sie ihn, um Ihr Laufwerk zu entschlüsseln.
#2. Suchen Sie den BitLocker-Wiederherstellungsschlüssel im Azure-Konto
Wenn Ihr Dell-Laptop unternehmenseigen ist und Sie den Systemadministrator haben, der auf das Azure Active Directory Ihres Unternehmens zugreifen kann, können Sie die folgenden Schritte ausführen, um den verlorenen BitLocker-Wiederherstellungsschlüssel zu finden.
Schritt 1. Melden Sie sich bei Ihrem Microsoft Azure-Konto als Systemadministrator an > gehen Sie zum Azure Active Directory > wählen Sie Geräte.
Schritt 2. Klicken Sie auf Alle Geräte > klicken Sie auf Ihr Zielgerät > suchen Sie unter der Registerkarte Eigenschaften Ihre RECOVERY KEY ID.
Wenn Sie den Gerätenamen nicht kennen, suchen Sie bitte im Azure AD nach den BitLocker-Schlüsseln (Vorschau) auf dem blauen Wiederherstellungsbildschirm.
#3. Zugriff auf den gespeicherten BitLocker-Wiederherstellungsschlüssel auf USB
Wenn Sie Ihren BitLocker-Wiederherstellungsschlüssel auf einem USB-Laufwerk gespeichert haben, schließen Sie das USB-Flash-Laufwerk an Ihren gesperrten Computer an und folgen Sie den Anweisungen auf dem Bildschirm. Wenn Sie den Schlüssel jedoch als Textdatei auf einem Flash-Laufwerk gespeichert haben, versuchen Sie, ihn auf einem anderen Computer zu lesen.
#4. Suchen Sie den BitLocker-Wiederherstellungsschlüssel auf einem Ausdruck
Einige Benutzer haben Ihren Wiederherstellungsschlüssel möglicherweise ausgedruckt, als BitLocker aktiviert wurde. Bitte prüfen Sie sorgfältig, wo Sie wichtige Dokumente aufbewahren, die mit Ihrem Gerät verbunden sind. Im folgenden Ausdruck sind zum Beispiel die Schlüssel-ID und der zugehörige Wiederherstellungsschlüssel hervorgehoben.

Kann ein BIOS-Update BitLocker auf Dell-Laptops auslösen?
Nein, das ist nicht möglich, da bei allen BIOS-Upgrades von Dell BitLocker vor dem Flash-Vorgang automatisch ausgesetzt wird, sodass ein BitLocker-Wiederherstellungsereignis aufgrund der Firmware-Aktualisierung nicht auftreten kann.
Wenn Ihr Dell-Laptop in den Wiederherstellungsmodus wechselt, ist die Ursache meist eine eingebaute externe Festplatte, die die Aufzählung der Startlaufwerke beeinflussen kann. Sie können die Bootreihenfolge in Ihrem Dell-BIOS ändern, um BitLocker-Wiederherstellungsereignisse zu verhindern. Abgesehen von diesem einmaligen Fall gibt es bei Dell keine anderen Fälle, in denen die BitLocker-Verschlüsselung unerwartet ausgelöst wird.
Außerdem verdienen einige Punkte Ihre Aufmerksamkeit.
- Wenn BitLocker nicht ausgesetzt ist, wird der BitLocker-Schlüssel nicht erkannt, wenn Sie das System neu starten.
- Wenn der Wiederherstellungsschlüssel unbekannt ist, kann es zu Datenverlusten oder einer unerwünschten Neuinstallation des Betriebssystems kommen.
Schlussfolgerung
Wie umgeht man den BitLocker-Wiederherstellungsschlüssel auf dem Dell-Laptop Windows 11? Dieser Beitrag bietet Ihnen fünf praktikable Möglichkeiten, den BitLocker-Wiederherstellungsschlüssel zu umgehen. Nach unserer Einschätzung ist der einfachste Weg die Verwendung von EaseUS Partition Master Free. Wenn Sie Ihren BitLocker-Wiederherstellungsschlüssel finden wollen, gibt es auch vier Wege für Ihre Referenz. Darüber hinaus können Sie auch wissen, ein BIOS-Update kann BitLocker auf Dell-Laptops auslösen oder nicht nach dem Lesen der oben genannten Inhalte.
FAQs zum BitLocker-Wiederherstellungsschlüssel
In diesem Abschnitt werden mehrere relevante Themen zum BitLocker-Wiederherstellungsschlüssel aufgeführt. Bitte sehen Sie sich diese unten an.
1. Wodurch wird der Bildschirm "BitLocker-Wiederherstellung" ausgelöst?
- Ein böswilliger Versuch eines Benutzers oder einer Software, die Startumgebung zu verändern
- Verschieben des BitLocker-geschützten Laufwerks auf einen neuen Computer
- Installieren einer neuen Hauptplatine und eines TPM
- Ausschalten, Deaktivieren oder Löschen des TPM
- Aktualisieren Sie das BIOS
- Aktualisieren Sie wichtige Early-Boot-Komponenten, die eine fehlgeschlagene Überprüfung der Systemintegrität verursachen
- Verlust des USB-Sticks mit dem Startschlüssel, wenn die Startschlüsselauthentifizierung aktiviert ist
2. Wie erhalte ich den BitLocker-Wiederherstellungsschlüssel ohne Microsoft-Konto?
Sie können die Eingabeaufforderung oder PowerShell verwenden, um den BitLocker-Wiederherstellungsschlüssel ohne MS-Konten abzurufen.
1️⃣Verwenden Sie die Eingabeaufforderung.
Bitte drücken Sie Win + X > wählen Sie die Eingabeaufforderung (Admin), um sie zu öffnen > geben Sie manage-bde -protectors -get in das Fenster ein > der 48-stellige Wiederherstellungsschlüssel wird auf Ihrem Bildschirm angezeigt > speichern Sie den Wiederherstellungsschlüssel an einem sicheren Ort.
2️⃣Verwenden Sie PowerShell.
Geben Sie PowerShell in die Suchleiste ein > öffnen Sie die Anwendung > geben Sie Get-BitLockerVolume ein > drücken Sie die Eingabetaste, um alle BitLocker-verschlüsselten Laufwerke auf Ihrem PC oder Laptop anzuzeigen > geben Sie die Volume-ID des gewünschten verschlüsselten Laufwerks ein > geben Sie manage-bde -protectors -get [Volumeld] ein > warten Sie, bis Ihr BitLocker-Wiederherstellungsschlüssel angezeigt wird.
Bitte teilen Sie diesen Beitrag, um mehr Nutzern zu helfen!
Wie wir Ihnen helfen können
Über den Autor
Maria
Maria ist begeistert über fast allen IT-Themen. Ihr Fokus liegt auf der Datenrettung, der Festplattenverwaltung, Backup & Wiederherstellen und den Multimedien. Diese Artikel umfassen die professionellen Testberichte und Lösungen.
Produktbewertungen
-
Mit „Easeus Partition Master“ teilen Sie Ihre Festplatte in zwei oder mehr Partitionen auf. Dabei steht Ihnen die Speicherplatzverteilung frei.
Mehr erfahren -
Der Partition Manager ist ein hervorragendes Tool für alle Aufgaben im Zusammenhang mit der Verwaltung von Laufwerken und Partitionen. Die Bedienung ist recht einfach und die Umsetzung fehlerfrei.
Mehr erfahren -
"Easeus Partition Master" bietet Ihnen alles, was Sie zum Verwalten von Partitionen brauchen, egal ob Sie mit einem 32 Bit- oder 64 Bit-System unterwegs sind.
Mehr erfahren
Verwandete Artikel
-
Wie kann man alte Steam Deck SSD gegen eine neue austauschen?
![author icon]() Mako/2025/04/29
Mako/2025/04/29
-
Automatische Reparatur konnte Ihren PC nicht reparieren (Ursachen und Lösungen)
![author icon]() Maria/2025/04/29
Maria/2025/04/29
-
Behoben: Der Computer wurde nach einer Fehlerprüfung neu gestartet [2025]
![author icon]() Katrin/2025/04/29
Katrin/2025/04/29
-
Windows 11 mit der Eingabeaufforderung reparieren| 2025🔥
![author icon]() Maria/2025/04/29
Maria/2025/04/29








