Gesamte Downloads
Hauptinhalt
Über den Autor
Aktuelle Themen
Wichtigste Erkenntnisse:
- Nicht erkannte externe Festplatten können durch Festplatten- oder Verbindungsprobleme verursacht werden. Wenn eine externe Festplatte nicht erkannt wird, kann dies daran liegen, dass sie nicht formatiert wurde.
- Sie können das Problem beheben, falls eine externe Festplatte nicht erkannt wird, indem Sie den Treiber aktualisieren, die Verbindung überprüfen und eine Fehlerbehebung durchführen.
- Verwenden Sie dann ein professionelles Formatierungstool - EaseUS Partition Master - um die externe Festplatte zu formatieren, die nicht erkannt wird.
Eine externe Festplatte wird normalerweise zum Speichern oder Sichern von Daten verwendet. Sie kann auf einem Windows-PC oder einer PS4 verwendet werden, und aufgrund der Kompatibilität der verschiedenen Geräte müssen wir die externe Festplatte formatieren. Wenn wir jedoch die externe Festplatte an einen Windows-PC oder ein anderes Gerät anschließen, kann es sein, dass die externe Festplatte auf dem Computer nicht erkannt wird. Wie kann man also eine externe Festplatte formatieren, die nicht erkannt oder angezeigt wird? EaseUS gibt Ihnen eine ausführliche, schrittweise Anleitung:
| ⏱️Duration | 3-5 Minuten |
| 🧑💻Difficulty | Einfach, für Neueinsteiger geeignet |
| ⚒️Software Erforderlich | EaseUS Partition Master |
| 👣Schritte |
Wenn Sie bereit sind, lesen Sie die detaillierten Schritte zum Problem: Wie formatiere ich eine externe Festplatte die nicht erkannt wird.
So formatieren Sie eine externe Festplatte, die nicht erkannt wird
Es ist normal, dass eine externe Festplatte in einem PC unerkennbar oder unauffindbar ist. Viele Benutzer haben dieses Problem in den Foren diskutiert. Hier ist ein typisches Beispiel von Tom's Hardware:
Wie kann ich eine externe WD 500GB-Festplatte formatieren, die auf meinem Computer nicht erkannt wird? Die Festplatte wird einfach nur in der Taskleiste angezeigt; sie kann nicht gelesen werden; das grüne Licht, das ich brauche, um das Laufwerk zu formatieren ... Wie kann ich das tun, da es nicht erkannt wird. von Tom's Hardware
Wenn Sie ein ähnliches Problem haben, wie man eine externe Festplatte formatiert, die nicht erkannt wird, dann kann dieses Tutorial ein Leitfaden für Sie sein. Wir zeigen Ihnen Lösungen, wie Sie eine nicht erkannte externe Festplatte formatieren können. Fangen wir also an.
Stufe 1. Machen Sie das externe Laufwerk erkennbar
1. Schnelle Methode
Bevor Sie erweiterte Methoden zur Fehlerbehebung anwenden, können Sie einige schnelle Lösungen ausprobieren:
- Starten Sie Ihren PC neu und schließen Sie die externe Festplatte an, um vorübergehende Fehler oder Gründe, die verhindern, dass die Festplatte erkannt wird, zu beheben.
- Schließen Sie die Festplatte über einen anderen USB-Anschluss oder einen anderen Computer an.
- Wenn die externe Festplatte über ein eigenes Stromkabel verfügt, schließen Sie es an eine andere Steckdose an oder ersetzen Sie es.
Wenn dies alles nicht hilft, lesen Sie weiter, um andere Lösungen auszuprobieren.
2. Überprüfen und Aktualisieren des Windows-Treibers
Wenn die Windows-Datenträgerverwaltung keine externen Laufwerke auflistet, können Sie über den Gerätemanager nach Laufwerksproblemen in Windows suchen. Wenn das Laufwerk veraltet oder beschädigt ist, können Sie einen neuen Treiber installieren oder den Treiber deinstallieren und den Computer neu starten.
Schritt 1. Drücken Sie "Windows" + "R" und geben Sie"devmgmt.msc" ein, um den Geräte-Manager zu öffnen.

Schritt 2. Wählen Sie Datenträgertreiber und prüfen Sie, ob die externe Festplatte ein gelbes Ausrufezeichen hat. Wenn dies der Fall ist, liegt ein Problem vor.
Schritt 3. Klicken Sie mit der rechten Maustaste auf das Problemlaufwerk und wählen Sie "Eigenschaften".
Schritt 4. Aktualisieren oder deinstallieren Sie den Treiber je nach Bedarf.
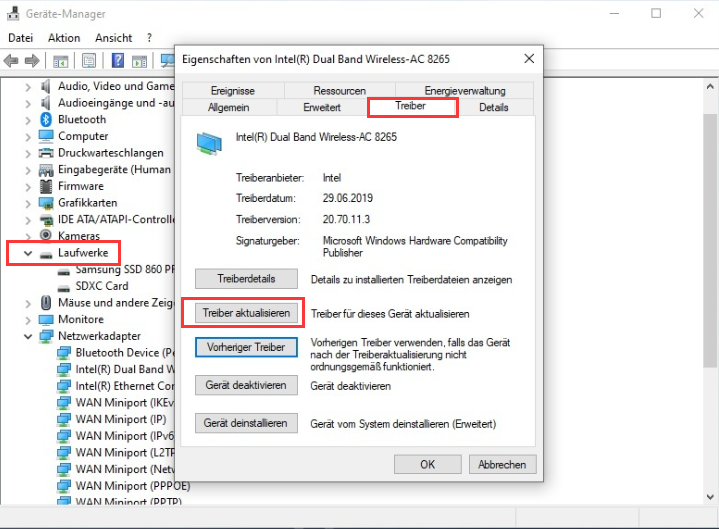
3. Führen Sie die Fehlerbehebung aus
Wenn Sie die Fehlerbehebung ausführen, können Sie die Hardware- und Gerätefehler anzeigen und beheben:
Schritt 1. Drücken Sie Windows + R oder klicken Sie mit der rechten Maustaste auf das Windows-Symbol, um das Fenster Ausführen zu öffnen.
Schritt 2. Geben Sie msdt.exe -id DeviceDiagnostic ein, um die Fehlerbehebung für Hardware und Geräte zu öffnen.
Schritt 3. Um mit der Fehlerbehebung zu beginnen, klicken Sie auf Weiter und folgen Sie den Anweisungen auf dem Bildschirm.
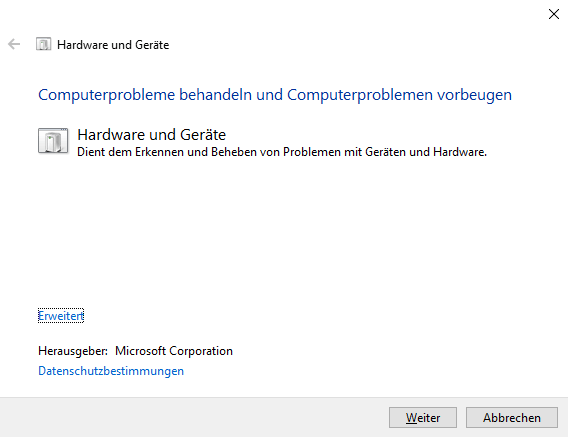
Nach der Fehlerbehebung können Sie sehen, ob die externe Festplatte angezeigt wird. Nachdem Sie die externe Festplatte erkannt gemacht haben, können Sie sie formatieren.
Stufe 2. Formatieren einer externen Festplatte
Sobald das Laufwerk erkannt wird, können Sie die externe Festplatte auf verschiedene Weise formatieren. Sie können die in Windows integrierten Tools verwenden: Datenträgerverwaltung und CMD: Klicken Sie mit der rechten Maustaste auf den Zieldatenträger und wählen Sie Externe Festplatte formatieren. Für die Befehlszeile müssen Sie jedoch mit den Befehlen Ihres Computers vertraut sein, und mit der Datenträgerverwaltung können Sie keine externen Festplatten mit mehr als 32 GB formatieren.
Hier empfehle ich Ihnen dringend, ein professionelles Formatierungstool zu wählen - EaseUS Partition Master Free, das die Beschränkungen der in Windows eingebauten Tools überwindet und es dem Benutzer ermöglicht, externe Festplatten einfach in NTFS, FAT32, exFAT und anderen Formaten zu formatieren. Darüber hinaus vereinfacht es den Formatierungsprozess, so dass Sie ihn auch dann leicht durchführen können, wenn Sie mit der Bedienung eines Computers nicht vertraut sind.
Nachdem Sie dieses Tool kostenlos heruntergeladen haben, können Sie wie folgt vorgehen, um eine externe Festplatte zu formatieren, die nicht erkannt wird.
Schritt 1. Starten Sie EaseUS Partition Master, klicken Sie mit der rechten Maustaste auf die Partition auf Ihrer externen Festplatte/USB-Stick/SD-Karte, die Sie formatieren möchten, und wählen Sie die Option "Formatieren".

Schritt 2. Weisen Sie der ausgewählten Partition eine neue Partitionsbezeichnung, ein Dateisystem (NTFS/FAT32/EXT2/EXT3/EXT4/exFAT) und eine Clustergröße zu und klicken Sie dann auf "OK".

Schritt 3. Klicken Sie im Warnfenster auf "Ja", um fortzufahren.
Schritt 4. Klicken Sie auf die Schaltfläche "1 Aufgabe(n) ausführen" in der oberen linken Ecke, um die Änderungen zu überprüfen, und klicken Sie dann auf "Übernehmen", um die Formatierung Ihrer externen Festplatte/USB-Stick/SD-Karte zu starten.
EaseUS Partition Master bietet auch Funktionen wie die Konvertierung von NTFS in FAT32. Darüber hinaus unterstützt es auch die Größenänderung und Zusammenführung von Partitionen. Dieses leistungsstarke Tool ist perfekt für Ihre Festplattenverwaltungsanforderungen geeignet.
Sie könnten auch mögen:
Warum ist die externe Festplatte nicht erkannt
Es gibt viele Gründe, warum eine externe Festplatte nicht auf Ihrem Windows-Computer angezeigt wird; im Folgenden sind einige der häufigsten Probleme aufgeführt:
- Verbindungsprobleme aufgrund eines Portfehlers
- Veraltete oder beschädigte Treiber
- Das externe Festplattenlaufwerk ist nicht eingeschaltet
- Defektes Systemlaufwerk
- Partitionsprobleme mit dem externen Laufwerk
Diese Probleme können dazu führen, dass das externe Laufwerk nicht auf dem PC angezeigt wird. Sie können das externe Laufwerk mit der in diesem Artikel beschriebenen Lösung erkennbar machen und dann das nicht erkannte externe Laufwerk mit EaseUS Partition Master formatieren.
Schlussfolgerung
Wissen Sie, wie man ein externes Laufwerk formatiert, das nicht erkannt wird, nachdem Sie diese Anleitung gelesen haben? Wenn das externe Laufwerk nicht erkannt wird, müssen Sie zuerst den Fehler beheben. Wenn das externe Laufwerk nicht formatiert werden kann, können Sie EaseUS Partition Master ausprobieren, das manchmal externe Laufwerke, die von Windows nicht erkannt werden, direkt erkennt und eine schnelle Formatierungslösung bietet. Darüber hinaus haben wir mögliche Gründe genannt, warum eine externe Festplatte nicht erkannt wird, damit Sie beim nächsten Mal, wenn Sie auf ein solches Problem stoßen, auf der Hut sein können.
Danke fürs Lesen! Ich hoffe, dass dieser Abschnitt für Sie hilfreich sein kann. Wenn Sie dieses Tutorial mögen, klicken Sie auf die sozialen Schaltflächen, um es zu teilen.
FAQs über das Formatieren einer externen Festplatte, die nicht erkannt wird
Oben finden Sie eine detaillierte Lösung für die Formatierung einer externen Festplatte, die nicht erkannt wird. In diesem Abschnitt finden Sie weitere häufig gestellte Fragen und Antworten, also lesen Sie bitte weiter, wenn Sie daran interessiert sind:
1. Wie repariert man eine nicht erkannte externe Festplatte?
Es gibt viele Gründe, warum eine externe Festplatte nicht erkannt wird, z. B. Dateisystemfehler, Fehler am USB-Anschluss, Laufwerksprobleme oder Verbindungsfehler. Sie können eine schnelle Lösung wie folgt durchführen:
- Vergewissern Sie sich, dass das Gerät eingesteckt und eingeschaltet ist.
- Den Computer neu starten
- Versuchen Sie ein anderes Kabel, einen anderen Anschluss oder einen anderen PC
- Formatieren Sie das Laufwerk
- Aktualisieren Sie die Treiber
- Bereinigen Sie die Festplatte
2. Warum wird die externe Festplatte nicht in der Datenträgerverwaltung angezeigt?
Es kann mehrere Gründe geben, warum eine externe Festplatte oder ein USB-Stick nicht in der Datenträgerverwaltung angezeigt wird. Es kann sein, dass Ihr Windows-Computer eine angeschlossene externe Festplatte aus den folgenden Gründen nicht erkennen kann:
- Instabile oder schlechte Verbindung
- Eine beschädigte Festplatte
- Falscher Laufwerksbuchstabe
- Versteckte Festplatte
- Veralteter Treiber
3. Kann ich die externe Festplatte formatieren, wenn sie nicht erkannt wird?
Natürlich können Sie die externe Festplatte formatieren, wenn sie nicht erkannt wird. Aber Sie müssen sie zuerst reparieren:
Wenn die externe Festplatte nicht erkannt wird, handelt es sich wahrscheinlich um ein Verbindungsproblem. Sie können die externe Festplatte erkannt machen, indem Sie den USB-Anschluss oder das Kabel austauschen.
Verwenden Sie dann die in Windows integrierten Tools - Datenträgerverwaltung, klicken Sie mit der rechten Maustaste auf den Zieldatenträger und wählen Sie Formatieren.
Wie wir Ihnen helfen können
Über den Autor
Katrin
Jahrgang 1992; Studierte Mathematik an SISU, China; Seit 2015 zum festen Team der EaseUS-Redaktion. Seitdem schreibte sie Ratgeber und Tipps. Zudem berichtete sie über Neues und Aufregendes aus der digitalen Technikwelt.
Produktbewertungen
-
Mit „Easeus Partition Master“ teilen Sie Ihre Festplatte in zwei oder mehr Partitionen auf. Dabei steht Ihnen die Speicherplatzverteilung frei.
Mehr erfahren -
Der Partition Manager ist ein hervorragendes Tool für alle Aufgaben im Zusammenhang mit der Verwaltung von Laufwerken und Partitionen. Die Bedienung ist recht einfach und die Umsetzung fehlerfrei.
Mehr erfahren -
"Easeus Partition Master" bietet Ihnen alles, was Sie zum Verwalten von Partitionen brauchen, egal ob Sie mit einem 32 Bit- oder 64 Bit-System unterwegs sind.
Mehr erfahren
Verwandete Artikel
-
Windows 10 automatische Wartung deaktivieren
![author icon]() Mako/2025/02/17
Mako/2025/02/17
-
Windows 10 große Dateien finden - So geht's💡
![author icon]() Maria/2025/02/17
Maria/2025/02/17
-
Wie wählt man ein Tool zur MBR zu GPT Konvertierung? Hier ist Ihre Checkliste.
![author icon]() Mako/2025/02/17
Mako/2025/02/17
-
Wie kann man Freien Speicherplatz von Laufwerk D nach Laufwerk C übertragen
![author icon]() Mako/2025/03/05
Mako/2025/03/05








