Gesamte Downloads
Hauptinhalt
Über den Autor
Aktuelle Themen
Kann ich eine ISO-Datei auf einen USB-Stick brennen? Ja, natürlich. Im Folgenden erfahren Sie, was eine ISO-Datei ist, welche Vorteile das Brennen einer ISO-Image-Datei auf einen USB-Stick bietet und wie Sie eine ISO-Datei erfolgreich auf einen USB-Stick brennen können.
| 🔢Komplexes Niveau: | Einfach, für Anfänger |
| ⏱️Duration: | 5-10 Minuten |
| 🎯Gilt für: | Brennen Sie ISO auf USB Windows 10/11 und Windows 7. |
| 🧰Tools: | USB, Windows PC, Datei-Explorer, Windows ISO-Datei, ISO-Brennsoftware |
Die wichtigsten Erkenntnisse aus dem Brennen von ISO-Images auf USB:
- Setzen Sie den USB-Stick zunächst auf FAT32. Sie können Schritt 1 folgen. Wenn Ihr USB-Laufwerk FAT32 ist, fahren Sie mit Schritt 2 fort.
- Das Brennen von ISO-Images ist ein komplexer Vorgang, bei dem Sie sich an ein professionelles ISO-auf-USB-Brennprogramm oder eine Software wenden müssen. EaseUS Partition Master ermöglicht es Benutzern, ISO-Images mit einfachen Klicks auf USB zu brennen. Installieren Sie dieses Tool und folgen Sie der Anleitung, um die Aufgabe auszuführen.
Vorteile - Schreiben von ISO auf USB
Im Folgenden finden Sie eine Liste der Vorteile des Brennens einer gewünschten ISO-Datei auf ein USB-Laufwerk, damit Sie sich einen Überblick verschaffen können:
- USB ist tragbar und in vielerlei Hinsicht vielseitig einsetzbar.
- Sie können ein bootfähiges USB-Flash-Laufwerk für Windows erstellen.
- Sie können einen PC mit einem auf USB gebrannten Windows-ISO-Abbild reparieren.
- Sie können ein Windows-ISO-Image auf USB für die Übertragung von Windows, die Systeminstallation oder die Neuinstallation bootfähig machen.
Wie erstelle ich also eine ISO-Image-Datei, die ich auf einen USB-Stick brenne? Und was sollte ich vorbereiten? Im nächsten Teil erfahren Sie die komplette Prozedur mit detaillierten Anleitungsschritten. Klicken Sie jetzt auf den Link, um die fünf besten ISO-Brenner für Windows 10/11 im Jahr 2023 kennenzulernen.
Brennen von ISO auf USB unter Windows
In diesem Teil nehmen wir das Brennen von Windows-ISO-Images als Beispiel, um Ihnen die vollständige Anleitung zum Brennen von ISO-Image-Dateien auf ein USB-Laufwerk auf Windows-Computern zu zeigen.
Wir werden das Verfahren in drei Teile aufteilen, wie unten dargestellt:
#Schritt 1. Das USB-Laufwerk für das Brennen des ISO-Images vorbereiten
Bevor wir uns an die Erstellung eines bootfähigen USB-Laufwerks machen, sollten Sie beachten, dass das Brennen von Windows-ISO-Image-Dateien auf ein USB-Laufwerk ein bestimmtes Dateisystem erfordert, d. h. Sie müssen das USB-Flash-Laufwerk zunächst als FAT32 einrichten. Hier erfahren Sie, wie Sie ein USB-Laufwerk vorbereiten können:
Schritt 1. Schließen Sie einen USB-Stick mit einer Speicherkapazität von 32 GB oder mehr an Ihren PC an.
Schritt 2. Öffnen Sie den USB-Stick und sichern Sie alle wichtigen Dateien an einem anderen Ort.
Schritt 3. Drücken Sie die Tasten Windows + I, um den Datei-Explorer zu öffnen, und klicken Sie mit der rechten Maustaste auf das USB-Flash-Laufwerk.
Schritt 4. Wählen Sie das USB-Dateisystemformat FAT32 und klicken Sie auf "Formatieren".
Schritt 5. Klicken Sie auf "OK".
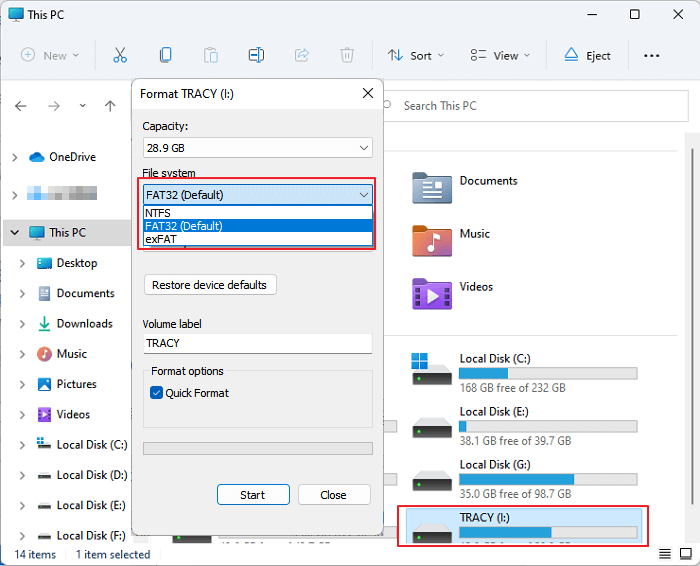
Gehen Sie jetzt direkt zum Schreiben von ISO auf USB.
#Stufe 2. ISO Burning Tool für Hilfe herunterladen
Einige erfahrene Benutzer schlagen vor, das ISO-Image mit dem Windows Media Creation Tool auf USB zu brennen. Für Windows-Neulinge ist dieser Weg jedoch zu komplex, um ihn zu befolgen.
Hier stellen wir Ihnen eine zuverlässige ISO-Brennsoftware vor - EaseUS Partition Master mit seiner ISO-Brennfunktion, mit der Sie ISO-Dateien mit nur wenigen Klicks auf einen USB-Stick brennen können.
Neben dem Brennen von ISO-Dateien auf USB-Sticks können Benutzer diese Software auch verwenden, um USB-Sticks für verschiedene Zwecke einzurichten, z. B. um:
- 128GB USB zu FAT32formatieren
- USB lässt sich nicht auf FAT32 formatieren
- Format USB für PS4, PS5.
- Prüfen Sie auf Dateisystemfehler auf USB-Geräten usw.
- ISO auf DVD brennen
Wie erstelle ich also einen bootfähigen USB-Stick aus einer ISO-Datei? Gehen Sie zur nächsten Anleitung, um die ISO-Image-Datei auf Ihr USB-Laufwerk zu brennen und einen bootfähigen USB-Stick zu erstellen.
#Schritt 3. ISO auf USB brennen
Um die ISO-Datei auf einen USB-Stick zu brennen, müssen Sie die Windows-ISO-Image-Datei zunächst auf Ihren PC herunterladen. Hier ist ein offizieller Link, unter dem Sie Windows 10 ISO von Microsoft herunterladen können. Oder Sie können die Windows-ISO-Image-Datei online suchen und einen sicheren Zugang zum Herunterladen dieser Image-Datei erhalten.
Nachdem Sie das Windows-ISO-Image auf Ihren PC heruntergeladen haben, können Sie mit den hier beschriebenen Schritten mit dem Schreiben des ISO-Images auf USB beginnen:
Schritt 1. Starten Sie EaseUS Partition Master und gehen Sie zum Abschnitt "Bootfähige Medien". Klicken Sie auf "ISO brennen" und dann auf "Weiter".

Schritt 2. Wählen Sie das ISO-Image, das Sie auf Ihren PC heruntergeladen haben, und klicken Sie auf "Öffnen".

Schritt 3. Klicken Sie auf "Weiter" und wählen Sie den Ziel-USB als Ziel und klicken Sie auf "Brennen", um den Vorgang auszuführen.
Bonus-Tipp: Wenn Sie wissen möchten, wie Sie das Windows-Betriebssystem mit der gebrannten ISO-Image-Datei auf Ihrem USB-Laufwerk installieren, können Sie diese Anleitung von Microsoft zu Rate ziehen: Windows von USB installieren.
Erweitertes Lesen: ISO-Datei kann nicht auf USB gebrannt werden
Was ist eine ISO-Datei?
Bevor wir loslegen, sollten wir kurz verstehen, was eine ISO-Image-Datei ist:
Kurz gesagt, eine ISO-Datei ist eine Datei, die alle Teile eines Betriebssystems oder eines Programms enthält, das erstellt werden muss. Aber die Datei selbst ist nutzlos, bis sie geöffnet, zusammengesetzt und verwendet wird. Normalerweise können Sie ISO-zu-USB-Tools wie EaseUS Partition Master, Rufus (Rufus für Mac, Rufus für Linux oder Rufus für Ubuntu) oder BalenaEtcher verwenden oder ISO auf USB brennen.
Wofür können ISO-Images also verwendet werden? Hier ist eine Liste der vielfältigen Verwendungsmöglichkeiten von ISO-Image-Dateien:
- Datenübertragung
- Datensicherung
- OS-Migration oder Systeminstallation/Neuinstallation
- Programmduplikation, -sicherung, -migration usw.
Außerdem ist die am weitesten verbreitete Methode, ein ISO-Image zum Laufen zu bringen, das Brennen des ISO-Images auf ein USB-Gerät. Warum also ISO-Abbilder auf ein USB-Laufwerk brennen? Im nächsten Teil erfahren Sie, warum.
🚩Erfahren Siemehr: ISO auf externe Festplatte brennen Windows 10
Brennen von ISO auf USB ist einfach, und Sie können dies mit der richtigen Methode tun
Auf dieser Seite haben wir das Verfahren zum Schreiben von ISO-Images auf USB in 3 Sätzen vereinfacht:
- #1. USB auf FAT32 einrichten
- #2. ISO-Brennsoftware herunterladen
- #3. Laden Sie die ISO-Datei herunter und brennen Sie sie mit wenigen Klicks auf einen USB-Stick, um einen bootfähigen USB-Stick zu erstellen.
Erfahrene Benutzer können direkt Stufe 2 überspringen und mit Stufe 3 der offiziellen Microsoft-Methode mit dem Brennen von ISO-Dateien beginnen. Windows-Anfängern empfehlen wir jedoch, die oben genannten Richtlinien Schritt für Schritt zu befolgen. Die gesamte Prozedur ist leicht und einfach mit der Hilfe von zuverlässiger ISO-Image-Brennsoftware - EaseUS Partition Master.
ISO auf USB schreiben FAQS
In diesem Teil haben wir auch einige Bonusfragen gesammelt, die sich auf das Brennen von ISO-Images auf USB beziehen. Wenn Sie daran interessiert sind, folgen Sie uns und finden Sie die Antwort hier:
1. Kann ich Rufus verwenden, um ISO auf USB zu brennen?
- Laden Sie das Programm Rufus herunter und öffnen Sie es. Stecken Sie das USB-Laufwerk ein und wählen Sie ein Gerät. Wählen Sie Datenträger oder ISO-Abbild. Suchen Sie das zu brennende ISO-Abbild und wählen Sie es aus.
- Wählen Sie unter der Option Abbild die Option Standard-Windows-Installation. Wählen Sie Start und lassen Sie die anderen Optionen unverändert.
- Warten Sie, bis Rufus "Bereit" sagt, schließen Sie Rufus und entfernen Sie das USB-Laufwerk.
2. Kann ich das ISO-Image auf USB brennen?
Ja, natürlich. Sie können ein zuvor heruntergeladenes ISO-Image direkt auf ein USB-Laufwerk brennen, wenn Sie die Tipps hier befolgen:
- Schließen Sie den USB-Anschluss an Ihren PC an.
- Formatieren Sie das USB-Gerät auf FAT32.
- Führen Sie ein ISO-Image-Brennprogramm wie EaseUS Partition Master aus.
- Brennen Sie das ISO-Abbild auf USB.
3. Wie brennt man ISO auf USB unter Linux?
- Schließen Sie einen USB-Anschluss an einen Linux-Computer an.
- Führen Sie die UNetbootin-Anwendung auf einem Linux-Computer aus.
- Wählen Sie "Diskimage" und "ISO-Datei" und klicken Sie auf "Herunterladen".
- Klicken Sie auf "Öffnen", auf "USB-Laufwerk" und auf "OK".
4. Wie brenne ich auf dem Mac eine ISO-Datei auf USB?
- Schließen Sie ein USB-Laufwerk an einen Mac-Computer an.
- Gehen Sie zu Anwendung und öffnen Sie das Dienstprogramm Terminal.
- Geben Sie die nächsten beiden Befehlszeilen in Terminal ein und drücken Sie jeweils die Eingabetaste:
- sudo /Programme/Installation\ macOS\
- *.app/Contents/Resources/createinstallmedia --**volume /Volumes/MyVolume
(Ersetzen Sie * durch den Namen Ihres macOS - Catalina, Mojave, etc. Zum Beispiel Big\Sur.app. Ersetzen Sie "volume" "my volume" durch den Namen Ihres USB-Laufwerks).
- Drücken Sie die Taste "Y" und die Eingabetaste.
- Klicken Sie auf 'OK'.
Wie wir Ihnen helfen können
Über den Autor
Maria
Maria ist begeistert über fast allen IT-Themen. Ihr Fokus liegt auf der Datenrettung, der Festplattenverwaltung, Backup & Wiederherstellen und den Multimedien. Diese Artikel umfassen die professionellen Testberichte und Lösungen.
Produktbewertungen
-
Mit „Easeus Partition Master“ teilen Sie Ihre Festplatte in zwei oder mehr Partitionen auf. Dabei steht Ihnen die Speicherplatzverteilung frei.
Mehr erfahren -
Der Partition Manager ist ein hervorragendes Tool für alle Aufgaben im Zusammenhang mit der Verwaltung von Laufwerken und Partitionen. Die Bedienung ist recht einfach und die Umsetzung fehlerfrei.
Mehr erfahren -
"Easeus Partition Master" bietet Ihnen alles, was Sie zum Verwalten von Partitionen brauchen, egal ob Sie mit einem 32 Bit- oder 64 Bit-System unterwegs sind.
Mehr erfahren
Verwandete Artikel
-
3 Methoden: Festplatte in windows 10 defragmentieren
![author icon]() Mako/2024/04/22
Mako/2024/04/22
-
Windows 11: Die Festplatte ist schreibgeschützt, was tun?
![author icon]() Mako/2024/04/22
Mako/2024/04/22
-
Wie kann man Windows 11 von einem USB-Laufwerk installieren?
![author icon]() Katrin/2024/04/22
Katrin/2024/04/22
-
4+ Methoden: BTTV funktioniert nicht - So beheben Sie das Problem
![author icon]() Katrin/2024/04/22
Katrin/2024/04/22








