Gesamte Downloads
Hauptinhalt
Über den Autor
Aktuelle Themen
Eine ISO-Datei ist ein Archiv, das eine vollständige Kopie von allem, was auf der Scheibe, wie eine CD und DVD enthält. Wissen Sie also, wie man Windows 10 ISO auf externe Festplatte brennen kann? Wenn nicht, folgen Sie dieser Anleitung und lernen Sie die Details des Brennvorgangs kennen. Da das Brennen einer ISO-Datei auf eine externe Festplatte komplex ist und für die meisten Anfänger eine große Herausforderung darstellen könnte, ist es besser, ein professionelles ISO-Brenntool zu verwenden. EaseUS stellt Ihnen zwei einfache und nahtlose ISO-Brennprogramme für externe Festplatten vor, mit denen Sie die Aufgabe erfolgreich bewältigen können.
ISO auf externe Festplatte brennen Windows 10 - 2 Methoden
In diesem Abschnitt werden wir zwei solide Möglichkeiten zum Brennen von ISO auf eine externe Festplatte Windows 10 lernen. Um Ihnen bei der Auswahl einer geeigneten Methode zu helfen, haben wir in der folgenden Vergleichstabelle einige grundlegende Informationen zusammengestellt:
| Vergleich | 🏆EaseUS Partition Master | 🏅Windows To Go |
|---|---|---|
| ⏰Dauer | 15 Minuten | 20 Minuten |
| 💻Betriebssystem | Alle Windows-Versionen | nur in Windows 10/8.1/8 Enterprise verfügbar |
| 👨🔧Schwierigkeitsgrad | Niedrig | Hoch |
| 🐾Gesamte Schritte | 2 Schritte | 5 Schritte |
Aus der Tabelle geht klar hervor, dass EaseUS Partition Master mit weniger Einschränkungen und Anforderungen besser zu bedienen ist. Mit seinen einfachen zwei Schritten können Sie beim Brennen von ISOs Zeit sparen. Außerdem wurde Windows To Go aus der Version 2004 von Windows 10 und späteren Betriebssystemen entfernt, was bedeutet, dass Sie dieses Tool möglicherweise nicht verwenden können, wenn die Version Ihres Systems nicht kompatibel ist.
ISO auf externe Festplatte brennen Windows 10 - Voraussetzungen
Bevor Sie die ISO-Datei auf eine externe Festplatte brennen, sollten Sie sicherstellen, dass die folgenden Vorbereitungen abgeschlossen sind:
✅ Bereiten Sie eine externe Festplatte vor.
- Wenn Sie USB verwenden möchten, bereiten Sie ein USB 3.0-Laufwerk und einen Computer mit demselben Anschluss vor.
- Vergewissern Sie sich, dass der BIOS-Boot-Modus des USB-Geräts mit dem des Zielcomputers übereinstimmt.
Zum Brennen von ISO-Dateien muss der USB-Stick auf FAT32 formatiert werden.
Laden Sie die ISO-Datei von Microsoft herunter und speichern Sie sie auf Ihrem PC.
Installieren und starten Sie EaseUS Partition Master auf Ihrem Computer.
Bereiten Sie Windows To Go vor.
Nachdem die Vorbereitungen abgeschlossen sind, folgen Sie der Anleitung, um zu lernen, wie man ISO auf eine externe Festplatte Windows 10 brennt.
Methode 1. Brennen von ISO auf eine externe Festplatte mit EaseUS Partition Master
EaseUS Partition Master ist ein zuverlässiges ISO-Brennprogramm eines Drittanbieters, mit dem Sie ISO-Dateien mit nur wenigen Klicks auf eine externe Festplatte mit Windows 10 brennen können. Da EaseUS Partition Master mit allen Windows-Versionen kompatibel ist, müssen Sie nicht Windows 10 oder 8.1/8 Enterprise Edition kaufen. Darüber hinaus bietet diese Software eine benutzerfreundliche Oberfläche und andere hervorragende Funktionen.
Laden Sie EaseUS Partition Master über die offizielle Download-Schaltfläche herunter und beachten Sie die unten stehende Anleitung:
Schritt 1. Starten Sie EaseUS Partition Master und gehen Sie zum Abschnitt "Bootfähige Medien". Klicken Sie auf "ISO brennen" und dann auf "Weiter".

Schritt 2. Wählen Sie das ISO-Image, das Sie auf Ihren PC heruntergeladen haben, und klicken Sie auf "Öffnen".
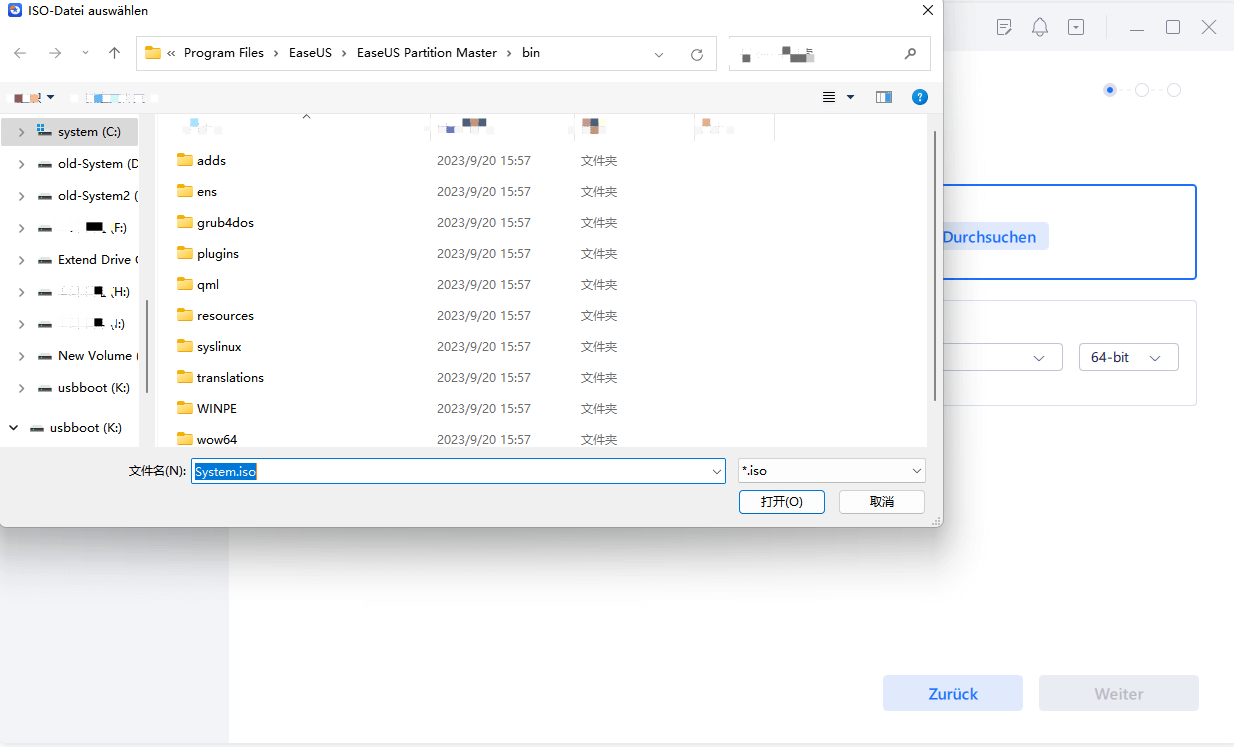
Schritt 3. Klicken Sie auf "Weiter" und wählen Sie den Ziel-USB als Ziel und klicken Sie auf "Brennen", um den Vorgang auszuführen.
Funktionsübersicht von EaseUS Partition Master
Neben dem Brennen von ISO-Dateien auf eine externe Festplatte können Benutzer dieses Tool zu verschiedenen Zwecken verwenden, wie unten beschrieben:
- ISO-Datei kann nicht auf USB-Stick gebrannt werden
- USB-Flash-Laufwerk auf FAT32 formatieren
- ISO auf USB Stick brennen
- Brennen von ISO auf USB unter Windows 10
Laden Sie das Programm noch heute herunter, um von seinen einzigartigen Funktionen zu profitieren!
Methode 2. Verwenden Sie Windows To Go, um ISO auf eine externe Festplatte zu brennen
Wenn Sie keine der Enterprise Editions für Windows 10/8.1/8 verwenden, müssen Sie die Windows 10 oder 8.1/8 Enterprise Version kaufen. Verwenden Sie Windows To Go, um ISO auf eine externe Festplatte zu brennen. Windows 10 hat einen hohen Schwierigkeitsgrad, also folgen Sie der Schritt-für-Schritt-Anleitung sorgfältig, um ISO auf eine externe Festplatte zu brennen, wenn alles fertig ist:
Schritt 1. Starten Sie die Systemsteuerung und geben Sie "Windows To Go" in das Feld ein. Klicken Sie dann auf die Option "Windows To Go".
Schritt 2. Sobald es geöffnet ist, werden die angeschlossenen externen Festplatten erkannt. Wählen Sie das externe Ziellaufwerk und klicken Sie auf "Weiter", um fortzufahren.
Schritt 3. Suchen Sie nach der ISO-Datei, indem Sie auf "Suchort hinzufügen" klicken und die gemountete ISO-Datei auswählen.

Schritt 4. Sie können die BitLocker-Laufwerksverschlüsselung auf dem Windows To Go aktivieren, um Ihre wichtigen Daten auf der externen Festplatte zu schützen.
Schritt 5. Windows To Go verschiebt die ISO-Datei auf die externe Zielfestplatte.
Wenn die oben genannten Wege hilfreich sind, teilen Sie bitte diesen Abschnitt auf Ihren Social-Media-Plattformen, um anderen zu helfen, die nicht wissen, wie man ISO auf eine externe Festplatte in Windows 10 brennt:
Warum sollten wir ISO auf externe Festplatte brennen Windows 10
Warum sollten wir ISO auf eine externe Festplatte brennen Windows 10? Was kann ich mit einer ISO-Datei tun? Wenn Sie solche Fragen haben, wird dieser Teil sie Ihnen erklären. Hier sind einige Vorteile des Brennens von ISO-Dateien auf eine externe Festplatte:
Erstellen Sie eine Kopie zur Sicherung: Sie können die ISO-Datei auf eine externe Festplatte brennen und sie bei Bedarf wieder in ein Original umwandeln. Und Benutzer verwenden es normalerweise, um eine digitale Kopie eines optischen Datenträgers zu erstellen und auf ihren Festplatten zu speichern.
Als virtuelles Laufwerk anwenden: Sie können Windows 8, 8.1 und 10 als ISO-Image herunterladen und als virtuelles Laufwerk einbinden. So können Sie sicherstellen, dass die Hardware oder das Betriebssystem des Computers für die tägliche Arbeit ordnungsgemäß funktioniert.
Speichern Sie große Dateien oder Programme: ISO-Dateien eignen sich hervorragend als Behälter für große Programme oder Betriebssysteme, da es sich um einzelne Dateien handelt, die große Datenmengen enthalten.
Endgültiges Urteil
Das Brennen von ISO-Dateien auf eine externe Festplatte kann eine vollständige Kopie Ihrer Daten erstellen, Ihre großen Dateien speichern und als virtuelles Laufwerk verwendet werden. Um Benutzern zu helfen, ISO auf eine externe Festplatte in Windows 10 mit Leichtigkeit zu brennen, teilen wir zwei zuverlässige Tools, einschließlich EaseUS Partition Master und Windows To Go. Im Vergleich dazu ist EaseUS Partition Master benutzerfreundlicher und ermöglicht es Ihnen, ISOs mühelos auf eine externe Festplatte in Windows 10 zu brennen. Weitere interessante Inhalte warten auf Sie. Klicken Sie einfach auf die Links unten, um sie zu entdecken:
FAQs zum Brennen von ISOs auf externe Festplatten Windows 10
Dies ist die praktikable Lösung zum Brennen von ISO-Dateien auf eine externe Festplatte unter Windows 10. Wenn Sie weitere Informationen wünschen, finden Sie in diesem Abschnitt einige verwandte Fragen und Antworten. Bitte lesen Sie weiter, wenn Sie interessiert sind:
1. Wie brennt man eine ISO-Datei auf ein USB-Laufwerk?
Brennen Sie eine ISO-Datei auf einen USB-Stick, um diesen als FAT32-Dateisystem zu formatieren. Laden Sie dann EaseUS Partition Master herunter und befolgen Sie die unten aufgeführten Schritte:
Schritt 1. Schließen Sie den USB-Stick an den PC an und öffnen Sie EaseUS Partition Master, um den Bereich "Bootfähige Medien" aufzurufen. Klicken Sie auf "ISO brennen" und tippen Sie auf "Weiter".
Schritt 2. Wählen Sie das Ziel-ISO-Image und klicken Sie auf "Öffnen".
Schritt 3. Wählen Sie "Weiter", wählen Sie das Ziel-USB-Laufwerk als Ziel und klicken Sie auf "Brennen", um es anzuwenden.
2. Wie kann man eine ISO-Datei ausführen, ohne sie zu brennen?
Wenn Sie eine ISO-Datei öffnen und anzeigen möchten, können Sie das kostenlose Tool WinRAR wie folgt verwenden:
Schritt 1. Installieren Sie die neueste Version von WinRAR auf Ihrem PC. Speichern Sie die ISO-Datei auf Ihrem PC.
Schritt 2. Klicken Sie mit der rechten Maustaste auf die Ziel-ISO-Datei und wählen Sie "Öffnen mit" aus dem Dropdown-Menü.
Schritt 3. Klicken Sie auf "WinRAR-Archiv" und warten Sie, bis die ISO-Datei entpackt ist.
3. Kann das Brennen einer ISO-Datei diese bootfähig machen?
Ja. Sobald die ISO-Datei gebrannt ist, wird die CD bootfähig. Neben dem bootfähigen Betriebssystem befinden sich auf der CD auch verschiedene Anwendungen, die verfügbar sind.
Wie wir Ihnen helfen können
Über den Autor
Markus
Nach seinem Medientechnik-Studium entschloss sich Markus dazu, als ein Software-Redakteur zu arbeiten. Seit März 2015 bei EaseUS Tech Team. Er hat sich auf Datenrettung, Partitionierung und Datensicherung spezialisiert.
Produktbewertungen
-
Mit „Easeus Partition Master“ teilen Sie Ihre Festplatte in zwei oder mehr Partitionen auf. Dabei steht Ihnen die Speicherplatzverteilung frei.
Mehr erfahren -
Der Partition Manager ist ein hervorragendes Tool für alle Aufgaben im Zusammenhang mit der Verwaltung von Laufwerken und Partitionen. Die Bedienung ist recht einfach und die Umsetzung fehlerfrei.
Mehr erfahren -
"Easeus Partition Master" bietet Ihnen alles, was Sie zum Verwalten von Partitionen brauchen, egal ob Sie mit einem 32 Bit- oder 64 Bit-System unterwegs sind.
Mehr erfahren
Verwandete Artikel
-
sfc /scannow und chkdsk: Was ist der Unterschied und wie man sie ausführt
![author icon]() Katrin/2025/02/17
Katrin/2025/02/17
-
NVMe SSD Schreibgeschwindigkeit wird langsam. Was tun?
![author icon]() Mako/2025/02/17
Mako/2025/02/17
-
![author icon]() Markus/2025/02/17
Markus/2025/02/17
-
Wie kann man MSI von USB-Stick booten? [Schritt-für-Schritt-Anleitung🔥]
![author icon]() Maria/2025/02/17
Maria/2025/02/17








