Gesamte Downloads
Hauptinhalt
Über den Autor
Aktuelle Themen
Wenn Sie sich über den Prozess Windows 10 ISO auf USB-Stick brennen nicht im Klaren sind, machen Sie sich keine Sorgen. Das Brennen einer ISO-Datei ist ein komplexer Prozess, für den Sie auf ein professionelles Tool zum Brennen der Windows 10 ISO-Datei auf USB-Stick oder eine Software zum Erstellen eines bootfähigen USB-Sticks zurückgreifen müssen. Auf dieser Seite erfahren Sie, wie Sie mit wenigen Klicks ein ISO-Image auf einen USB-Stick brennen können.
Kann ich ISO auf USB-Stick brennen? Natürlich, ja. Wir werden Ihnen zwei Möglichkeiten zeigen, wie Sie ISO-Dateien unter Windows 10 auf USB-Stick brennen können. Es gibt eine Tabelle, aus der Sie den passenden Weg wählen können. Lesen Sie die Tabelle, um mehr Informationen zu erhalten.
| 🏆Vergleich | 🥇EaseUSPartition Master | 🥈WindowsTo Go |
|---|---|---|
| 💻System |
|
|
| 🧩USB-Beschränkung |
|
|
| ⚙️Operation Schwierigkeitsgrad |
|
|
| ✏️Steps |
|
|
Nun, es ist klar, dass EaseUS Partition Master einfach zu bedienen ist, während Windows Togo hat viele Anforderungen zu brennen ISO auf USB-Stick auf Windows, wie Windows-Versionen und USB-Kapazität. Lernen wir also, EaseUS Partition Master zu benutzen, um die ISO-Datei auf USB-Stick zu brennen. Vorher müssen Sie sich auf diesen Prozess vorbereiten:
- #1. Bereiten Sie einen USB-Stick
- #2. USB-Stick auf FAT32 formatieren
- #3. Laden Sie Windows 10 ISO-Dateien von Microsoft herunter(Dies ist ein offizieller Link zum Herunterladen)
- #4. EaseUS Partition Master zum Brennen von ISO herunterladen
Weg 1. Brennen Sie ISO auf USB-Stick unter Windows 10 mit EaseUS Partition Master
Mit EaseUS Partition Master können Sie ISO-Dateien auf ein USB-Laufwerk brennen, egal welche Version von Windows 11/10/8/7 Sie verwenden. Außerdem ist kein zertifizierter USB-Stick erforderlich. Eine Laufwerkskapazität von 13 GB ist ausreichend. Jetzt können Sie die kostenlose Software herunterladen und die Anleitung unten lesen.
Schritt 1. Starten Sie EaseUS Partition Master und gehen Sie zum Abschnitt "Bootfähige Medien". Klicken Sie auf "ISO brennen" und dann auf "Weiter".

Schritt 2. Wählen Sie das ISO-Image, das Sie auf Ihren PC heruntergeladen haben, und klicken Sie auf "Öffnen".
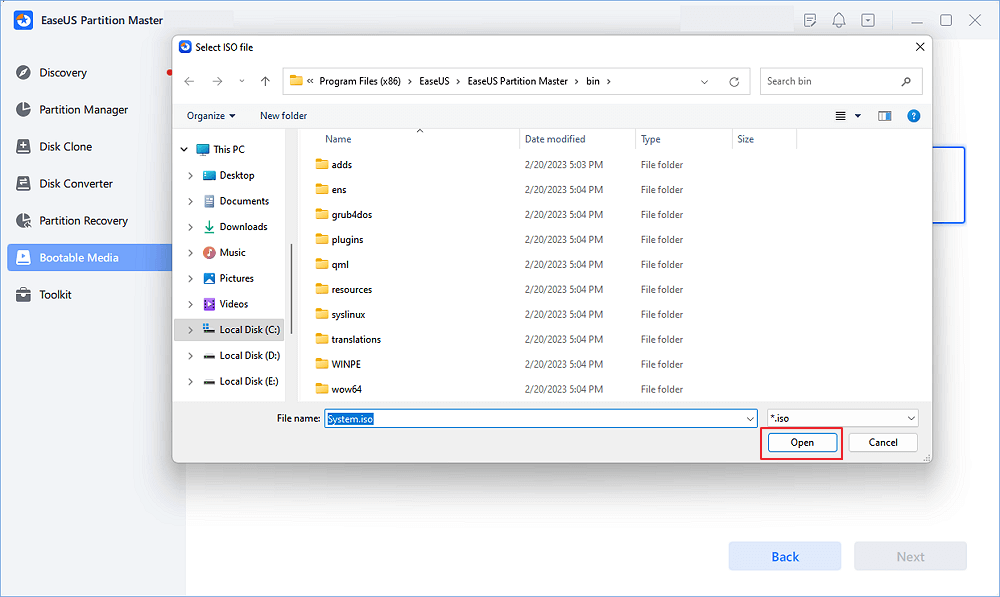
Schritt 3. Klicken Sie auf "Weiter" und wählen Sie den Ziel-USB-Stick als Ziel und klicken Sie auf "Brennen", um den Vorgang auszuführen.
Hinweis: Hier gebe ich Ihnen einen Link, wenn Sie an der Installation von ISO von USB-Stick interessiert sind: Windows von USB-Stick installieren.
Neben dem Brennen von ISO-Dateien auf USB-Stick unter Windows 10 können Benutzer EaseUS Partition Master auch verwenden, um USB-Stick für verschiedene Zwecke einzurichten, z. B:
- ISO auf DVD brennen
- USB-Format für PS4/5
- 64GB USB-Stick zu FAT32 formatieren
- USB-Stick unter Windows auf FAT32 formatieren
- Partitionen auf USB-Stick zusammenführen oder erstellen
Laden Sie EaseUS Partition herunter, um ISO auf USB-Stick zu brennen und Ihren USB-Stick zu verwalten.
Weg 2. Brennen von ISO auf USB-Stick unter Windows 10 über Windows To Go
Wie oben erwähnt, können Sie ein integriertes Tool verwenden - Windows To Go, sofern Sie Windows 8/8.1 Enterprise oder Windows10 Education/Enterprise/Pro verwenden. Dieser Prozess kann schwierig sein, wenn Sie kein erfahrener Benutzer sind. Wenden Sie sich daher an EaseUS Partition Master oder folgen Sie sorgfältig der unten stehenden Anleitung. Wenn Sie andere Tools zum Brennen von ISOs kennenlernen möchten, klicken Sie auf den Link, um die 5 besten ISO-Brenner für Windows 10 zu erhalten.
Ich unterteile den gesamten Prozess in vier Schritte:
- #1. Bereiten Sie einen USB-Stick mit mehr als 32 GB vor.
- #2. Formatieren Sie es auf FAT32 (sichern Sie Ihre Daten, falls vorhanden)
- #3. ISO-Dateien von der offiziellen Microsoft-Website herunterladen
- #4. Schließen Sie das zertifizierte USB-Laufwerk an den PC an und befolgen Sie die Schritte zum Brennen von ISO auf USB
Schritt 1. Navigieren Sie zur Systemsteuerung und suchen Sie in dem Fenster nach "Windows To go". Klicken Sie dann auf die Option "Windows To Go".
Schritt 2. Im nächsten Fenster wird das angeschlossene USB-Laufwerk automatisch erkannt. Klicken Sie dann auf den USB-Stick, auf das Sie die ISO-Datei brennen möchten, und klicken Sie auf Weiter, um fortzufahren.

Nur wenn die U-Disk die von Microsoft geforderten Hardware-Spezifikationen erfüllt, kann die Schaltfläche "Weiter" angeklickt werden. Andernfalls erhalten Sie die oben genannte Fehlermeldung.
Schritt 3. Klicken Sie auf "Suchort hinzufügen", suchen Sie nach der ISO-Datei für die Windows 10-Installation und wählen Sie die gemountete ISO-Datei aus.
Schritt 4. Im folgenden Fenster können Sie die BitLocker-Laufwerksverschlüsselung auf dem Windows To Go-Arbeitsbereich aktivieren, wodurch wichtige Daten auf dem USB-Laufwerk geschützt werden können.
Schritt 5. Windows verschiebt Windows 10 ISO auf das Ziel-USB-Laufwerk.
Endgültiges Urteil
Jetzt können Sie das richtige Werkzeug wählen, um ISO auf USB-Stick Windows 10 zu brennen. Im Gegensatz dazu ist EaseUS Partition Master einfacher zu verwenden und diese Aufgabe zu bewältigen. Es hilft eine Menge, vor allem, wenn Sie ein Neuling sind.
Dieses Tool kann einen bootfähigen USB-Stick mit dem aktuellen System erstellen und kann bei vielen Aufgaben helfen, wie z. B.: Übertragung des Betriebssystems auf eine SSD/HDD, Zuweisung von Speicherplatz von einer Partition zu einer anderen, Zusammenführen von Partitionen zu einer, Aufteilung einer großen Partition in zwei kleinere Partitionen und Konvertierung von MBR zu GPT für Windows 11.
Brennen von ISO auf USB-Stick unter Windows 10 FAQs
In diesem Teil haben wir auch einige Bonusfragen zum Brennen von ISO-Dateien auf USB-Sticks zusammengestellt. Wenn Sie daran interessiert sind, können Sie hier die Antworten finden:
1. Wie brenne ich eine ISO-Datei auf ein USB-Stick?
Mit Hilfe von EaseUS Partition Master, das Windows 10/11/8/7/Vista/XP unterstützt, kann das ganz einfach sein. Folgen Sie den Schritten hier:
Schritt 1. Bereiten Sie einen USB-Stick vor und formatieren Sie ihn mit FAT32.
Schritt 2. Laden Sie die Windows-ISO-Datei von der offiziellen Website herunter.
Schritt 3. Starten Sie EaseUS Partition Master und navigieren Sie zu den "Bootfähigen Medien".
Schritt 4. Wählen Sie das ISO-Image, das Sie auf Ihren PC heruntergeladen haben, und klicken Sie auf "Öffnen". Wählen Sie dann den Ziel-USB-Stick und klicken Sie auf "Brennen".
2. Kann ich Windows ISO auf USB-Stick brennen?
Natürlich können Sie das. Folgen Sie der Anleitung unten, um Windows ISO auf USB-Stick zu brennen:
- Bereiten Sie ein USB-Laufwerk für das Brennen des ISO-Images vor: Bereiten Sie einen USB-Stick vor und formatieren Sie ihn mit FAT32.
- Laden Sie eine ISO-Brennsoftware herunter, die Ihnen hilft: Software von Drittanbietern wird empfohlen, da Windows To Go und andere integrierte Tools den Prozess erschweren können, wenn Sie keine Erfahrung haben.
- Brennen Sie ISO auf USB: Starten Sie dann EaseUS Partition Master und folgen Sie der Anleitung.
3. Wie kann man eine ISO-Datei auf einen USB-Stick kopieren und bootfähig machen?
Führen Sie die folgenden Schritte aus, um eine ISO-Datei auf einen USB-Stick zu kopieren und bootfähig zu machen:
- Bereiten Sie einen USB-Stick vor und formatieren Sie ihn mit FAT32. Schließen Sie ihn dann an den PC an.
- Laden Sie EaseUS Partition Master herunter und starten Sie es. Navigieren Sie zu den "Bootfähigen Medien".
- Wählen Sie die zu brennende ISO-Datei aus und klicken Sie auf Weiter.
- Wählen Sie das Ziel-USB-Laufwerk und klicken Sie auf "Brennen", um den Vorgang zu starten.
Wie wir Ihnen helfen können
Über den Autor
Katrin
Jahrgang 1992; Studierte Mathematik an SISU, China; Seit 2015 zum festen Team der EaseUS-Redaktion. Seitdem schreibte sie Ratgeber und Tipps. Zudem berichtete sie über Neues und Aufregendes aus der digitalen Technikwelt.
Produktbewertungen
-
Mit „Easeus Partition Master“ teilen Sie Ihre Festplatte in zwei oder mehr Partitionen auf. Dabei steht Ihnen die Speicherplatzverteilung frei.
Mehr erfahren -
Der Partition Manager ist ein hervorragendes Tool für alle Aufgaben im Zusammenhang mit der Verwaltung von Laufwerken und Partitionen. Die Bedienung ist recht einfach und die Umsetzung fehlerfrei.
Mehr erfahren -
"Easeus Partition Master" bietet Ihnen alles, was Sie zum Verwalten von Partitionen brauchen, egal ob Sie mit einem 32 Bit- oder 64 Bit-System unterwegs sind.
Mehr erfahren
Verwandete Artikel
-
Top 4 Partition Magic Alternative Software mit Bewertungen, Vor- & Nachteilen
![author icon]() Maria/2025/03/10
Maria/2025/03/10
-
Wie kann man PS4 zurücksetzen? [Vollständige Anleitung]
![author icon]() Mako/2025/02/17
Mako/2025/02/17
-
Wie kann man zwei SSDs zusammenfügen? (Schritt-für-Schritt-Anleitung)
![author icon]() Katrin/2025/02/17
Katrin/2025/02/17
-
Kann ich Windows 10 kostenlos auf eine neue Festplatte migrieren? Ja, sicher.
![author icon]() Maria/2025/02/17
Maria/2025/02/17








