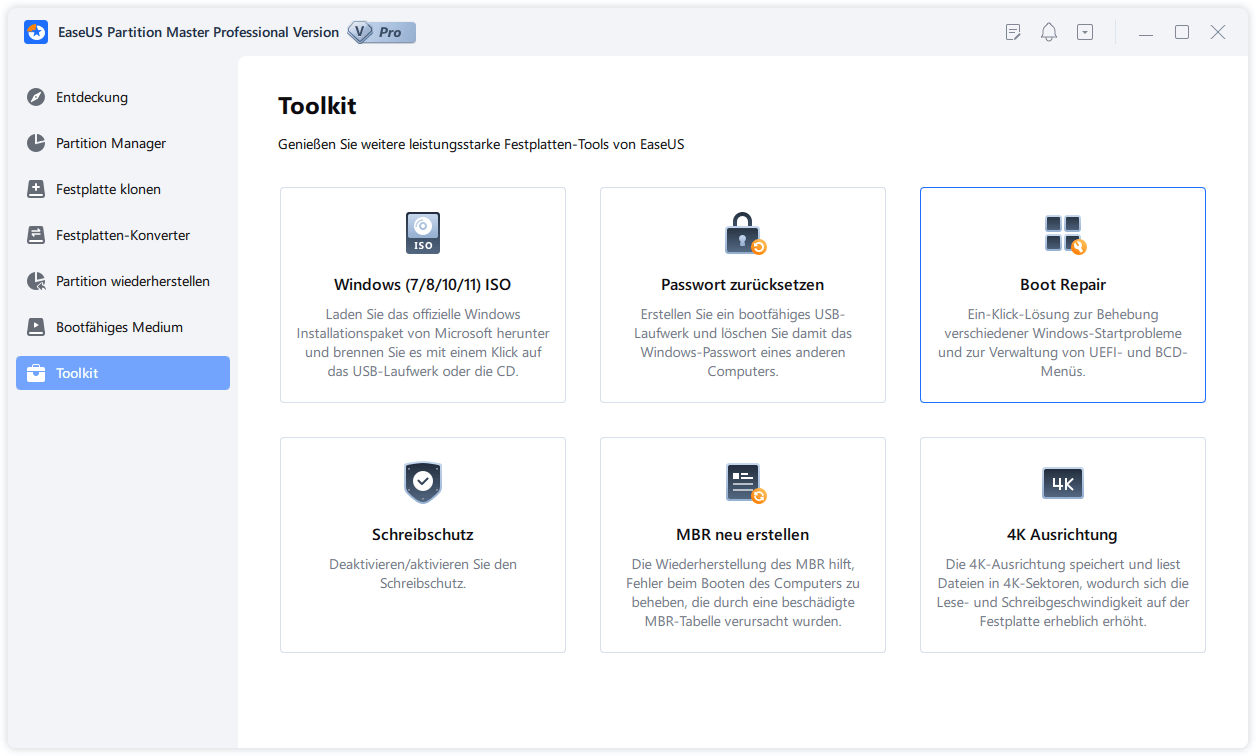Gesamte Downloads
Hauptinhalt
Über den Autor
Aktuelle Themen
Über das Festplatte Defragmentieren unter Windows 10
Nachdem Sie Ihren Computer für eine lange Zeit genutzt haben, können sich viele Dateien und Programm auf der Festplatte gespeichert werden. Wenn der Computer langsam reagiert oder die Computerleistung immer schlechter wird, kann das Defragmentieren der Festplatte Ihnen helfen. Was ist das Defragmentieren? Was passiert beim Defragmentieren? Wie kann man eine Festplatte unter Windows System defragmentieren? In diesem Artikel können Sie die Antworte finden.
Was ist das Defragmentieren und was passiert beim Defragmentieren?
Die Dateien auf Ihrem Computer werden in der Forum von gleich großen Datenblöcken gespeichert. Die großen Dateien wie Videos werden normalerweise in mehreren kleinen Datenblöcken gespeichert. Die Datenblöcken werden auch als Fragmente genannt. Die Datenblöcken werden normalerweise von links nach rechts geordnet. Nachdem Sie Dateien gelöscht haben, befinden sich die Lücken zwischen die Blöcken. Wenn Sie eine Datei auf der Festplatte speichern und die Dateigröße mehr als die Lücke ist, wird die Datei auf mehrere unzusammenhängende Blöcke gespeichert.
Die Fragmentierung wird die Festplatte verlangsamen. Denn die Festplatte braucht mehr Zeit, um eine Datei zu lesen, welche in mehreren Datenblöcken gespeichert werden. Wenn Sie die Computerleistung optimieren wollen, können Sie dann die Festplatte defragmentieren. Das Defragmentieren wird die einzelnen Datenblöcken sortieren und die logisch zusammenhängenden Datenblöcken anordnen.
Wenn Sie Ihre Festplatte unter Windows System defragmentieren wollen, können wir Ihnen drei Methoden anbieten.
Lösung 1. Festplatte durch Windows eingebautes Tool defragmentieren
Schritt 1. Geben Sie "Defrag" in das Start-Menü ein und öffnen Sie das Tool.
Schritt 2. Wählen Sie "Laufwerk defragmentieren und optimieren" aus.
Schritt 3. Wählen Sie die Festplatte zum Defragmentieren aus und klicken Sie auf "Analysieren".
Schritt 4. Geben Sie Ihren Namen und Ihr Passwort ein, dann führen Sie die Analyse aus.
Schritt 5. Anschließend klicken Sie auf "Optimieren" und warten Sie auf das Defragmentieren.

Lösung 2. Festplatte durch EaseUS Partition Master defragmentieren
Wenn die Windows eingebaute Tool nicht funktionieren, können Sie noch das Defragmentieren durch eine Software durchführen. Dafür empfehlen wir Ihnen EaseUS Partition Master Free. Diese Software kann auch SSD unter Windows 10 defragmentieren.
Schritt 1. Starten Sie EaseUS Partition Master Free und klicken Sie mit der rechten Maustaste auf die Festplatte und wählen Sie “4K Ausrichtung” aus.
Schritt 2. Bestätigen SIe die Operation
Dann werden alle Sektoren auf Ihrer SSD-Partition 4K ausgerichtet.
Lösung 3. Festplatte mit EaseUS Tools M defragmentieren
EaseUS bietet Ihnen ein anderes Tool zur Festplatten- und Computer-Optimierung. EaseUS Tools M ist ein kostenloses Programm zur Festplatten- und System-Optimierung. Wenn Sie das Defragmentieren einfacher anfertigen wollen, ist das Tool geeignet für Sie.
Schritt 1. Zunächst starten Sie EaseUS Partition Master. Dann klicken Sie auf "Entdeckung", um das kostenlose Tool "EaseUS CleanGenius" zu intstallieren.

Schritt 2. Dann klicken Sie auf die Funktion "Bereinigen" und wählen Sie eine Option aus.
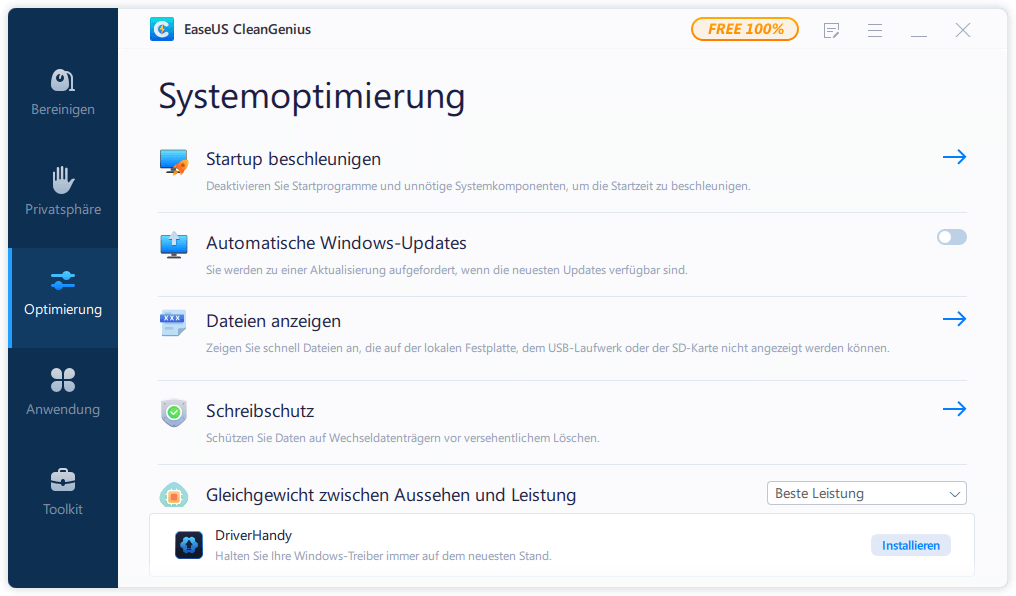
Schritt 3. Sie können auch "Anwendung" auswählen und dann deinstallieren Sie die nutzlosen Programme.
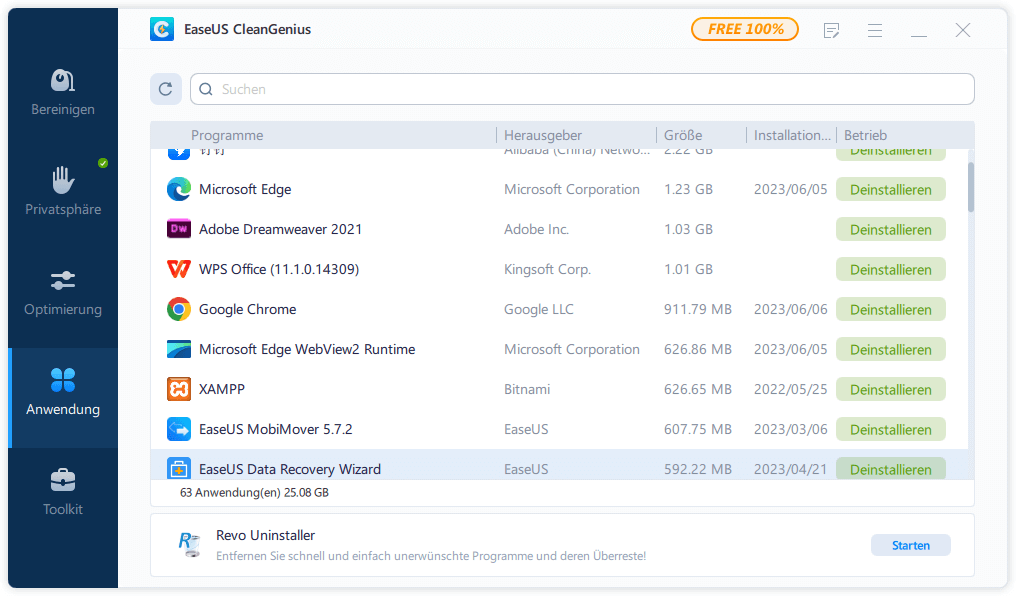
Wie wir Ihnen helfen können
Über den Autor
Mako
Technik-Freund und App-Fan. Mako schreibe seit März 2016 für die Leser von EaseUS. Er begeistert über Datenrettung, Festplattenverwaltung, Datensicherung, Datenspeicher-Optimierung. Er interssiert sich auch für Windows und andere Geräte.
Produktbewertungen
-
Mit „Easeus Partition Master“ teilen Sie Ihre Festplatte in zwei oder mehr Partitionen auf. Dabei steht Ihnen die Speicherplatzverteilung frei.
Mehr erfahren -
Der Partition Manager ist ein hervorragendes Tool für alle Aufgaben im Zusammenhang mit der Verwaltung von Laufwerken und Partitionen. Die Bedienung ist recht einfach und die Umsetzung fehlerfrei.
Mehr erfahren -
"Easeus Partition Master" bietet Ihnen alles, was Sie zum Verwalten von Partitionen brauchen, egal ob Sie mit einem 32 Bit- oder 64 Bit-System unterwegs sind.
Mehr erfahren
Verwandete Artikel
-
Gelöst: Es wurde festgestellt, dass das Dateisystem auf C Laufwerk beschädigt ist.
![author icon]() Mako/2025/02/17
Mako/2025/02/17
-
Nicht genügender Speicherplatz für Genshin Impact | Beste Lösungen 🏆
![author icon]() Maria/2025/02/17
Maria/2025/02/17
-
Verschlüsseln einer SD-Karte unter Windows & Android
![author icon]() Maria/2025/02/17
Maria/2025/02/17
-
Externe Festplatte auf NTFS formatieren (ohne Datenverlust)
![author icon]() Maria/2025/02/17
Maria/2025/02/17