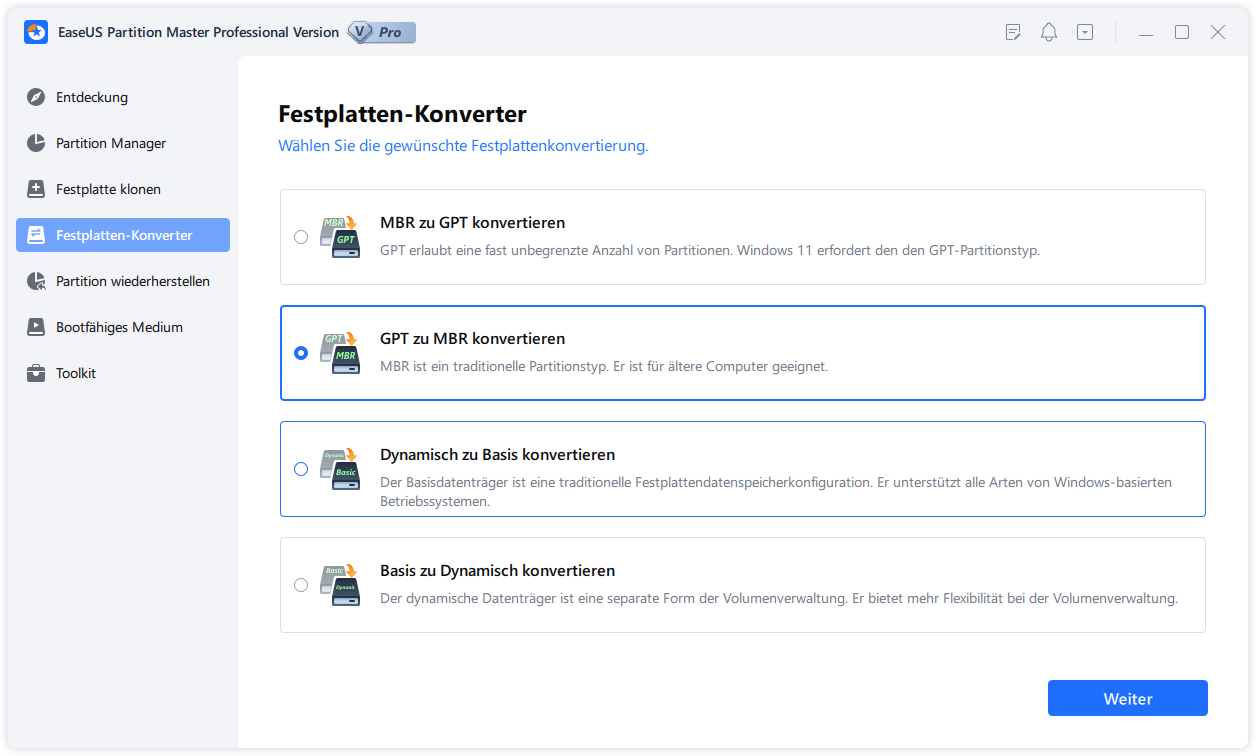Gesamte Downloads
Hauptinhalt
Über den Autor
Aktuelle Themen
GPT-Partition ändern oder erweitern. Ist es möglich?
GPT, die Abkürzung von GUID Partition Table, ist eine Festplatten-Partitionierungsschema. Aber wie kann man eine GPT-Partition erweitern? Bevor Sie die Erweiterung oder die Konvertierung durchführen, können Sie sich mal über die Notwendigkeiten erfahren.
Heutzutage wird eine solche Partitionstabelle auf einem Computer weit benutzt. Am Anfang kann der 20 GB oder 40 GB Speicherplatz schon genügend für die System reservierte Partition oder eine normale Partition sein. Aber nachdem diese Festplatte lange genutzt wird und sich mehr Computerprogramme darauf installiert werden, dann benötigt man mehr leeren Speicherplatz für den reibungslose Lauf. Was zu tun? Eine günstige und effektive Lösung ist, GPT Festplatte Partition zu vergrößern.
Lesen Sie auch: Unterschied zwischen MBR und GPT.
GPT Partition erweitern mit EaseUS Partition Master
Auch wenn das Windows eingebaites Tool "Datenträgerverwaltung" in der Lage ist, die Größe einer GPT Partition zu ändern, kann die Partitionierung damit nicht einfach durchgeführt werden. Statt des Tools können Sie eine priktische Partitionierungssoftware verwenden. Hier empfehlen wir Ihnen EaseUS Partition Master Free. Diese kostenlose Software kann die Größe einer Partition mit einigen Klicks einfach ändern.
Jetzt laden Sie die Software kostenlos her unter und vergrößern Sie die GPT-Partition in einfachen Schritten.
Schritt 1. Starten Sie EaseUS Partition Master. Denn Sie eine Partition erweitern wollen, müssen Sie zuerst eine andere verkleinern. Deswegen klicken Sie mit der rechten Maustaste auf eine Partition, die Sie verkleinern wollen, und wählen Sie "Größe ändern/Verschieben".
Schritt 2. Verschieben Sie einen Regler nach rechts oder links, um den nicht zugeordneten Speicherplatz zu erstellen. Klicken Sie auf "OK".
Schritt 3. Klicken Sie mit der rechten Maustaste auf die Partition, die Sie erweitern möchten und wählen Sie "Größe ändern/Verschieben".
Schritt 4. Verschieben Sie den rechten Regler nach rechts. Dann wird die Systempartition vergrößert. Klicken Sie auf "OK" und bestätigen Sie die Änderung.
GPT in MBR ändern mit EaseUS Partition Master
Zuerst erfahren Sie den Unterschied zwischen GPT und MBR:
GPT (oder GUID Partition Table) ist die aktualisierte Version des MBR-Tabellenschemas, das auf Computern mit installiertem UEFI/EFI (nicht BIOS) verfügbar ist.
GPT kann auch auf einigen Computern verwendet werden, auf denen BIOS und nicht UEFI/EFI installiert ist. Diese Art von Festplatten hat die folgenden Vorteile:
- Sie kann bis zu 128 Partitionen haben, im Gegensatz zu 4 Partitionen auf einer MBR-Festplatte
- Eine einzelne Partition kann bis zu 256 TB haben im Vergleich zu 2 TB maximal erlaubtem Speicherplatz auf einer MBR-Festplatte
GPT-Festplatten können von den folgenden Windows-Versionen gelesen werden:
- Windows XP 64-Bit
- Windows Vista
- Windows 7
- Windows 8
- Windows Server 2003 und Server 2008
Diese Festplatten können auch zum Booten von Windows verwendet werden, aber nur die 64-Bit-Windows-Versionen können von GPT booten: Windows 8, Windows 8.1, Windows 7, Windows Vista und Windows Server-Editionen.
Beachten Sie, dass Sie Windows nur von GPT booten können, wenn Ihr Computer UEFI/EFI installiert hat.
MBR-Festplatten werden von allen Windows-Versionen unterstützt. Wechseldatenträger, wie z. B. USB-Laufwerke, können nicht in GPT konvertiert werden. Diese Wechseldatenträger werden als MBR eingestellt.
So können Sie mit EaseUS Partition Master eine GPT-Festplatte in MBR konvertieren, ohne Daten zu verlieren:
Schritt 1.Starten Sie EaseUS Partition Master nach der Installation.
Schritt 2. Klicken Sie mit der rechten Maustaste auf die Festplatte, die Sie zu MBR konvertieren möchten. Dann klicken Sie auf “GPT zu MBR Konvertieren”.
Schritt 3. In der Ecke oben links können Sie den Tipps "1 Aufgabe(n) ausführen" finden. Nach dem Klick können Sie die Details der Operation sehen. Klicken Sie auf "Anwenden", um die Änderung durchzuführen.
Mehr Methoden um GPT zu MBR umzuwandeln können Sie sich an den relativen Artikel wenden: GPT zu MBR konvertieren.
Wie wir Ihnen helfen können
Über den Autor
Mako
Technik-Freund und App-Fan. Mako schreibe seit März 2016 für die Leser von EaseUS. Er begeistert über Datenrettung, Festplattenverwaltung, Datensicherung, Datenspeicher-Optimierung. Er interssiert sich auch für Windows und andere Geräte.
Produktbewertungen
-
Mit „Easeus Partition Master“ teilen Sie Ihre Festplatte in zwei oder mehr Partitionen auf. Dabei steht Ihnen die Speicherplatzverteilung frei.
Mehr erfahren -
Der Partition Manager ist ein hervorragendes Tool für alle Aufgaben im Zusammenhang mit der Verwaltung von Laufwerken und Partitionen. Die Bedienung ist recht einfach und die Umsetzung fehlerfrei.
Mehr erfahren -
"Easeus Partition Master" bietet Ihnen alles, was Sie zum Verwalten von Partitionen brauchen, egal ob Sie mit einem 32 Bit- oder 64 Bit-System unterwegs sind.
Mehr erfahren
Verwandete Artikel
-
[Gelöst] Dynamischer Datenträger kann nicht in Basisdatenträger konvertiert werden
![author icon]() Markus/2025/02/17
Markus/2025/02/17
-
Lösungen für das Problem -Starbound stürzt beim Start ab
![author icon]() Markus/2025/02/17
Markus/2025/02/17
-
Die Übertragungsgeschwindigkeit der externen Festplatte erhöhen
![author icon]() Mako/2025/02/17
Mako/2025/02/17
-
Lenovo Laptop läuft langsam. Was tun?
![author icon]() Mako/2025/02/17
Mako/2025/02/17