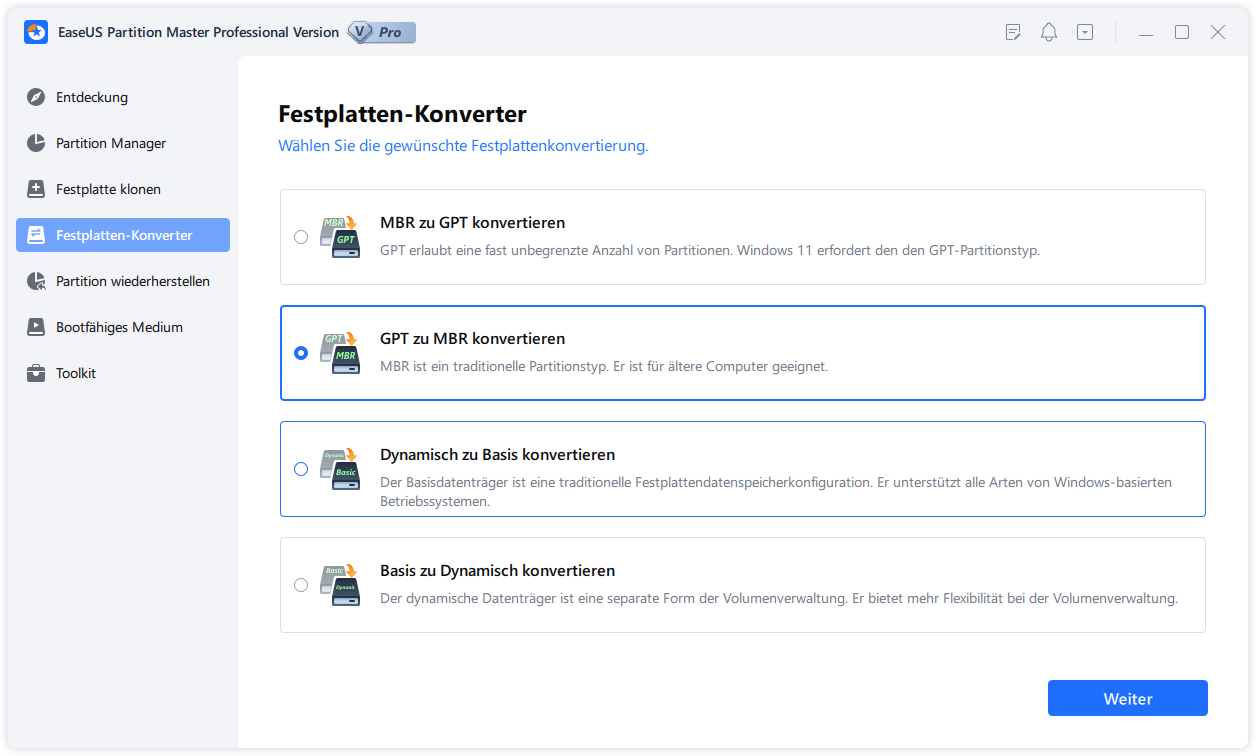Gesamte Downloads
Hauptinhalt
Über den Autor
Aktuelle Themen
Ist es möglich eine Festplatte von GPT zu MBR zu konvertieren?
GUID-Partitionstabelle, die Abkürzung für GPT, ist ein Standard für das Layout der Partitionstabelle auf einer physischen Festplatte. Obwohl es einen Teil des Extensible Firmware Interface (EFI) Standard bildet, ist es auch bei einigen BIOS-Systemen aufgrund der Einschränkungen der MBR-Partitionstabellen verwendet, die maximale Festplattengröße bis 2TB beschränkt wird.
Master Boot Record (MBR) ist ein Startprogramm mit Partitionstabelle für BIOS-basierte Computer. Er befindet sich im ersten Sektor eines in Partitionen aufteilbaren Speichermediums wie beispielsweise einer Festplatte. Wenn ein Datenspeichergerät mit MBR-Partitionstabelle Schema partitioniert wird, der Master Boot Record, enthält der die primäre Partitioneinträge in seiner Partitionstabelle.
Wenn Sie eine neue Festplatte unter Windows 10 oder 8.1 einrichten, werden Sie gefragt, ob Sie MBR oder GPT verwenden möchten. Wie wir wissen, sind MBR und GPT zwei verschiedene Arten, Partitionierungsinformationen zu speichern, und jede hat ihre Vor- und Nachteile.
Im Allgemeinen wird GPT als die Zukunft angesehen, die die Grenzen des MBR einschließlich der Speicherbeschränkungen verbessern soll. Viele Anwender ziehen jedoch immer noch den MBR dem GPT vor, weil er immer noch am kompatibelsten ist und in einigen Fällen immer noch notwendig ist.
Technisch gesehen gibt es keine Antwort auf die Frage "Ist GPT oder MBR besser", da der richtige Partitionsstil immer der beste ist. Im Folgenden sind einige Fälle aufgeführt, in denen Sie MBR,GPT vorziehen müssen. Und wenn Sie derzeit GPT verwenden, müssen Sie GPT in MBR umwandeln, indem Sie eine der drei Lösungen im nächsten Teil wählen.
- Wählen Sie MBR als Systemdiskette, wenn Sie ein 32-Bit-Windows zu installieren haben.
- Wählen Sie MBR als Systemdiskette, wenn Sie noch das sehr alte Windows-Betriebssystem verwenden.
- Wenn Sie Windows XP oder ältere Systeme verwenden, ist der MBR als Systemdiskette die einzige Wahl, auch wenn es sich um ein 64-Bit-System handelt.
- Sie erhalten die Fehlermeldung "Windows kann nicht auf dieser Festplatte installiert werden. Die ausgewählte Festplatte entspricht dem GPT-Partitionsstil" während der Windows-Installation.
Es ist möglich, einen Partitionsstil von GPT zu MBR oder MBR zu GPT zu ändern. In Windows eingebaute Tools wie die Windows-Datenträgerverwaltung und die Windows-Eingabeaufforderung sind kostenlose Konvertierungsmethoden, beachten Sie nur, dass solche Konvertierungsmethoden zu einem vollständigen Datenverlust führen könnten.
Um sicherzustellen, dass Sie GPT in MBR konvertieren, ohne die Daten darin zu beeinträchtigen, ist Software von Drittanbietern die ideale Wahl. EaseUS Partition Master ist bekannt als der GPT-zu-MBR-Konverter der ersten Wahl, der es allen Windows 10/8/7/XP/Vista- sowie Windows Server-Benutzern ermöglicht, eine GPT-Festplate in eine MBR-Festplatte mit und ohne Betriebssystem zu konvertieren und dabei gleichzeitig die Daten zu halten.
Lösung 1. Den Partitionsstil von GPT in MBR umwandeln - Ohne Datenverlust
EaseUS Partition Master kann direkt eine Festplatte oder eine GPT-Partition in MBR umwandeln (Festplatte, auf der System installiert wird, wird nicht unterstützt). Sie können die EaseUS kostenlose Partitionierungssoftware verwenden, um andere Partition-Probleme lösen, wie z.B. GPT Partition löschen oder Betriebssystem auf HDD/SSD migrieren, usw. Im Vergleich zu Festplatten-Management und Eingabeaufforderung wird es nicht erfordern, Disk-Volumen zu löschen. Daher ist es die sicherste und zuverlässigste Art und Weise.
Jetzt laden Sie die Software kostenlos herunter und starten Sie die Konvertierung wie folgt.
Video-Anleitung:
Schritt-für-Schritt-Anleitung:
Schritt 1.Starten Sie EaseUS Partition Master nach der Installation.
Schritt 2. Klicken Sie mit der rechten Maustaste auf die Festplatte, die Sie zu MBR konvertieren möchten. Dann klicken Sie auf “GPT zu MBR Konvertieren”.
Schritt 3. In der Ecke oben links können Sie den Tipps "1 Aufgabe(n) ausführen" finden. Nach dem Klick können Sie die Details der Operation sehen. Klicken Sie auf "Anwenden", um die Änderung durchzuführen.
Lösung 2. GPT-Festplatte mit Windows-Datenträgerverwaltung in MBR konvertieren
Bevor Sie eine Festplatte konvertieren, sichern Sie wichtige Daten auf einer externen Festplatte und schließen Sie alle Programme, die auf die Festplatte zugreifen. Außerdem müssen Sie in Windows über Administratorrechte verfügen, um dies zu tun. Die Datenträgerverwaltung ist standardmäßig installiert und steht auf Ihrem Windows 11/10/8.1/8/7/XP/Vista-Computer zur Verfügung.
Schritt 1. Mit dem Rechtsklick auf das Windows Symbol wählen Sie "Datenträgerverwaltung" aus.
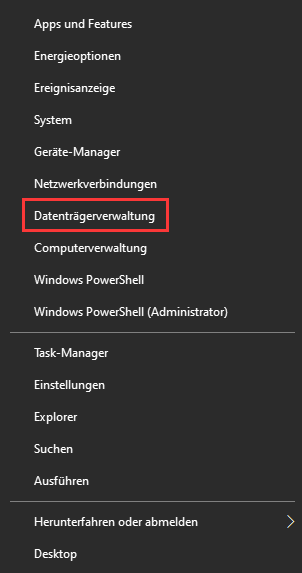
Schritt 2. In der Datenträgerverwaltung finden Sie die Festplatte, welche Sie zu MBR konvertieren wollen.
Schritt 3. Um hier eine Festplatte von GPT in MBR zu konvertieren, müssen Sie jedes Volume löschen. Klicken Sie mit der rechten Maustaste auf ein Volume und wählen Sie "Volume löschen" aus. Wiederholen Sie diesen Vorgang, bis Sie alle Partitionen von der Festplatte löschen.

Schritt 4. Nachdem Sie alle Partitionen auf der GPT-Festplatte gelöscht haben, klicken Sie mit der rechten Maustaste auf die Festplatte und wählen Sie "Zu MBR-Datenträger konvertieren".
Nachdem Sie die GPT-Festplatte in eine MBR-Festplatte konvertiert haben, können Sie auf der nun MBR-Festplatte Partitionen erstellen, wenn Sie möchten.
Lösung 3. GPT-Festplatte mit dem Diskpart-Befehl zu MBR konvertieren
Tipp: Auch diese Diskpart Befehlsmethode basiert auf dem Löschen von Datenträgern und Daten. Sichern Sie Ihre wichtigen Daten, bevor Sie fortfahren.
Schritt 1. Öffnen Sie die Eingabeaufforderung als Administrator und geben Sie "diskpart" ein und drücken Sie die Enter-Taste.
Schritt 2. Geben Sie listdisk ein und drücken Sie die Eingabetaste. Notieren Sie die Festplattennummer, die die GPT-Festplatte darstellt.
Schritt 3. Geben Sie select disk 1 ein, wenn 1 die GPT-Festplatte ist. Drücken Sie die Eingabetaste.
Schritt 4. Geben Sie clean ein und drücken Sie Enter. Durch diese Aktion wird der gesamte Inhalt der Festplatte entfernt.
Schritt 5. Geben Sie convert MBR ein und drücken Sie die Eingabetaste.

Schritt 6. Geben Sie exit ein, um die Eingabeaufforderung zu schließen, nachdem sie fertig ist.
Nach der Konvertierung von GPT- in MBR-Datenträger müssen Sie das System neu starten, also machen Sie sich keine Sorgen, wenn der Computer heruntergefahren wird. Um sicherzustellen, dass das System bootfähig ist, müssen Sie das BIOS eingeben. EaseUS Partition Master kann Ihnen helfen, die Festplatte zwischen GPT und MBR leichter und einfacher zu konvertieren. Es kann Ihnen helfen, die Aufgabe zu erledigen, auch wenn Sie kein Techniker sind. Wenn Sie es vorziehen, die Befehlszeile zu verwenden, könnte der Diskpart eine gute Wahl sein, aber Sie müssen alle GPT-Festplatte löschen, um sie zu starten.
FAQS über GPT zu MBR oder MBR zu GPT konvertieren
Als unerfahrener Benutzer haben Sie vielleicht noch Zweifel an der Festplattenkonvertierung zwischen GPT und MBR. Wir haben 5 Fragen gesammelt, die auch von anderen Personen auf Google Chrome gestellt werden, und wir führen unter jeder Frage eine kurze Antwort auf. Wir hoffen, dass diese Antworten auch Ihnen helfen können.
1. Kann GPT in MBR umgewandelt werden?
Ja. Grundsätzlich kann der Partitionsstil einer Festplatte von GPT in MBR oder umgekehrt geändert werden. Das bedeutet, dass Sie Ihre Festplatte in den gewünschten Partitionsstil - GPT/MBR - auf Ihrem Computer umwandeln können.
2. Wie kann ich in Windows 10 von MBR zu GPT wechseln?
Es gibt drei Möglichkeiten, wie Sie den Partitionsstil der Festplatte in Windows 10 von MBR zu GPT ändern können.
Wenn es sich um eine Datenfestplatte handelt, können Sie direkt EaseUS Partition Master verwenden, um die Festplatte von MBR zu GPT zu konvertieren, ohne Partitionen und Daten zu löschen.
Die Datenträgerverwaltung oder der CMD-Befehl, wie auf dieser Seite gezeigt, können Ihren Datenträger auch in GPT konvertieren. Ja, bei den beiden letztgenannten Methoden werden alle Partitionen gelöscht und alle persönlichen Daten entfernt. Daher sollten Sie Ihre Daten besser vorher sichern. Wenn Sie eine Partition ohne Backup gelöscht haben, machen Sie sich keine Sorgen. Sie können verlorene Partitionen mit Hilfe von EaseUS Partition Master wiederherstellen.
Wenn es sich um eine Systemfestplatte handelt, müssen Sie zunächst prüfen, ob Ihr Computer UEFI-Boot im BIOS unterstützt. Dann wenden Sie EaseUS Partition Master mit einem bootfähigen USB an, um MBR in GPT zu konvertieren, wie auf dieser Seite gezeigt.
3. Verliere ich Daten bei der Konvertierung einer Festplatte von GPT zu MBR oder MBR zu GPT?
Wenn Sie die Datenträgerverwaltung oder den CMD-Befehl Diskpart verwenden, um den Datenträger zu konvertieren, lautet die Antwort: Ja. Es werden alle Partitionen und Daten auf der Festplatte gelöscht, bevor der Partitionsstil der Festplatte geändert wird.
Wenn Sie eine Partitionsmanager-Software eines Drittanbieters wie EaseUS Partition Master zur Hilfe nehmen, lautet die Antwort nein. Bei der Konvertierung zwischen MBR und GPT gehen keine Daten verloren.
4. Wie kann ich das Betriebssystem von einer MBR-Festplatte auf eine GPT-SSD-Festplatte migrieren?
Im Grunde ist es unmöglich, das Betriebssystem von einer MBR-Festplatte auf eine GPT-Festplatte zu migrieren. Glücklicherweise kann EaseUS Partition Master mit seiner Funktion zur Migration von Betriebssystemen auf SSD/HDD.
5. Wie kann ich meine Festplatte ohne ein Betriebssystem partitionieren?
Normalerweise kann eine manuelle Partitionierung der Festplatte nicht funktionieren, wenn das Betriebssystem nicht hochfährt. Gute Nachrichten! EaseUS Partition Master mit einem bootfähigen USB-Laufwerk ist in der Lage, Ihnen zu helfen. Damit können Sie eine Festplatte ohne Betriebssystem partitionieren, eine Festplatte ohne Betriebssystem formatieren und sogar eine Festplatte ohne Betriebssystem löschen.
Wie wir Ihnen helfen können
Über den Autor
Katrin
Jahrgang 1992; Studierte Mathematik an SISU, China; Seit 2015 zum festen Team der EaseUS-Redaktion. Seitdem schreibte sie Ratgeber und Tipps. Zudem berichtete sie über Neues und Aufregendes aus der digitalen Technikwelt.
Produktbewertungen
-
Mit „Easeus Partition Master“ teilen Sie Ihre Festplatte in zwei oder mehr Partitionen auf. Dabei steht Ihnen die Speicherplatzverteilung frei.
Mehr erfahren -
Der Partition Manager ist ein hervorragendes Tool für alle Aufgaben im Zusammenhang mit der Verwaltung von Laufwerken und Partitionen. Die Bedienung ist recht einfach und die Umsetzung fehlerfrei.
Mehr erfahren -
"Easeus Partition Master" bietet Ihnen alles, was Sie zum Verwalten von Partitionen brauchen, egal ob Sie mit einem 32 Bit- oder 64 Bit-System unterwegs sind.
Mehr erfahren
Verwandete Artikel
-
SmartDisk FAT32 Formatierungstool kostenlos herunterladen [2025]
![author icon]() Mako/2025/02/17
Mako/2025/02/17
-
Die beste kostenlose Software zum Partitionieren von Festplatten [2025]
![author icon]() Mako/2025/02/17
Mako/2025/02/17
-
Nicht zugeordnete Festplatte formatieren [Schritt-für-Schritt-Anleitung]
![author icon]() Markus/2025/02/17
Markus/2025/02/17
-
Wie kann man Windows 10 ohne PIN entsperren - EASY
![author icon]() Maria/2025/02/17
Maria/2025/02/17