Gesamte Downloads
Hauptinhalt
Über den Autor
Aktuelle Themen
Starbound ist ein von Chucklefish entwickeltes und veröffentlichtes Sandbox-Actionspiel, in dem der Spieler in die Rolle eines Charakters schlüpft, der sein eigenes Abenteuer erlebt.
Viele Spieler berichten, dass sie das Spiel nach der Installation nicht starten können. Sobald sie das Spiel öffnen, stürzt es ab und zeigt eine Fehlermeldung an. Wenn Sie auch Probleme in Starbound haben, finden Sie hier die Lösungen die Ihnen helfen können.
Systemanforderungen für Starbound
Um zu vermeiden, dass das Spiel nach der Installation nicht funktioniert, sollten wir als erstes die Mindestsystemanforderungen an die Computerkonfiguration für das Spiel überprüfen. um sicherzustellen, dass es nach der Installation ordnungsgemäß funktioniert.
MINDESTENS:
- Betriebssystem: Windows XP oder höher
- Prozessor: Kern 2 Duo
- Speicher: 2 GB RAM
- Grafik: 256 MB Grafikspeicher und DirectX 9.0c kompatible Grafikkarte
- DirectX: Version 9.0c
- Netzwerk: Breitband-Internetverbindung
- Speicherplatz: 3 GB verfügbarer Speicherplatz
EMPFOHLEN:
- Betriebssystem: Windows XP oder höher
- Prozessor: Kern i3
- Speicher: 4 GB RAM
- Grafik: Diskreter Grafikprozessor, der DirectX 9.0c unterstützt
- DirectX: Version 9.0c
- Netzwerk: Breitband-Internetverbindung
- Speicherplatz: 4 GB verfügbarer Speicherplatz
Lösungen für Starbound stürzt beim Start ab
Grundlegende Schritte zur Fehlersuche:
- Den freien Speicherplatz auf die Festplatte überprüfen
- Die Grafikkartentreiber überprüfen
- Starbound mit Administratorrechten starten
In folgenden haben wir die Lösungen gesammelt. Zuerst können Sie die Ursache des Problems ermitteln und wählen Sie dann die richtige Lösung.
Lösung 1. Den freien Speicherplatz auf die Festplatte überprüfen
Um eine Anwendung ausführen zu können, müssen wir für freien Speicherplatz auf unserem Computer sorgen. Wenn Starbound beim Starten abstürzt, überprüfen Sie, ob Ihr PC freien Speicherplatz hat oder nicht.
Wenn der Speicherplatz für Starbound nicht ausreicht, sollten Sie die Partition, auf der Starbound gespeichert ist, erweitern. Wenn der Speicherplatz auf der Festplatte sehr knapp ist, können Sie die unnötigen Dateien und Anwendungen auf der Festplatte löschen. Oder Sie können eine größere Festplatte einrichten, um ein besseres Spielerlebnis zu erhalten.
Auch wenn Sie die Partition erweitern, Dateien auf der Festplatte löschen oder eine neue Festplatte einrichten wollen, kann EaseUS Partition Master Ihnen helfen.
Hier können Sie die Software kostenlos herunterladen:
Wie kann man Partition mit EaseUS Partition Master sicher erweitern:
Schritt 1. Starten Sie EaseUS Partition Master. Denn Sie eine Partition erweitern wollen, müssen Sie zuerst eine andere verkleinern. Deswegen klicken Sie mit der rechten Maustaste auf eine Partition, die Sie verkleinern wollen, und wählen Sie "Größe ändern/Verschieben".
Schritt 2. Verschieben Sie einen Regler nach rechts oder links, um den nicht zugeordneten Speicherplatz zu erstellen. Klicken Sie auf "OK".
Schritt 3. Klicken Sie mit der rechten Maustaste auf die Partition, die Sie erweitern möchten und wählen Sie "Größe ändern/Verschieben".
Schritt 4. Verschieben Sie den rechten Regler nach rechts. Dann wird die Systempartition vergrößert. Klicken Sie auf "OK" und bestätigen Sie die Änderung.
Das könnte Sie auch interessieren:
Lösung 2. Die Grafikkartentreiber überprüfen
Einige Benutzer haben berichtet, dass sie Probleme mit Abstürzen haben, wenn sie versuchen, Starbound zu starten. Prüfen Sie einfach, ob die Grafikkartentreiber aktuell oder veraltet sind. Wenn sie veraltet sind, müssen Sie die folgenden Schritte ausführen, um sie zu aktualisieren.
1. Drücken Sie Windows + S > Geben Sie Gerät ein > Wählen Sie den Geräte-Manager aus.

2. Wenn der Gerätemanager auf Ihrem Bildschirm erscheint, wählen Sie Anzeigeadapter.

3. Klicken Sie auf das Kappensymbol daneben, um es zu erweitern und die Grafikkartentreiber auszuwählen.
4. Klicken Sie mit der rechten Maustaste darauf und wählen Sie die Option Treiber aktualisieren.

Lösung 3. Starbound mit Administratorrechten starten
1. Öffnen Sie den Ordner, in dem Sie das Starbound-Spiel installiert haben.
2. Suchen Sie die ausführbare Datei > Klicken Sie mit der rechten Maustaste darauf und wählen Sie Eigenschaften > Kompatibilität > Dieses Programm als Administrator ausführen
3. Klicken Sie auf Übernehmen, um die Änderungen zu speichern.
Lösung 4. Mods entfernen
Starbound lässt sich nicht über Game Pass oder Steam starten, wenn einige der installierten Mods nicht richtig funktionieren. Auch wenn Mods durchaus Spaß machen, können sie doch einige Probleme für dein Spiel verursachen. Wenn du also viele Mods in deinem Spiel installiert hast, dann ist das wahrscheinlich der Grund, warum dein Spiel ständig abstürzt. Du kannst jede der Mods einzeln deaktivieren, um herauszufinden, welche das Problem verursacht, und sie dann deinstallieren.
Lösung 5. Steam-Starteinstellungen ändern
Auch wenn die meisten Leute Starbound über GamePass spielen, spielt ein Großteil der Community über Steam. Ein Problem mit Steam ist, dass der Launcher oft seine Starteinstellungen priorisiert haben muss. Befolge die folgenden Schritte, um die Steam-Starteinstellungen für Starbound zu ändern.
1. Öffnen Sie Steam.
2. Klicken Sie mit der rechten Maustaste auf Starbound in der Spielebibliothek.
3. Wählen Sie Eigenschaften.
4. Öffnen Sie den Abschnitt "Startoptionen".
5. Löschen Sie alle Optionen und starten Sie das Spiel erneut.
Lösung 6. Antiviren-Software deaktivieren
Wenn Sie Antivirensoftware von Drittanbietern verwenden, kann Starbound beim Systemstart abstürzen.
So deaktivieren Sie Antivirenprogramme von Drittanbietern unter Windows:
1. Gehen Sie zum Task-Manager.
2. Wählen Sie das Antivirus-Symbol > Rechtsklick darauf > Wählen Sie die Option Task beenden.

Danach können Sie versuchen, Sarbound neu zu starten, um zu sehen, ob das Problem gelöst wird.
Lösung 7. Das Spiel im Kompatibilitätsmodus ausführen
1. Suchen Sie die .exe-Datei des Spiels.
2. Klicken Sie mit der rechten Maustaste auf die .exe-Datei des Spiels und wählen Sie Eigenschaften.
3. Vergewissern Sie sich auf der Registerkarte "Allgemein", dass "Versteckt" und "Schreibgeschützt" nicht markiert sind.
4. Aktivieren Sie auf der Registerkarte "Kompatibilität" den Kompatibilitätsmodus und wählen Sie die Windows-Version aus, die mit den empfohlenen Spezifikationen des Spiels übereinstimmt.
5. Wählen Sie auf der Registerkarte "Sicherheit" Ihre Benutzer-ID aus und stellen Sie sicher, dass alle Berechtigungen auf "Zulassen" gesetzt sind.
Lösung 8. Starbound neu installieren
1. Öffnen Sie die Systemsteuerung.
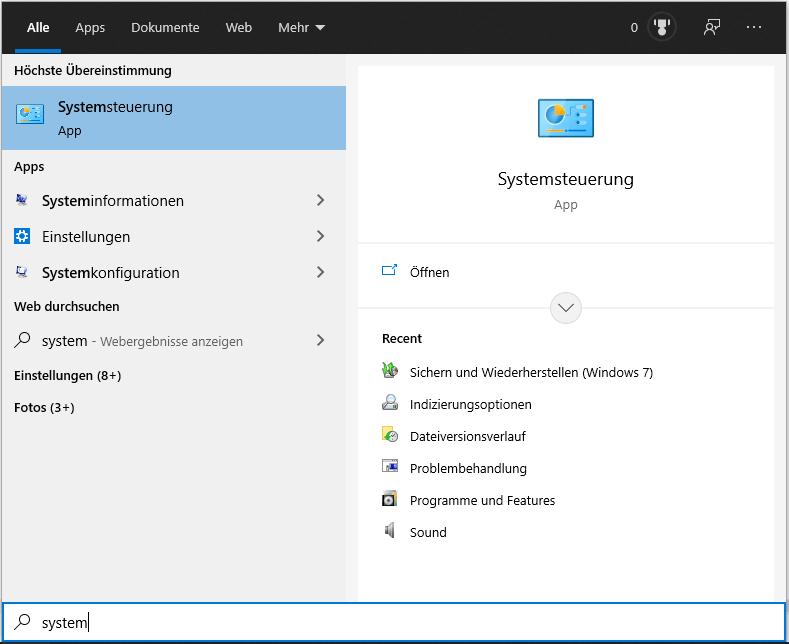
2. Klicken Sie unter Programme auf Ein Programm deinstallieren.
3. Wählen Sie Starbound Game und klicken Sie auf Deinstallieren.
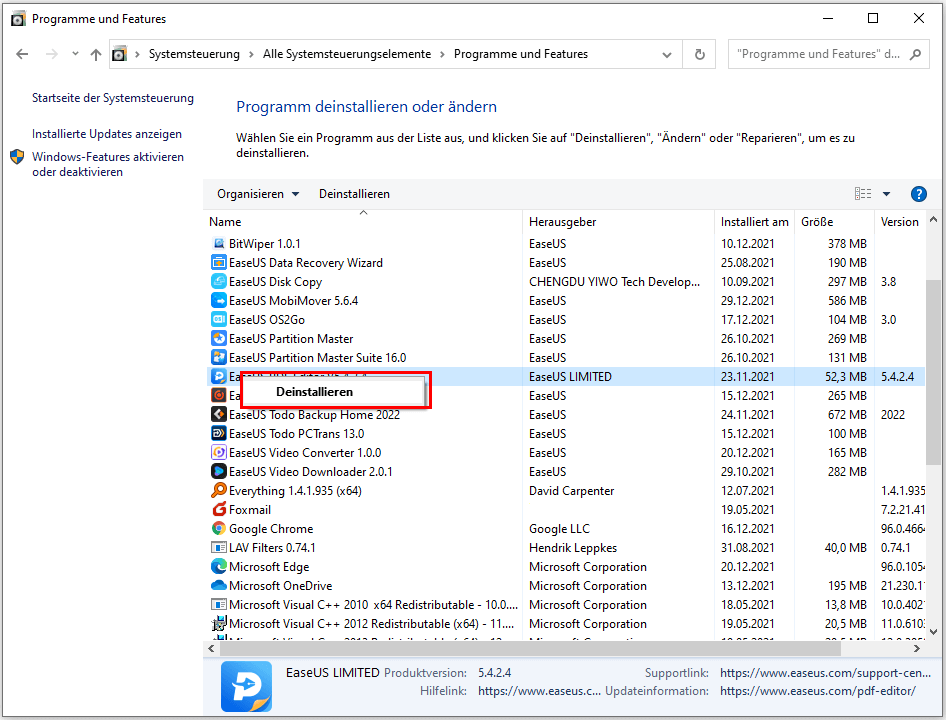
Fazit
Nach dem Sie diesen Artikel gelesen haben, können Sie das "Starbound startet nicht" Problem beheben und Starbound reibungslos laufen. Wenn Sie das nächste Mal auf ein ähnliches Problem stoßen, werden Sie es ohne Probleme lösen können.
Wie wir Ihnen helfen können
Über den Autor
Markus
Nach seinem Medientechnik-Studium entschloss sich Markus dazu, als ein Software-Redakteur zu arbeiten. Seit März 2015 bei EaseUS Tech Team. Er hat sich auf Datenrettung, Partitionierung und Datensicherung spezialisiert.
Produktbewertungen
-
Mit „Easeus Partition Master“ teilen Sie Ihre Festplatte in zwei oder mehr Partitionen auf. Dabei steht Ihnen die Speicherplatzverteilung frei.
Mehr erfahren -
Der Partition Manager ist ein hervorragendes Tool für alle Aufgaben im Zusammenhang mit der Verwaltung von Laufwerken und Partitionen. Die Bedienung ist recht einfach und die Umsetzung fehlerfrei.
Mehr erfahren -
"Easeus Partition Master" bietet Ihnen alles, was Sie zum Verwalten von Partitionen brauchen, egal ob Sie mit einem 32 Bit- oder 64 Bit-System unterwegs sind.
Mehr erfahren
Verwandete Artikel
-
SD-Karte lässt sich nicht formatieren, wie kann man tun?
![author icon]() Katrin/2025/02/17
Katrin/2025/02/17
-
Wie kann man beschädigte Festplatte mit CMD reparieren?
![author icon]() Markus/2025/02/17
Markus/2025/02/17
-
Bitlocker-Verschlüsselungsschlüssel kann nicht abgerufen werden? Beheben Sie das Problem hier!
![author icon]() Maria/2025/02/13
Maria/2025/02/13
-
So können Sie Festplatten-Partition löschen unter Windows 11/10 - 3 Methoden
![author icon]() Katrin/2025/02/17
Katrin/2025/02/17










