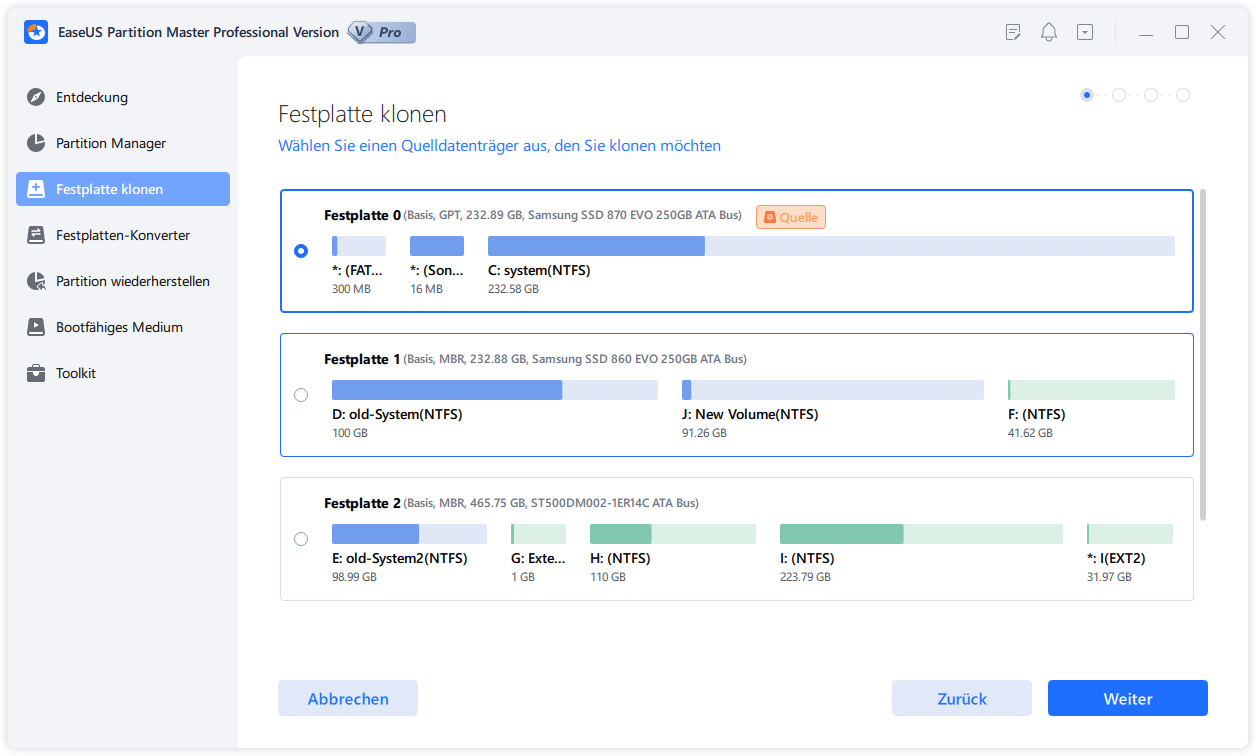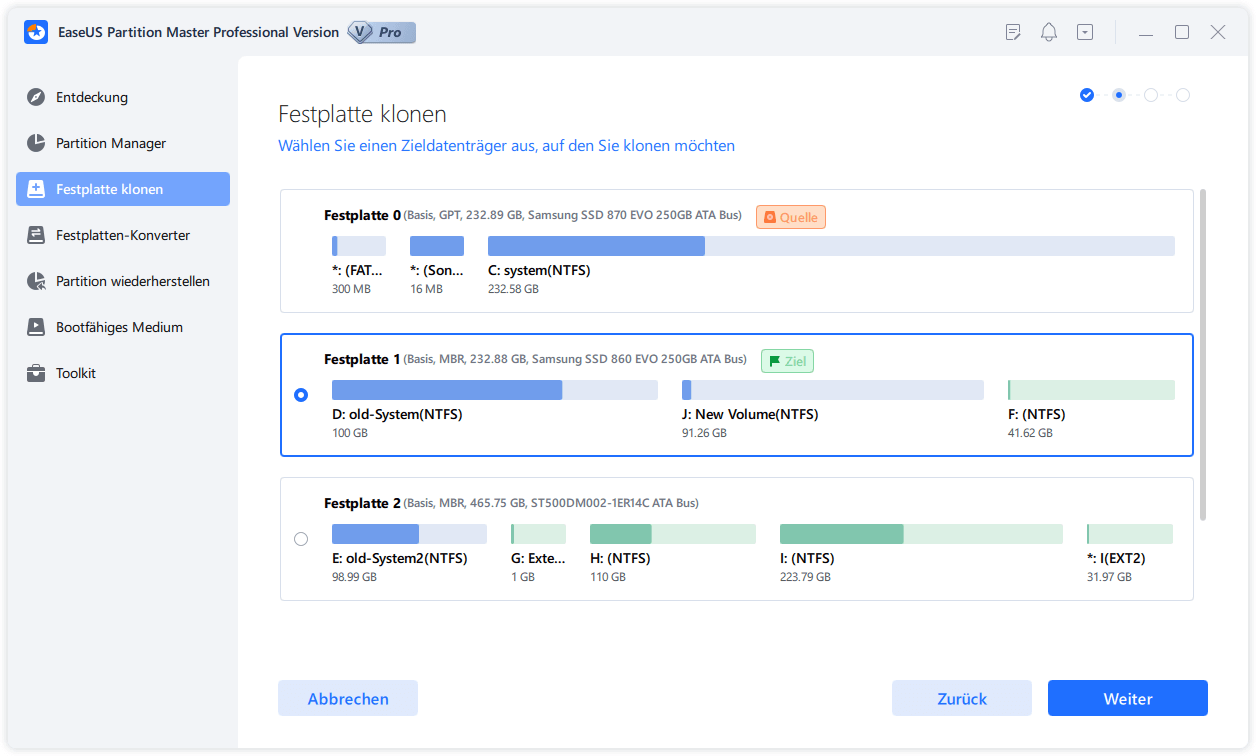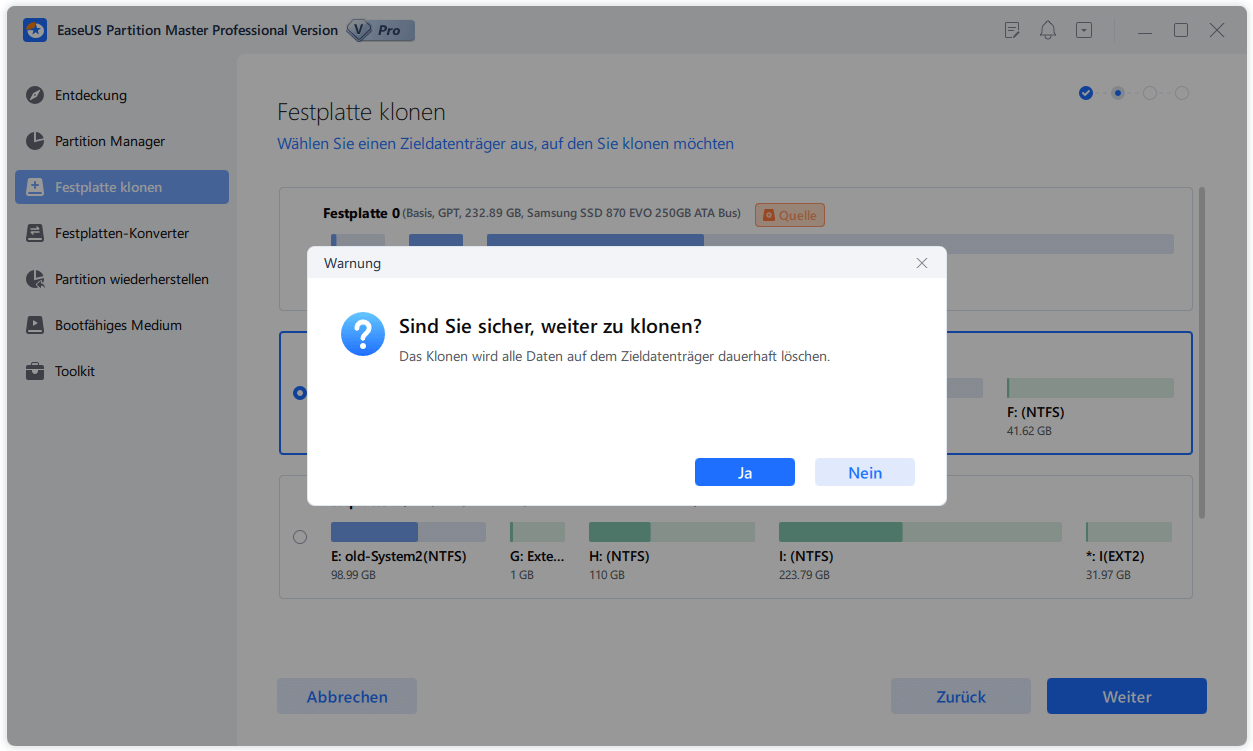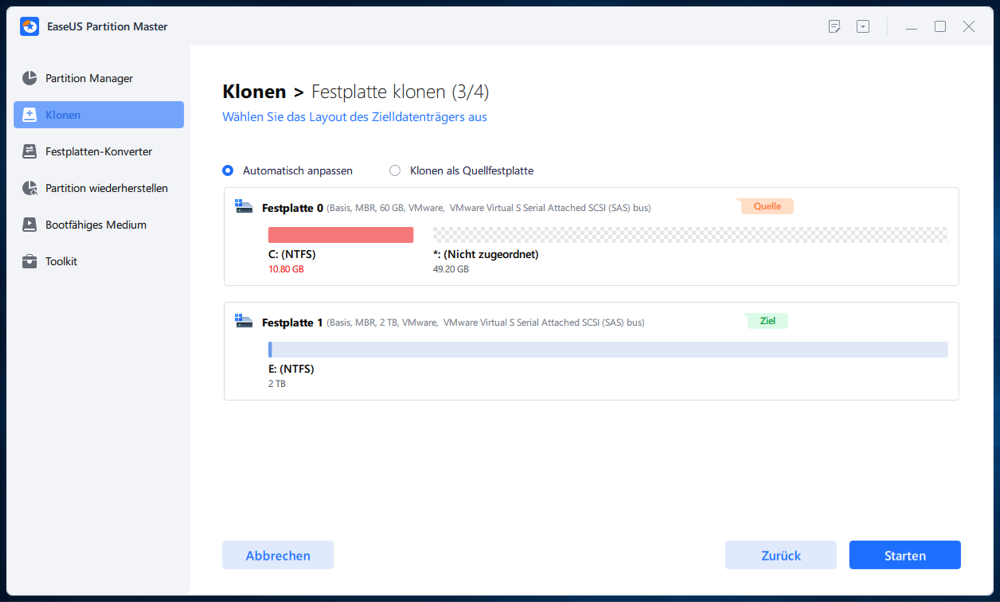Gesamte Downloads
Hauptinhalt
Über den Autor
Aktuelle Themen
Mein Lenovo Laptop läuft sehr langsam. Besonders als ich die Programme wie Adobe öffne, bleiben diese Programm immer hängen oder reagieren sie nicht. Manchmal muss ich noch den Task-Manager benutzen, um ein Programm erzwingend zu beenden. Was passiert? Wie kann ich den Lauf beschleunigen?
Wenn Sie auch auf das Problem unter Windows 10 gestoßen sind, können Sie zuerst überprüfen, ob der Computer von Viren angegriffen wird. Wenn keine Malware gefunden wird, dann können Sie die folgenden vier Methoden versuchen, um die Computerleistung zu optimieren.
- Hinweis:
- Haben Sie das Windows System und die Software auf die neueste Version aktualisiert? Wenn eine Applikation oder Ihr Laptop langsam läuft, sollten Sie möglicherweise zuerst die Updates installieren.
- Wenn Sie erstmal auf das Problem gestoßen sind, können Sie zuerst versuchen, den PC neu zu starten. Der Neustart kann viele Probleme unter Windows System lösen.
Methode 1. Den Speicher und die Speicherauslastung prüfen
Schritt 1. Drücken Sie Ctrl + Alt + Delete Tasten und wählen Sie Task-Manager aus.
Schritt 2. Klicken Sie auf Leistung > Arbeitsspeicher.

Hier können Sie die Speicherauslastung finden. Hierzu haben wir einige Informationen über die Arbeitsspeicher-Anforderungen unter Windows 10 gesammelt.
- Windows 10 (32-bit) kann auf einem PC mit 1 GB RAM ausgeführt werden, aber besser mit 2 GB. Für eine bessere Leistung können Sie den Speicher auf 3 GB vergrößern.
- Windows 10 (64-bit) kann auf einem PC mit 2 GB RAM ausgeführt werden, aber besser mit 4 GB. Für eine bessere Leistung können Sie den Speicher auf 6 GB vergrößern.
Klicken Sie auf "Ressourcenmonitor öffnen", dann können Sie einige Prozesse beenden und dann mehr verfügbaren Speicher erhalten.
Methode 2. Junk-Daten, große Dateien löschen und Programme deinstallieren
Um die Computerleistung zu optimieren, können Sie noch den Speicherplatz auf der Festplatte prüfen. Damit können Sie den Festplatten-Speicher voll ausnutzen.
Schritt 1. Festplatten-Speicherplatz prüfen
1. Gehen Sie zu Einstellungen > System > Speicher.
2. Festplatten und Partitionen auf dem Computer werden angezeigt. Sie können den verfügbaren Speicherplatz und die gesamten Größe auf jedem Laufwerk schauen.
Schritt 2. Den Datenträger aufräumen
Junk-Dateien und nutzlose Programme werden auch den Computer verlangsamen. Deswegen sollten Sie noch diese Daten löschen und die nutzlose Programme deinstallieren. Die Deinstallation können Sie in Windows Einstellungen ausführen. Sie können die Bereinigung durch eine effektive Software mit nur einigen Klicks löschen. EaseUS Partition Master wird empfohlen. Das ist eine effektive Software zur Festplatten-Verwaltung. Mithilfe davon können Sie nicht nur die Junk-Dateien löschen, sondern auch die Partition erweitern, löschen, formatieren, erstellen, Festplatte klonen, den Partitionsstil umwandeln, usw.
Jetzt laden Sie die kostenlose Partition Manager Software herunter und führen Sie die folgenden Schritte aus. Wenn Sie die Partition erweitern und die Computerleistung optimieren wollen, können Sie auch das Tool benutzen.
Schritt 1. Starten Sie EaseUS Partition Master. Dann klicken Sie auf "Entdeckung". Laden Sie die Software EaseUS Clean Genius herunter. Das kostenloses Tool kann Ihnen helfen, die Computerleistung zu optimieren und den Schreibschutz vom Laufwerk zu entfernen.

Schritt 2. Dann wählen Sie die Funktion "Bereinigen" aus und klicken Sie auf "Scan".

Schritt 3. Wählen Sie die Dateien aus, welche Sie aufräumen oder optimieren wollen. Dann klicken Sie auf "Bereinigen".

Methode 3. Die Partitionsgröße ändern
Wenn der Speicherplatz auf einer Partition zu wenig ist, können Sie noch die Partitionsgröße ändern. Um die Änderung einfach und sicher durchzuführen, können Sie auch die professionelle Partition Manager Software benutzen. Mit nur einigen Klicks können Sie den Speicherplatz auf der Festplatte nach Ihren Wünschen anpassen. Sie brauchen auch nicht, sich Sorgen für den Datenverlust zu machen. Laden Sie diese Software herunter und ändern Sie die Partitionsgröße wie folgt.
Schritt 1. "Größe ändern/Verschieben" in EaseUS Partition Master starten
Starten Sie EaseUS Partition Master. Klicken Sie mit der rechten Maustaste auf die Partition, die Sie vergrößern wollen, und wählen Sie "Größe ändern/Verschieben".
Schritt 2. Den nicht zugeordneten Speicherplatz erstellen
Auf der Festplatte gibt es den nicht zugeordneten Speicherplatz nicht? Dann sollten Sie den nicht zugeordneten Speicherplatz manuell erstellen.
Ziehen Sie den Regler nach rechts oder links, um den nicht zugeordneten Speicherplatz zu erstellen, und klicken Sie auf OK. (Sie können auch die Kapazität direkt eingeben).
Wenn der nicht zugeordneten Speicherplatz bereits besteht, können Sie direkt mit der dritten Schritt beginnen.
Schritt 3. Den nicht zugeordneten Speicherplatz hinzufügen
Ziehen Sie den Regler nach rechts, um den nicht zugeordneten Speicherplatz hinzuzufügen. Hier können Sie auch die gewünschte Kapazität selbst eingeben.
Schritt 4. Die Größenänderung bestätigen
Überprüfen Sie noch mal, ob die Größe der Partitionen nach Ihren Wünschen eingestellt werden. Danach klicken Sie auf "OK", um diesen Vorgang zu bestätigen.
Methode 4. Manche Autostart-Programme deaktivieren
Einige Programme werden voreingestellt, beim Computer-Boot automatisch zu starten. Sie werden im Hintergrund laufen. Auf diese Weise können Sie diese Programme in kürzeren Zeit öffnen. Aber das macht die Computerleistung auch langsam. Wenn Sie den Lauf optimieren wollen, können Sie auch versuchen, diese Autostart Programme zu deaktivieren.
Schritt 1. Drücken Sie Ctrl + Alt + Delete Tasten und wählen Sie Task-Manager aus.
Schritt 2. Klicken Sie auf Autostart.
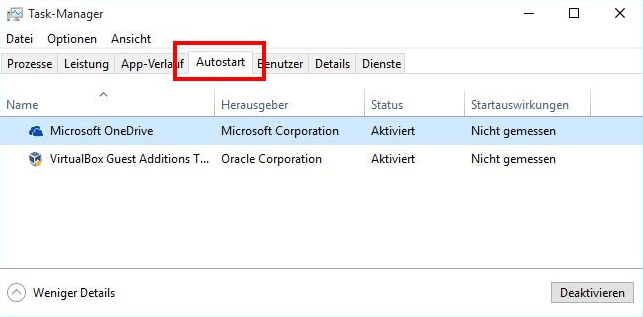
Schritt 3. Wählen Sie die Programme aus, welche Sie deaktivieren wollen, und klicken Sie auf “Deaktivieren”.
Schritt 4. Speichern Sie die Änderung und starten Sie den Computer neu.
Methode 5. HDD gegen eine SSD tauschen
Kann Ihr Laptop jetzt schneller arbeiten? Wenn es nicht der Fall ist, empfehlen wir Ihnen noch, eine schnelle und größere Festplatte zu benutzen. Wenn Sie die eingebaute Festplatte bereits für lange Zeit genutzt haben, versammeln sich bestimmt viele Daten darauf. Im Vergleich zu der alten Festplatte kann eine neue SSD oder HDD viel bessere funktionieren. Deswegen können Sie auch die alte Festplatte gegen eine neue SSD oder HDD auszutauschen.
Um den Datenverlust beim Austausch zu vermeiden, können Sie zuerst die alte Festplatte auf Ihre neue klonen. EaseUS Partition Master kann Ihnen auch helfen, einen Datenträger zu klonen. Folgen Sie den Schritten.
Schritt 1. Starten Sie das Programm. Klicken Sie mit der rechten Maustaste auf die Festplatte und wählen Sie "Klonen" aus.
Schritt 2. Wählen Sie die Quell-Festplatte und dann Ihre neue Festplatte als die Ziel-Festplatte aus.
Schritt 3. Dann wird das Programm die Partition der Festplatte überprüfen und sperren.
Schritt 4. Nach dem Überprüfen klicken Sie auf "Weiter".
Schritt 5. Hier wird eine Meldung: "Achtung: Klonen wird alle Daten auf der Zielfestplatte überschreiben!" angezeigt. Bitte stellen Sie sich sicher, dass Sie die wichtigen Dateien auf die SSD gesichert haben.
Schritt 6.Nach dem Klonen können Sie die ausführliche Informationen dieser Operation überprüfen. Dann klicken Sie auf "Weiter", um das Klonen durchzuführen.
Methode 6. Windows 10 automatisches Update deaktivieren
Das Problem kann auch auf dem Windows 10 Update liegen. Ja, das Update kann auch Probleme mitbringen. Deswegen schlagen wir das automatische Update zu deaktivieren. Sie können sich selbst entscheiden, ob das Update zu installieren. Das kann den Computer vor vielen unbekannten Fehler zu schützen.
Methode 7. Festplatte formatieren und Windows erneut installieren
Normalerweise können Sie die Leistung mit den sechs Lösungen optimieren und Ihr Laptop wieder schnell arbeiten kann. Aber wenn sie nicht funktionieren und Sie keine neue Festplatte kaufen wollen, sind die Formatierung und die Neuinstallation auch zwei Lösungen für Sie. Aber wir müssen Ihnen daran erinnern, die Formatierung und die Neuinstallation werden alle Daten von der Festplatte löschen. Bevor Sie diese Vorgänge ausführen, sollten Sie zuerst Ihre wichtigen Daten auf der Festplatte sichern, nicht nur Ihre persönlichen Dateien, sondern auch die Programm und die wichtigen Systemdateien.
Das Fazit
Wir hoffen, dass die sieben Ansätze in diesem Artikel können Ihnen helfen, die Lenovo Laptop läuft langsam Problem in Windows 10 zu lösen. Ob Ihr Laptop Lenovo IdeaPad 330, 330s, 320(s), oder s145 ist, können Sie mit diesen effektiven Methoden versuchen. Wenn irgendein Problem auftaucht und Sie es nicht lösen können, können Sie unser technisches Support-Team um Hilfe per Live-Chat oder E-Mail kontaktieren.
Lenovo Laptop Langsam FAQs
1. Warum ist mein Laptop so langsam?
Hier sind einige mögliche Gründe, die Lenovo Laptop langsam verursachen:
- Der Staub im Inneren Ihres Laptops.
- Die Leistung der Festplatte wird reduziert.
- Geringer Speicherplatz.
- Antivirus-Software kann dazu führen, dass Ihr Lenovo-Laptop langsam läuft.
- Windows 10 Update kann auch dazu führen, dass Ihr PC langsam läuft.
2. Wie kann ich meinen Lenovo Laptop Windows 10 beschleunigen?
Wie man Lenovo Laptop Windows 10 beschleunigt:
- Start-Apps deaktivieren
- Deaktivieren Sie Hintergrund-Apps
- Deinstallieren Sie nicht benötigte Drittanbieter-Apps
- Speicherplatz auf der Festplatte aufräumen
- Defragmentierungs-Tool ausführen
- ReadyBoost aktivieren
- Hardware aufrüsten
- Antivirus-Software ausführen
3. Wie kann ich die Leistung meines Lenovo-Laptops verbessern?
Tipps zur Verbesserung der PC-Leistung unter Windows 10:
- Stellen Sie sicher, dass Sie die neuesten Updates für Windows und Gerätetreiber installiert haben
- Starten Sie Ihren PC neu und öffnen Sie nur die Anwendungen, die Sie benötigen
- Verwenden Sie ReadyBoost, um die Leistung zu verbessern
- Prüfen Sie, ob der Speicherplatz auf der Festplatte knapp ist, und geben Sie Speicherplatz frei.
- Beenden Sie die OneDrive-Synchronisierung
- Deaktivieren Sie unnötige Startprogramme
- Prüfen Sie auf Viren und Malware und entfernen Sie sie
- Ihren PC von einem Systemwiederherstellungspunkt wiederherstellen
4. Wie kann ich den Arbeitsspeicher meines Lenovo-Laptops löschen?
Um den Arbeitsspeicher Ihres Lenovo Laptops zu leeren, müssen Sie die hintere Abdeckung des Laptops öffnen, die RAM-Module ausfindig machen und entfernen, um ihn zu reinigen. Wenn Sie sich mit Computern nicht auskennen, empfehlen wir Ihnen nicht, den Arbeitsspeicher selbst zu leeren. Sie können einen Computerfachmann um Hilfe bitten oder Ihr Notebook zur Reinigung in ein Kundendienstzentrum bringen.
Wie wir Ihnen helfen können
Über den Autor
Mako
Technik-Freund und App-Fan. Mako schreibe seit März 2016 für die Leser von EaseUS. Er begeistert über Datenrettung, Festplattenverwaltung, Datensicherung, Datenspeicher-Optimierung. Er interssiert sich auch für Windows und andere Geräte.
Produktbewertungen
-
Mit „Easeus Partition Master“ teilen Sie Ihre Festplatte in zwei oder mehr Partitionen auf. Dabei steht Ihnen die Speicherplatzverteilung frei.
Mehr erfahren -
Der Partition Manager ist ein hervorragendes Tool für alle Aufgaben im Zusammenhang mit der Verwaltung von Laufwerken und Partitionen. Die Bedienung ist recht einfach und die Umsetzung fehlerfrei.
Mehr erfahren -
"Easeus Partition Master" bietet Ihnen alles, was Sie zum Verwalten von Partitionen brauchen, egal ob Sie mit einem 32 Bit- oder 64 Bit-System unterwegs sind.
Mehr erfahren
Verwandete Artikel
-
So installieren Sie Windows 11 auf einer virtuellen Maschine (Anleitung)
![author icon]() Mako/2025/02/17
Mako/2025/02/17
-
Laufwerksbuchstaben ändern [Vollständige Anleitung]🔥
![author icon]() Maria/2025/02/17
Maria/2025/02/17
-
Windows Betriebssystem wurde gelöscht - So können Sie es wiederherstellen
![author icon]() Mako/2025/02/17
Mako/2025/02/17
-
SSD wird als RAW angezeigt? Alle Korrekturen hier 2025
![author icon]() Markus/2025/02/17
Markus/2025/02/17