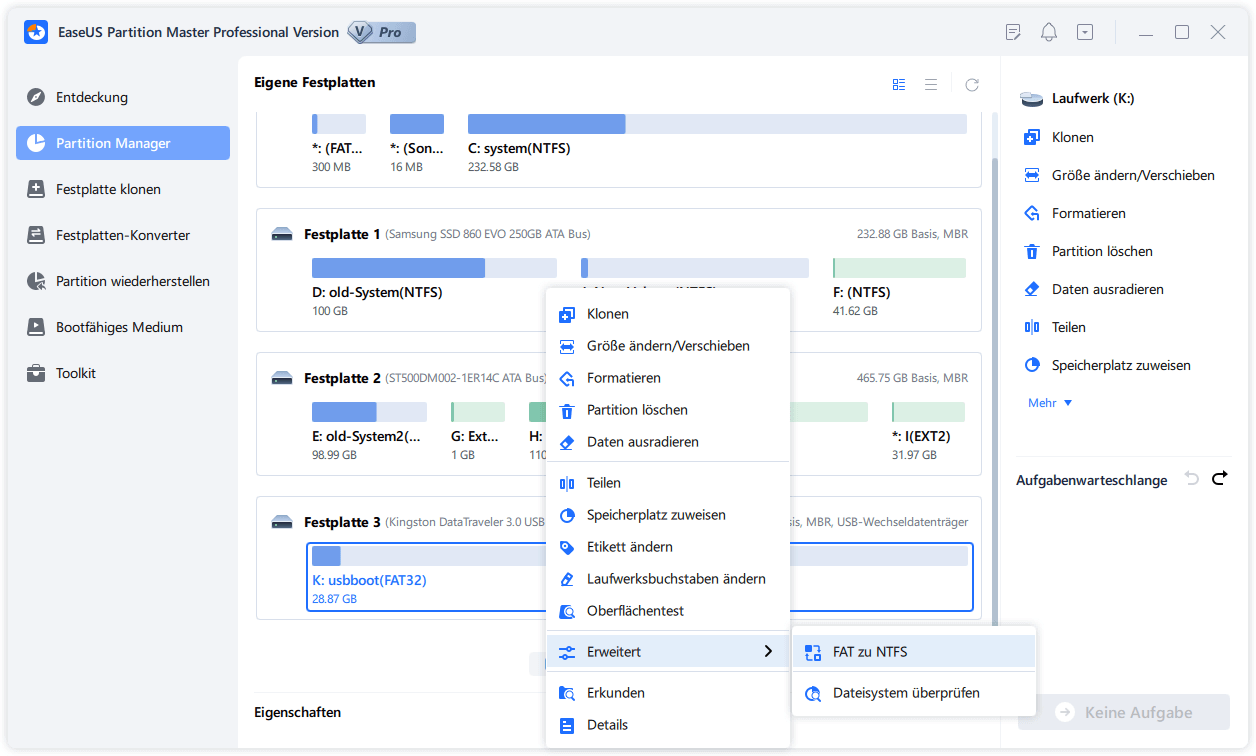Gesamte Downloads
Hauptinhalt
Über den Autor
Aktuelle Themen
Funktioniert Ihre Festplatte sehr langsam, besonders wenn Sie Dateien kopieren oder übertragen? Wie kann man die Übertragungsgeschwindigkeit der externen Festplatte erhöhen? In diesem Artikel können Sie ein paar Tipps erfahren.
Erweiterte Lösungen:
Früher haben wir schon Lösungen für die folgenden Probleme angeboten. Wählen Sie eine aus.
1. Externe Festplatte reagiert langsam unter Windows.
2. WD externe Festplatte läuft sehr langsam.
3. Das Problem "Festplattennutzung 100%" lösen.
Methode 1. Die "Bessere Leistung" optimieren
Wenn Sie die Festplatte-Leistung optimieren wollen, gibt es eigentlich eine Option in der Eigenschaften für die Optimierung. Sie können die Option einfach aktivieren.
Schritt 1. Schließen Sie die Festplatte immer an den Computer an.
Schritt 2. Öffnen Sie Windows Explorer. Klicken Sie mit der rechten Maustaste auf die Festplatte und wählen Sie “Eigenschaften” aus.
Schritt 3. Gehen Sie zum “Richtlinien”-Tab und aktivieren Sie die Option “Bessere Leistung”.

Methode 2. Das Dateisystem zu NTFS konvertieren
Das Dateisystem wirk sich auch stark auf die Kopiergeschwindigkeit. Ein NTFS-Datenträger ermöglicht Ihnen, die Dokumente, die Programme und die anderen Daten schneller zu übertragen. Wenn das Dateisystem des USB-Laufwerks FAT32 ist, können Sie auch das Dateisystem zu NTFS konvertieren, um die Kopiergeschwindigkeit zu erhöhen.
Für die einfache und sichere Konvertierung empfehlen wir Ihnen eine einfach zu bedienende Software zum Datenumzug. EaseUS Partition Master ist eine professionelle Software zur Festplattenverwaltung. Mit dem Programm können Sie nicht nur das Dateisysstem konvertieren, sondern auch die Partitionen erstellen/formatieren/löschen/wiederherstellen, die Partitionsgröße ändern, den Partitionsstil von MBR zu GPT konvertieren, usw. Jetzt laden Sie die Software herunter und folgen Sie den Schritten zur Konvertierung.
Schritt 1: Installieren und starten Sie EaseUS Partition Master auf Ihrem PC.
Schritt 2: Klicken Sie auf die FAT32 Partiiton aus, die Sie auf NTFS konvertieren möchten, und wählen Sie "FAT zu NTFS" aus. Wenn Sie ein Speichergerät wie SD-Karten oder USB-Sticks konvertieren möchten, müssen Sie das Gerät an Ihren PC anschließen.
Schritt 3: Klicken Sie auf "Weiter", um die Konvertierung zu bestätigen.
Schritt 4: Schauen Sie in der oberen linken Ecke alle ausstehenden Operationen und klicken Sie anschließend auf "Anwenden".
Methode 3. Beschädigte Systemdateien reparieren
Die beschädigten Systemdateien auf der Festplatte werden auch die Übertragungsgeschwindigkeit verlangsamen. In diesem Fall können SIe noch mit dem SFC-Befehl die beschädigten Dateien auf der Festplatte reparieren.
Schritt 1. Geben Sie "cmd" in das Start.Menü ein. Mit dem Rechtsklick auf die Eingabeaufforderung wählen Sie "Als Administrator ausführen" aus.
Schritt 2. Geben Sie "sfc /scannow" ein und drücken Sie die Enter-Taste. Der Befehl wird den Datenträger überprüfen und die beschädigten Dateien automatisch reparieren.

Methode 4. Junk-Dateien bereinigen
Wenn Sie viele Dateien und Programme auf der Festplatte gespeichert haben, gibt es möglicherweise viele Junk-Dateien auf der Festplatte. Wenn Sie die Geschwindigkeit erhöhen wollen, können Sie auch versuchen, die nutzlosen Dateien zu löschen und die Leistung zu optimieren.
Sie können die Dateien manuell löschen. Aber wenn es zu viele Dateien gibt, wird die Bereinigung mit einem kostenlosen Tool empfohlen. Das ist zeitsparend. Sie können das Programm "CleanGenius" benutzen. Das ist ein integriertes und kostenloses Tool in EaseUS Partition Master. Mithilfe davon können Sie die Junk-Dateien löschen und das System optimieren können.
Schritt 1. Starten Sie EaseUS Partition Master. Dann klicken Sie auf "Entdeckung". Laden Sie die Software EaseUS Clean Genius herunter. Das kostenloses Tool kann Ihnen helfen, die Computerleistung zu optimieren und den Schreibschutz vom Laufwerk zu entfernen.

Schritt 2. Dann wählen Sie die Funktion "Bereinigen" aus und klicken Sie auf "Scan".

Schritt 3. Wählen Sie die Dateien aus, welche Sie aufräumen oder optimieren wollen. Dann klicken Sie auf "Bereinigen".

Methode 5. Externe Festplatte formatieren
Die letzte Möglichkeit ist die Formatierung der Festplatte. Die Formatierung wird die Festplatte neu machen. Alle Daten einschließlich der Junk-Dateien und der Festplatte-Fehler werden bei der Formatierung gelöscht. Aber das wird alle Daten von der Festplatte löschen. Deswegen sollten Sie zuerst die wichtigen Daten auf der Festplatte auf einen anderen Ort sichern, um den Datenverlust zu vermeiden.
Schritt 1. Öffnen Sie Windows Explorer. Finden Sie die Festplatte und mit dem Rechtsklick auf eine der Partitionen wählen Sie "Formatieren" aus.

Schritt 2. Wählen Sie das Dateisystem "NTFS" aus und stellen Sie die anderen Parameters ein. Hier können Sie "Schnellformatierung" auswählen und dann klicken Sie auf "OK".

Wie wir Ihnen helfen können
Über den Autor
Mako
Technik-Freund und App-Fan. Mako schreibe seit März 2016 für die Leser von EaseUS. Er begeistert über Datenrettung, Festplattenverwaltung, Datensicherung, Datenspeicher-Optimierung. Er interssiert sich auch für Windows und andere Geräte.
Produktbewertungen
-
Mit „Easeus Partition Master“ teilen Sie Ihre Festplatte in zwei oder mehr Partitionen auf. Dabei steht Ihnen die Speicherplatzverteilung frei.
Mehr erfahren -
Der Partition Manager ist ein hervorragendes Tool für alle Aufgaben im Zusammenhang mit der Verwaltung von Laufwerken und Partitionen. Die Bedienung ist recht einfach und die Umsetzung fehlerfrei.
Mehr erfahren -
"Easeus Partition Master" bietet Ihnen alles, was Sie zum Verwalten von Partitionen brauchen, egal ob Sie mit einem 32 Bit- oder 64 Bit-System unterwegs sind.
Mehr erfahren
Verwandete Artikel
-
HP Laptop Passwort unter Windows 10 umgehen [5 einfache Wege]
![author icon]() Maria/2025/02/17
Maria/2025/02/17
-
So formatieren Sie externe Festplatten auf einem Mac [Handbuch 2025]
![author icon]() Maria/2025/02/25
Maria/2025/02/25
-
Windows 10 primäre Partition auf logische konvertieren [2025]
![author icon]() Markus/2025/02/17
Markus/2025/02/17
-
Wie formatiert man eine Windows Server Festplatte?
![author icon]() Maria/2025/02/17
Maria/2025/02/17