Gesamte Downloads
Hauptinhalt
Über den Autor
Aktuelle Themen
Beim Konvertieren von dynamischen Datenträgern in Basisdatenträger mit der Datenträgerverwaltung gibt es viele Probleme. Diese Probleme können dazu führen, dass Sie dynamische Datenträger nicht in einfache Datenträger umwandeln können. Dieser Artikel wird Ihnen helfen, die Gründe zu analysieren und Ihnen verschiedene Lösungen anbieten.
Warum können Sie Dynamic Disk nicht in Basic konvertieren?
Wenn der Dynamischer Datenträger kann nicht in Basisdatenträger konvertiert werden, kann dies folgende Gründe haben:
1. In dynamischen Datenträger konvertieren ausgegraut
Diese Situation tritt auf, wenn Sie eine Festplatte mit mehr als 2 TB in eine dynamische Festplatte konvertieren möchten. Der Grund dafür ist, dass die Datenträgerverwaltung keine Festplatten mit mehr als 2 TB Speicherplatz unterstützt. Andernfalls wird sie als nicht zugewiesener Speicherplatz angezeigt.

2. Der Packname ist ungültig
Dies ist ein grundlegender Fehler. Wenn Sie Ihren Computer mit einem oder mehreren Doppelbyte-Zeichen benennen, erhalten Sie möglicherweise die Meldung "Der Pack-Name ist ungültig". Dies verhindert, dass Sie dynamische Festplatten in einfache Festplatten konvertieren können.
3. Die Operation wird von dem Objekt nicht unterstützt
Eine Meldung: "Der Vorgang wird von dem Objekt nicht unterstützt" kann erscheinen. Das liegt daran, dass dynamische Festplatten keine USB- oder Wechseldatenträger unterstützen.
4. Nicht genügend Speicherplatz auf der Festplatte verfügbar
Wenn Sie nicht in der Lage sind, eine dynamische Festplatte in eine Basisfestplatte zu konvertieren, erhalten Sie möglicherweise den Hinweis: "Es ist nicht genügend Speicherplatz auf der/den Festplatte(n) verfügbar, um diesen Vorgang abzuschließen", da Sie mindestens 1 MB nicht zugewiesenen Speicherplatz am Ende der MBR Festplatte für die dynamische Festplatte benötigen.
5. Sicherheit ist aktiviert
Möglicherweise erhalten Sie diese Meldung: "Der Datenträger konnte nicht in einen dynamischen Datenträger umgewandelt werden, da die Sicherheit auf einer oder mehreren Partitionen aktiviert ist." Weil Sie die dynamische Festplatte nicht auf den Partitionen verwenden konnten, auf denen sich Ihre Systeme befinden.
Dies sind die Gründe, warum Sie nicht in der Lage sind, einen dynamischen Datenträger in einen einfachen umzuwandeln. Als nächstes werde ich verschiedene Lösungen für diese Gründe nennen. Bitte lesen Sie weiter.
Wie behebt man die Fehlermeldung "Dynamic Disk kann nicht in Basic konvertiert werden"?
Wir kennen bereits die Gründe, die dazu führen, dass Sie nicht in der Lage sind, eine dynamische Festplatte in eine Basisfestplatte umzuwandeln, und für jeden dieser Gründe habe ich fünf verschiedene Methoden angegeben.
Methode 1. MBR in GPT umwandeln
Methode 2. Umbenennen des Computers
Methode 3. MB-Treiber aktualisieren
Methode 4. Erweitern einer Partition mit wenig Arbeitsspeicher
Methode 5. Speicherpools erstellen
Im Folgenden finden Sie eine Schritt-für-Schritt-Anleitung zur Behebung des Fehlers "Konvertierung des dynamischen Datenträgers in einen Basisdatenträger nicht möglich".
Methode 1. MBR in GPT umwandeln
Wenn Ihre Festplatte als MBR initialisiert wurde und größer als 2 TB ist, wird die dynamische Festplatte ausgegraut. EaseUS Partition Master ist ein hervorragendes Tool, weil es Ihnen helfen kann, MBR in GPT zu konvertieren, ohne Daten zu verlieren. Außerdem ist es sehr einfach zu bedienen. Werfen wir einen Blick auf die Schritte.
Schritt 1. Laden Sie EaseUS Partition Master herunter und starten Sie es auf Ihrem Computer.
Schritt 2. Gehen Sie zu Disk Converter, wählen Sie "MBR zu GPT konvertieren" und klicken Sie auf "Weiter", um fortzufahren.
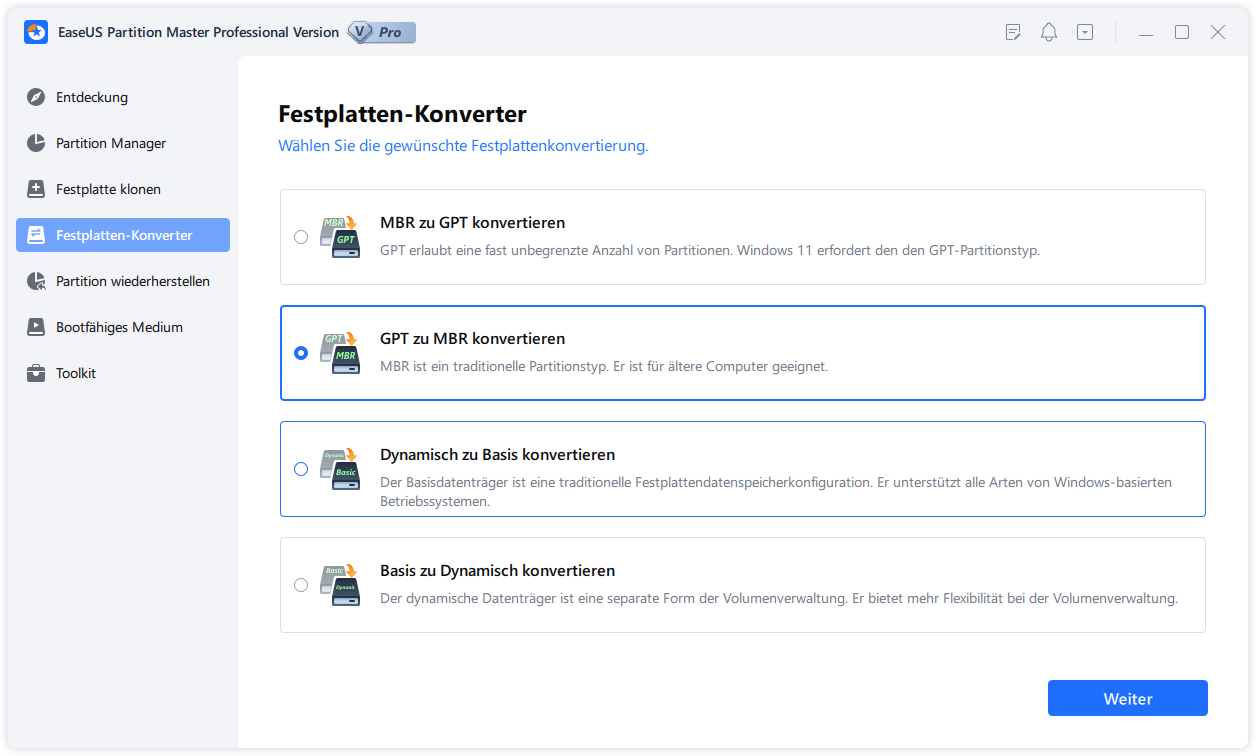
Schritt 3. Wählen Sie den MBR-Datenträger, den Sie in GPT konvertieren möchten, und klicken Sie auf "Konvertieren", um die Konvertierung zu starten.
EaseUS Partition Master ist ein zuverlässiges Tool. Unter Windows können Sie auch die Datenträgerverwaltung oder Diskpart verwenden, um MBR in GPT zu konvertieren und die ausgegraute Option "In dynamische Festplatte konvertieren" zu beheben. Klicken Sie auf den untenstehenden Link, um die detaillierten Schritte zu sehen.
Methode 2. Umbenennen des Computers
Wenn ein ungültiger Name das Problem verursacht, können Sie versuchen, den Namen Ihres Computers zu ändern.
Schritt 1. Öffnen Sie das Fenster "Ausführen" unter Windows und geben Sie "sysdm.cpl" ein.
Schritt 2. Klicken Sie auf "Ändern" und geben Sie einen neuen Namen ein. Achten Sie darauf, dass der Name keine Doppelbyte-Zeichen enthält.
Schritt 3. Klicken Sie auf "OK", um die Umbenennung des Computers abzuschließen.
Methode 3. MB-Treiber aktualisieren
Sie können versuchen, Ihr MB-Laufwerksprogramm auf ein Windows 64-Bit-Laufwerksprogramm zu aktualisieren und dann sehen, ob es erfolgreich in eine dynamische Festplatte umgewandelt werden kann.
Schritt 1. Suchen Sie den "Geräte-Manager" in Windows. "

Schritt 2. Wählen Sie eine Kategorie, um das Gerät anzuzeigen, und klicken Sie auf das Laufwerk, das Sie aktualisieren möchten.
Schritt 3. Wählen Sie dann "Automatisch nach aktualisierter Treibersoftware suchen" und aktualisieren Sie das Laufwerk.
Methode 4. Erweitern einer Partition mit wenig Arbeitsspeicher
Wenn der Platz nicht ausreicht, um die Festplatte zu konvertieren, können Sie Speicherplatz freigeben, indem Sie Junk-Dateien bereinigen, aber der schnellste und effektivste Weg ist die Verwendung eines Partitionsverwaltungsprogramms. EaseUS Partition Master bietet die Funktionen "Größe ändern/verschieben" und "Bereinigung und Optimierung". Es kann Ihnen helfen, das Platzproblem zu lösen.
Schritt 1. Gehen Sie zum Partitionsmanager, fahren Sie mit der Maus über das Ziellaufwerk mit wenig Speicherplatz und klicken Sie auf "Anpassen mit 1-Klick".
Wenn Ihre Partition nicht mehr genügend Speicherplatz bietet, zeigt EaseUS Partition Master eine Warnung bei geringem Speicherplatz an und bietet die Option "Anpassen mit 1 Klick".
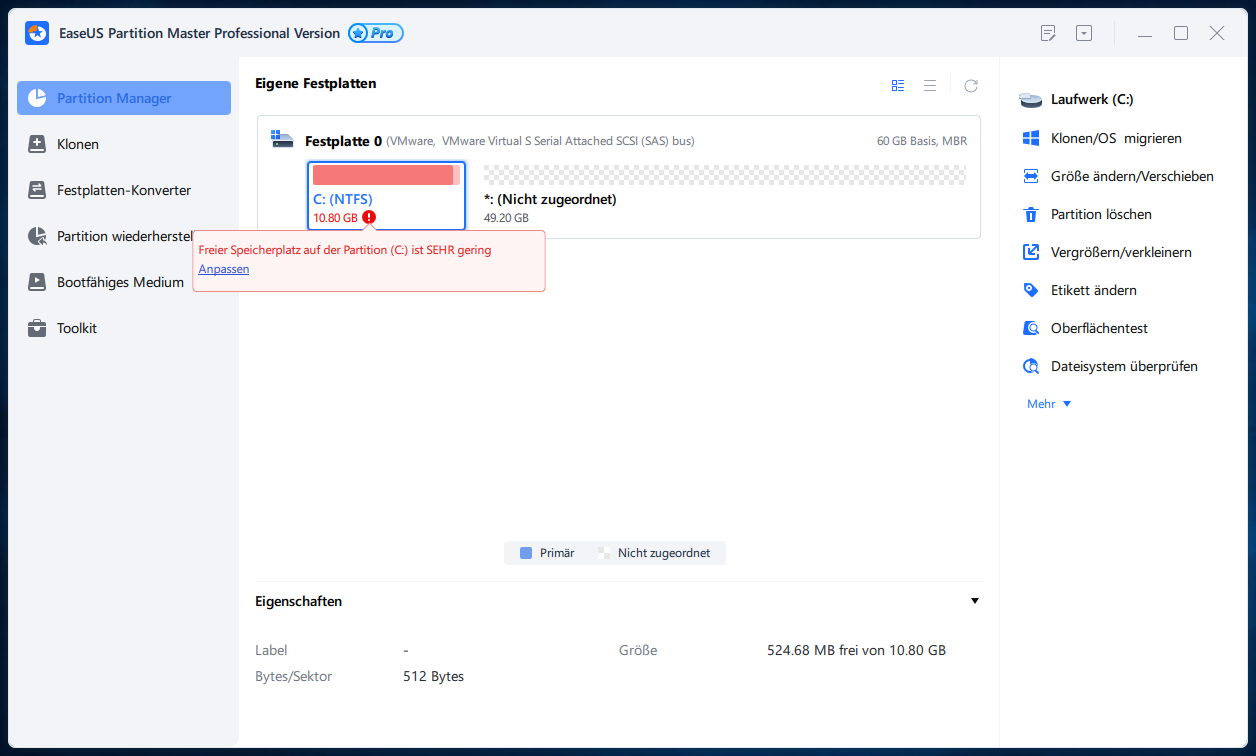
Schritt 2. Klicken Sie auf "OK", um die Partition automatisch zu erweitern.
EaseUS Partition Master wird die Partition erweitern, um das Problem des geringen Speicherplatzes intelligent zu lösen, und Sie müssen nur auf "OK" klicken, um fortzufahren.
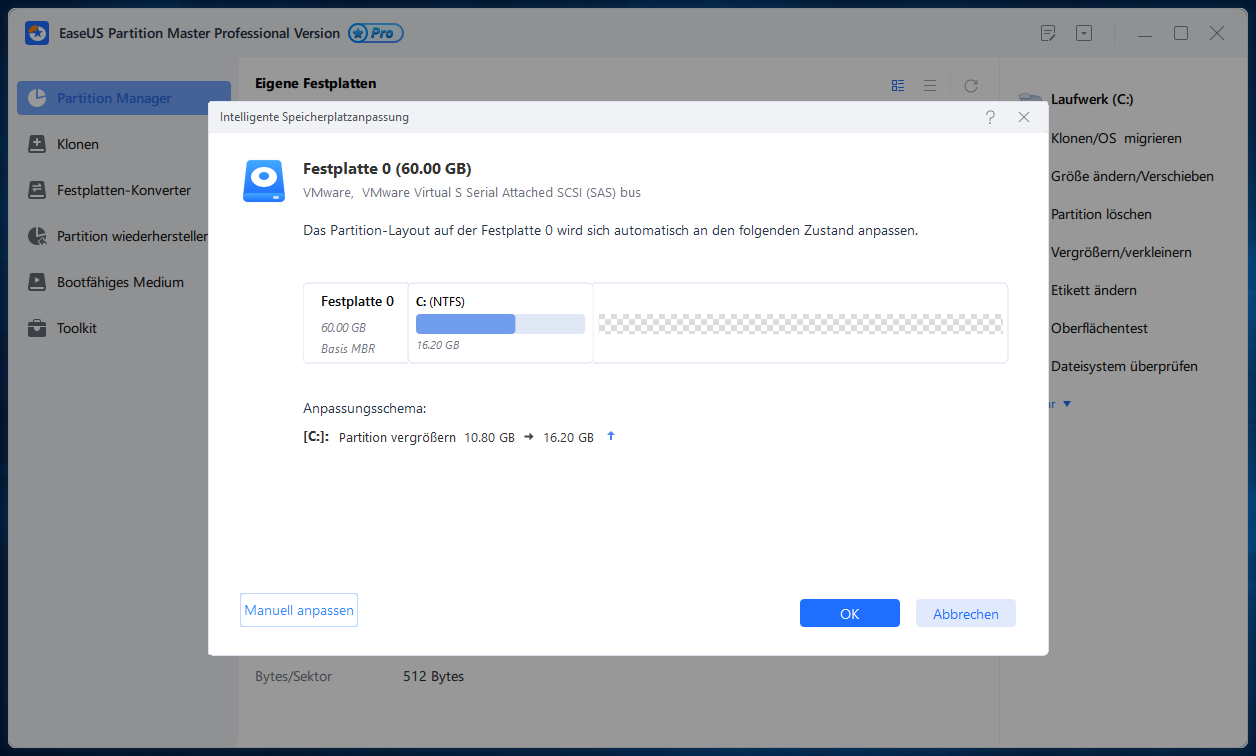
Sie können auch auf "Manuelle anpassen" klicken, um die Partitionsgröße manuell zu vergrößern, wenn die intelligente Speicherplatzanpassung Ihren Anforderungen nicht genügt. Klicken Sie dann auf "OK", um fortzufahren.
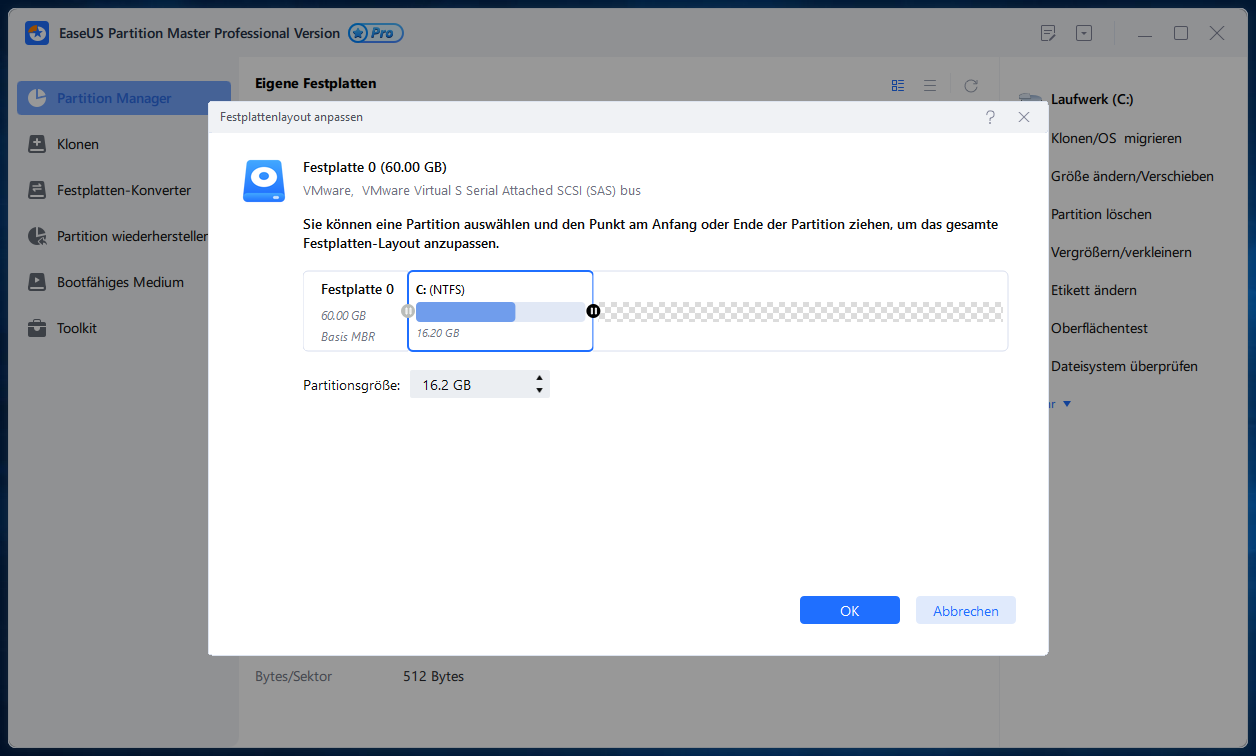
Schritt 3. Führen Sie die Operationen zur Erweiterung der Partition mit geringem Speicherplatz aus.
Klicken Sie auf die Schaltfläche "Aufgabe ausführen" in der oberen Ecke und behalten Sie alle Änderungen bei, indem Sie auf "Anwenden" klicken.
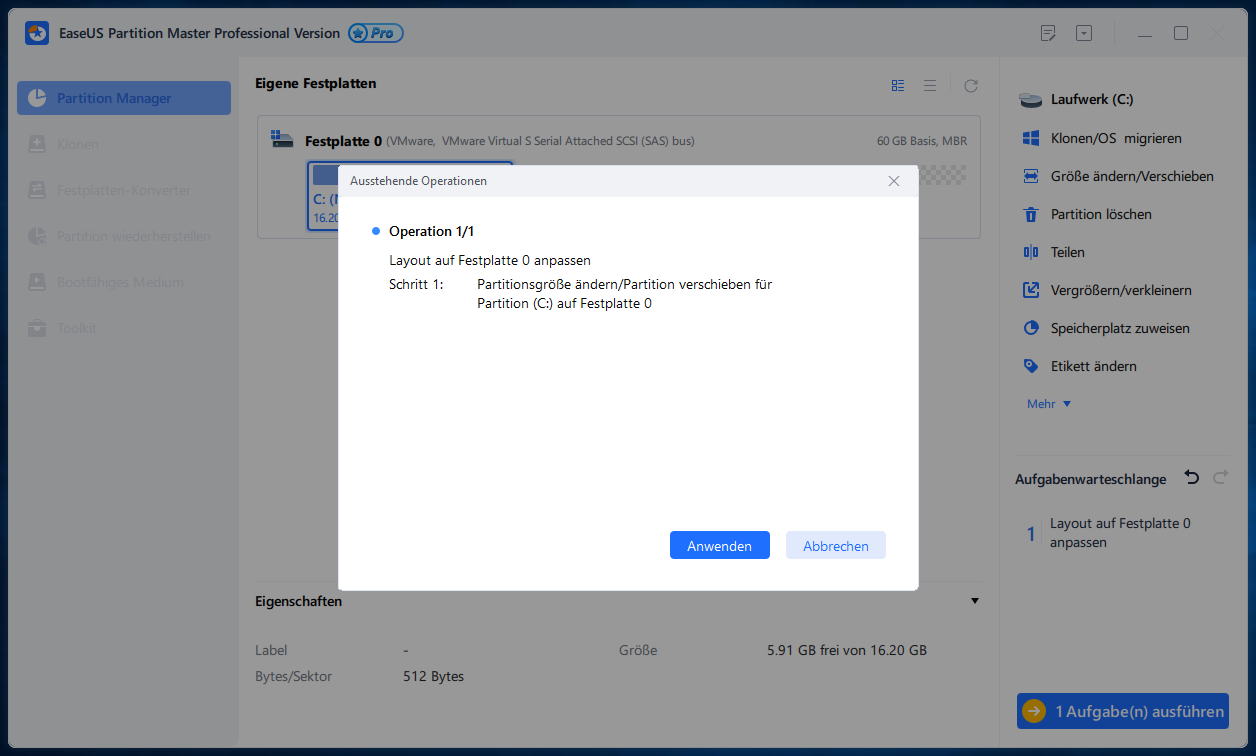
Wenn Sie weitere Möglichkeiten zur Behebung von Speicherplatzmangel auf der Festplatte kennenlernen möchten, klicken Sie auf die Schaltfläche unten.
Methode 5. Speicherpools erstellen
Wenn Sie nicht in einen dynamischen Datenträger konvertieren können, weil die Sicherheit aktiviert ist, können Sie versuchen, Speicherplatz zu verwenden und einen Spiegel zu erstellen. Sie können die folgenden Schritte befolgen, um zu sehen, wie Sie einen Speicherpool erstellen, um den Speicherplatz zu speichern.
Schritt 1. Halten Sie "Windows+I" gedrückt, um "Einstellungen" zu öffnen. Suchen Sie "System" und klicken Sie auf "Speicher".
Schritt 2. Wählen Sie "Storage Spaces verwalten".
Schritt 3. Und klicken Sie dann auf "Neuen Pool und Speicherplatz erstellen".
Schritt 4. Wählen Sie das zu verwendende Laufwerk aus und klicken Sie auf "Pool erstellen".
Schritt 5. Legen Sie den Namen, das Dateisystem und die Größe des Speicherplatzes fest. Und klicken Sie auf "Speicherplatz erstellen".
Dies sind die fünf Möglichkeiten zur Behebung des Problems "Dynamischer Datenträger kann nicht in Basisdatenträger konvertiert werden". Nachdem Sie das Festplattenproblem behoben haben, können Sie zur Windows Datenträgerverwaltung zurückkehren und die dynamische Festplatte erneut in eine Basisfestplatte konvertieren.
Natürlich können Sie auch EaseUS Partition Master verwenden, um dynamische Festplatten in Basisfestplatten zu konvertieren, wobei alle Volumes intakt bleiben und keine Daten verloren gehen. Bitte klicken Sie auf den Link für detaillierte Schritte, wenn Sie mehr über die Methode erfahren möchten.
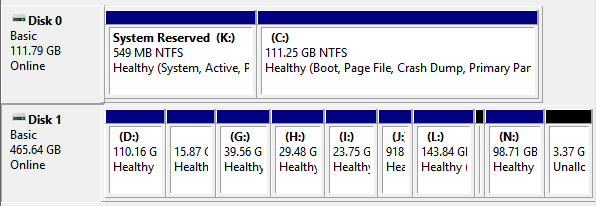
Das Fazit
In diesem Artikel werden fünf Möglichkeiten zur Behebung des Fehlers "Konvertierung des dynamischen Datenträgers in einen Basisdatenträger nicht möglich" beschrieben. Sie müssen sich keine Sorgen machen, wenn Sie auf dieses Problem stoßen. Sie können die oben genannten Lösungen je nach Situation ausprobieren. Mit EaseUS Partition Master können Sie MBR leicht in GPT konvertieren und mehr Partitionen verwalten. Dieses Tool ist einen Versuch wert!
FAQs für dynamischen datenträger basisdatenträger konvertieren fehlgeschlagen
Hier finden Sie einige häufig gestellte Fragen. Wenn Sie interessiert sind, lesen Sie weiter.
1. Kann ich einen dynamischen Datenträger in einen Basisdatenträger umwandeln?
Natürlich können Sie die Datenträger auch im Disk Manager auswählen und löschen. Klicken Sie dann erneut auf "In Basisdatenträger konvertieren".
2. Wie kann ich einen dynamischen Festplattenfehler beheben?
Sie können den Fehler beheben, indem Sie den ungültigen Datenträger erneut anschließen, das Windows-Betriebssystem aktualisieren oder Diskpart CMD verwenden. Es gibt mehrere Möglichkeiten, das Problem Datenträger dynamisch ungültig ohne Datenverlust zu reparieren.
3. Ist Dynamic Disk besser als Basic?
Dynamische Festplatten sind flexibler als einfache Festplatten, da sie keine Partitionstabellen verwenden, um alle Partitionen zu verwalten.
Wie wir Ihnen helfen können
Über den Autor
Markus
Nach seinem Medientechnik-Studium entschloss sich Markus dazu, als ein Software-Redakteur zu arbeiten. Seit März 2015 bei EaseUS Tech Team. Er hat sich auf Datenrettung, Partitionierung und Datensicherung spezialisiert.
Produktbewertungen
-
Mit „Easeus Partition Master“ teilen Sie Ihre Festplatte in zwei oder mehr Partitionen auf. Dabei steht Ihnen die Speicherplatzverteilung frei.
Mehr erfahren -
Der Partition Manager ist ein hervorragendes Tool für alle Aufgaben im Zusammenhang mit der Verwaltung von Laufwerken und Partitionen. Die Bedienung ist recht einfach und die Umsetzung fehlerfrei.
Mehr erfahren -
"Easeus Partition Master" bietet Ihnen alles, was Sie zum Verwalten von Partitionen brauchen, egal ob Sie mit einem 32 Bit- oder 64 Bit-System unterwegs sind.
Mehr erfahren
Verwandete Artikel
-
Wie kann man Windows von einer SD-Karte starten?
![author icon]() Mako/2025/02/17
Mako/2025/02/17
-
Wie Sie Windows 11 für Gaming optimieren (6 Wege)
![author icon]() Katrin/2025/02/17
Katrin/2025/02/17
-
Windows 11 Startreparatur funktioniert nicht | 7 Tipps
![author icon]() Markus/2025/02/17
Markus/2025/02/17
-
Windows 10 Festplatte verwalten: Volumen verändern, vergrößern, verkleinern
![author icon]() Katrin/2025/02/17
Katrin/2025/02/17








