Gesamte Downloads
Hauptinhalt
Über den Autor
Aktuelle Themen
Das BIOS (Basic Input/Output System) ist eine grundlegende Softwarekomponente unter Windows. Es initialisiert und verwaltet die Hardware während des Startvorgangs eines Computers. Wenn das BIOS eine SSD erkennt, aber die Boot-Sequenz nicht initialisiert, ist das für die Benutzer ein verwirrendes Problem. Diese Unregelmäßigkeit führt häufig dazu, Benutzer bleibt bei Systemstart hängen und können nicht mehr auf das Betriebssystem oder ihre wichtigen Daten zugreifen.
Es gibt viele Gründe für das Problem - BIOS erkennt die SSD, aber Computer kann nicht starten. Zum Beispiel, die falschen Konfigurationen, die Softwarekonflikten und Hardware-Fehler. In diesem Artikel wird EaseUS vier Lösungen für das Problem anbieten.
| Praktische Lösungen | Schritt-für-Schritt-Fehlerbehebung |
|---|---|
| Lösung 1. SSD als das Boot-Laufwerk festlegen | Starten Sie EaseUS Partition Master auf Ihrem Computer und navigieren Sie zum Abschnitt "Boot Repair" im "Toolkit"... Vollständige Schritte |
| Lösung 2. BIOS zurücksetzen/aktualisieren | Klicken Sie zunächst auf das Menü "Start", navigieren Sie zu "Energie", halten Sie die Umschalttaste gedrückt und klicken Sie auf "Neu starten"... Vollständige Schritte |
| Lösung 3. Legacy-Boot aktivieren | Um den Boot-Modus zu ändern, schalten Sie das System ein und drücken Sie F2 oder eine andere Setup-Taste, wenn Sie aufgefordert werden, das BIOS-Menü aufzurufen... Vollständige Schritte |
| Lösung 4. Windows neu installieren | Es zielt darauf ab, softwarebezogene Störungen, beschädigte Systemdateien oder Boot-Konfigurationsprobleme, die das ordnungsgemäße Booten von SSDs behindern, effektiv zu beheben... Vollständige Schritte |
Lösung 1. SSD als das Startlaufwerk festlegen
Wenn Sie auf das Problem "BIOS erkennt die SSD aber startet nicht" gestoßen sind, können Sie zuerst versuchen, die SSD als das primäre Boot-Laufwerk im System festzulegen. Häufig ist eine Anpassung der Bootreihenfolge erforderlich, um den Computer von der SSD aus zu starten . Dennoch kann die direkte Änderung der Bootreihenfolge über die BIOS-Einstellungen für viele Benutzer eine Herausforderung darstellen.
EaseUS Partition Master Professional setzt genau dort an. Es ist eine innovative Lösung, die mit verschiedenen Festplattenverwaltungsfunktionen ausgestattet ist, einschließlich der Möglichkeit, die Boot-Sequenz zu ändern. Sie können dies tun, ohne direkt auf die BIOS/UEFI-Schnittstelle zuzugreifen. Diese Software vereinfacht den Prozess für Benutzer, die sich mit BIOS-Einstellungen nicht auskennen oder nicht damit vertraut sind.
Mit EaseUS Partition Master können Benutzer die Boot-Reihenfolge einfach neu anordnen. Die Einstellung der SSD als primäres Boot-Gerät garantiert ein optimiertes und effektiveres Boot-Erlebnis. Hier sind die Schritte zum Anpassen der Bootreihenfolge mit EaseUS Partition Master:
Schritt 1. Starten Sie EaseUS Partition Master auf Ihrem Computer und navigieren Sie zum Abschnitt "Boot Repair" im "Toolkit".
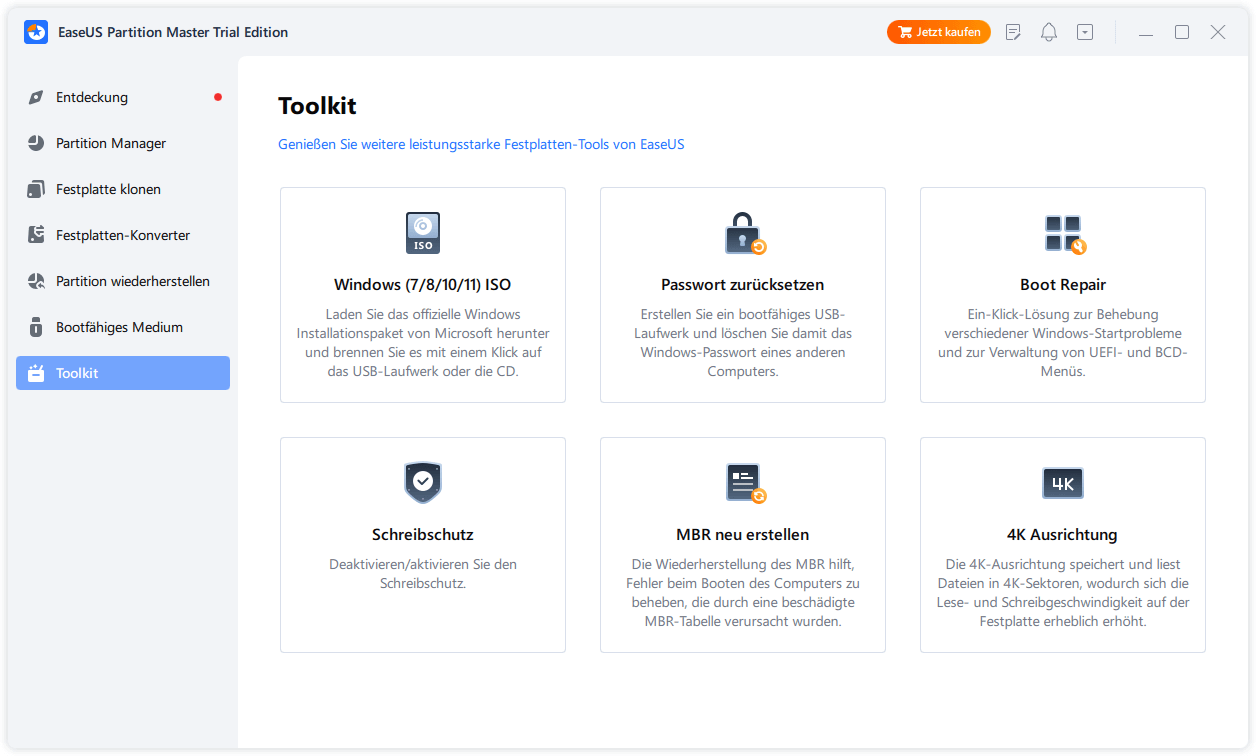
Schritt 2. Gehen Sie auf die Registerkarte "UEFI-Elemente" und ändern Sie die Bootreihenfolge, indem Sie das Laufwerk an die erste Position ziehen.
Schritt 3:Klicken Sie auf "Speichern", um die Änderungen zu übernehmen. Nun ist Ihr Betriebssystem so eingestellt, dass es von der neuen Festplatte startet.
Hinweis:Wenn Sie nach dem Laufwerk auf die Schaltfläche "Reboot" klicken, kann das Betriebssystem beim nächsten Mal ausnahmsweise von dieser Platte booten.
EaseUS Partition Master ist ein umfassendes Tool zur PC-Boot-Verwaltung und Verbesserung der Festplattenleistung. Es ist in der Lage, Probleme zu beheben, bei denen Windows nicht von der SSD booten kann. Hier sind einige gängige Lösungen:
- Festplatte startet nicht
- Bootgerät wird nicht gefunden
- Boot-Laufwerk wird im BIOS nicht angezeigt
- M.2 SSD wird nicht im Windows angezeigt
Wenn Sie EaseUS Partition Master herunterladen, können Sie die bestmögliche Leistung für Ihren Computer nutzen!
Methode 2. BIOS zurücksetzen oder aktualisieren
Die Wiederherstellung oder Aktualisierung des BIOS könnte eine wirksame Lösung für das Problem sein, dass das BIOS die SSD erkennt, aber nicht bootet. Dieser Prozess umfasst das Zurücksetzen der BIOS-Einstellungen auf die Standardwerte oder das Aktualisieren der BIOS-Firmware auf die neueste Version. Damit sollen Kompatibilitätsprobleme oder Konfigurationsfehler behoben werden, die das Booten der SSD verhindern. Die zum Zurücksetzen/Aktualisieren des BIOS erforderlichen Schritte sind unten aufgeführt:
Schritt 1. Folgen Sie den Schritten, um die BIOS-Einstellungen aufzurufen und die Vorgänge auszuführen:
- Klicken Sie zunächst auf das Menü "Start", navigieren Sie zu "Energie", halten Sie die Umschalttaste gedrückt und klicken Sie auf "Neustart", um Windows in der Windows-Wiederherstellungsumgebung neu zu starten.
- Wählen Sie anschließend "Problembehandlung", gehen Sie zu "Erweiterte Optionen" und wählen Sie "UEFI-Firmware-Einstellungen".
- Klicken Sie auf "Neustart", um den Bildschirm mit den BIOS-Einstellungen aufzurufen und die erforderlichen Konfigurationen vorzunehmen.

Schritt 2. Folgen Sie dann den Schritten, um die Rücksetzung der BIOS-Einstellungen abzuschließen:
- Suchen Sie anschließend auf der Registerkarte "Exit" eine Option namens "Load Setup Defaults", wobei der genaue Wortlaut und die Position in den verschiedenen BIOS-Versionen unterschiedlich sind. Diese Option kann als "Reset to Default", "Factory Default", "Setup Defaults" oder ähnlich bezeichnet werden.
- Wählen Sie mit den Pfeiltasten "Ja", um den BIOS-Reset sofort auszulösen.
- Stellen Sie sicher, dass Sie Ihre Änderungen speichern und Ihre Auswahl bestätigen, wenn Sie dazu aufgefordert werden. Dieser Schritt beinhaltet oft das Verlassen des BIOS und das Zurücksetzen der BIOS-Einstellungen.

Lesen Sie auch:
Methode 3. Legacy-Boot aktivieren
Die Aktivierung von Legacy Boot kann manchmal Probleme lösen, bei denen das BIOS die SSD zwar erkennt, aber nicht von ihr bootet. Bei dieser Methode wird der Boot-Modus von UEFI in den Legacy- oder Kompatibilitätsmodus geändert. Dies kann helfen, Kompatibilitätsprobleme zwischen der System-Firmware und der SSD zu beheben. Im Folgenden finden Sie die Schritte zur Aktivierung des Legacy-Boot-Modus auf Ihrem Computer, um das Problem zu lösen, dass das BIOS die SSD erkennt, aber nicht bootet:
Schritt 1. Um den Boot-Modus zu ändern, schalten Sie das System ein und drücken Sie F2 oder eine andere Setup-Taste, wenn Sie aufgefordert werden, das BIOS-Menü aufzurufen. Navigieren Sie von dort aus durch die Optionen zum "Boot Maintenance Manager", gehen Sie dann zu "Advanced Boot Options" und wählen Sie die Registerkarte "Boot".
Schritt 2. Wählen Sie zwischen dem "UEFI"- und dem "Legacy"-Modus, je nachdem, was Sie bevorzugen. Wenn Sie sich für den "Legacy-Modus" entschieden haben, drücken Sie F10 und bestätigen Sie die Änderungen mit "Y".

Das System speichert die Änderungen und leitet einen Neustart ein. Es ist wichtig zu betonen, dass das Ändern des Boot-Modus in einem System mit einem Betriebssystem (OS) eine Neuinstallation des OS erfordert.
Methode 4. Windows neu installieren
Manchmal ist als letzte Lösung eine Neuinstallation von Windows erforderlich, wenn das BIOS die SSD erkennt, aber nicht bootet. Diese Methode beinhaltet eine vollständige Neuinstallation des Betriebssystems. Sie zielt darauf ab, softwarebezogene Störungen, beschädigte Systemdateien oder Probleme mit der Boot-Konfiguration, die das ordnungsgemäße Booten der SSD verhindern, effektiv zu beheben. Es ist jedoch wichtig, alle wichtigen Daten zu sichern, bevor der Windows-Neuinstallationsprozess gestartet wird.
EaseUS Partition Master ist eine vielseitige Festplattenverwaltungslösung, die ein breites Spektrum an Funktionalitäten bietet. Unter anderem bietet es die Möglichkeit, Windows über die Funktion "ISO brennen" neu zu installieren. Diese Funktion vereinfacht die Erstellung eines bootfähigen USB-Sticks oder einer DVD aus einer Windows-ISO-Datei. Sie ermöglicht einen reibungslosen und vereinfachten Prozess für eine Neuinstallation des Betriebssystems.
So können Sie Windows 11 von einem USB-Stick installieren
Erfahren Sie, wie Sie Windows 11 mit diesen 2 wichtigen Tipps effizient von einem USB-Stick installieren können, um eine reibungslose und erfolgreiche Installation zu gewährleisten. Außerdem bieten wir Ihnen noch zwei andere Methoden an, damit Sie das neueste Windows-Betriebssystem erfolgreich installieren können.
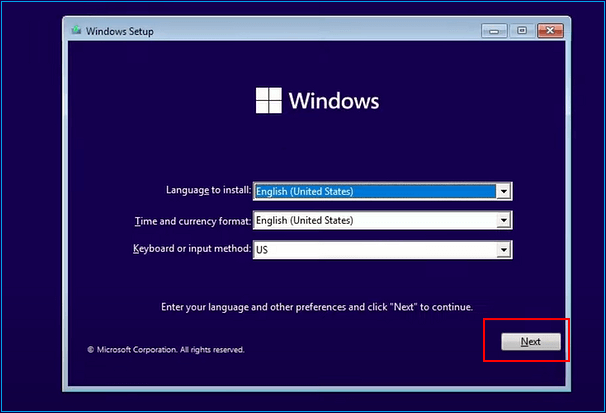
Die Funktion "ISO brennen" in EaseUS Partition Master bietet eine bequeme Möglichkeit für Benutzer, denen es an technischem Know-how fehlt.
Warum erkennt das BIOS die SSD, bootet aber nicht?
Mehrere Faktoren können zu dem Problem führen, dass das BIOS die SSD erkennt, aber nicht bootet, was zu Frustration führt und die Systemfunktionalität behindert. Eine effektive Fehlerbehebung und Lösung des Problems hängt davon ab, die möglichen Gründe für dieses Problem zu erkennen. Wenn die SSD nicht bootet, obwohl das BIOS sie erkennt, kann das verschiedene Ursachen haben:
- Falsche Boot-Reihenfolge: Das BIOS des Systems könnte möglicherweise alternative Speichergeräte gegenüber der SSD bevorzugen und so das Booten von dem gewünschten Laufwerk verhindern.
- BIOS-Einstellungen oder Firmware-Probleme: Konfigurationsprobleme, Firmware, die aktualisiert werden muss, oder beschädigte BIOS-Einstellungen können den Boot-Vorgang des SSDs behindern.
- Kompatibilität und Legacy-Modus: Die Nichtübereinstimmung zwischen der SSD und dem Boot-Modus des Systems (UEFI/Legacy) kann zu Unterbrechungen der Boot-Sequenz führen.
- Software- oder Systemfehler: Beschädigte Systemdateien, Softwarekonflikte oder Malware-Infektionen können die Fähigkeit der SSD beeinträchtigen, erfolgreich zu booten.
Die Behebung des Problems, dass das BIOS die SSD erkennt, aber nicht bootet, erfordert einen systematischen Ansatz. Dazu gehören Anpassungen der BIOS-Einstellungen, Firmware-Updates oder sogar eine komplette Neuinstallation von Windows. Dieser Leitfaden beschreibt Methoden, die diese Probleme systematisch angehen, und bietet Nutzern umfassende Lösungen für die Fehlersuche und potenzielle Behebung des Problems.
Wenn Sie oder jemand, den Sie kennen, auf dieses Problem stoßen, kann dieser Leitfaden helfen, die Ursachen zu ermitteln und zu beheben. Denken Sie außerdem daran, wichtige Daten zu sichern, bevor Sie mit der Fehlersuche beginnen.
Das Fazit
Abschließend wurden in diesem Artikel Lösungen für das Problem, dass das BIOS die SSD erkennt, aber nicht boot et, untersucht. Es wurden Fehlerbehebungsmethoden wie das Anpassen der Bootreihenfolge, das Zurücksetzen des BIOS, das Aktivieren von Legacy-Boot und die Neuinstallation von Windows diskutiert. EaseUS Partition Master hat sich jedoch als wertvolles Werkzeug erwiesen. Als eines der besten Windows-Boot-Reparatur-Tools vereinfacht es die Prozesse für eine nahtlose SSD-Boot-Lösung.
FAQs
Probleme, bei denen das BIOS die SSD erkennt, aber nicht bootet, können verwirrend sein. Hier finden Sie Antworten auf häufig gestellte Fragen, die Aufschluss über dieses Problem geben können. Wenn Sie weitere Fragen haben, lesen Sie diese FAQs oder suchen Sie unten nach zusätzlichen Hinweisen:
1. Warum wird die SSD im BIOS angezeigt, aber nicht gebootet?
Die SSD wird möglicherweise erfolgreich im BIOS erkannt, was darauf hindeutet, dass sie erkannt wurde, aber der Bootvorgang kann aufgrund falscher Bootreihenfolgeeinstellungen fehlschlagen. Legen Sie die SSD als primäres Boot-Gerät in den BIOS/UEFI-Einstellungen fest, um dieses Problem zu beheben.
2. Warum bootet mein Computer nach dem Einbau einer SSD nicht mehr?
Wenn Ihr Computer nach dem Einbau einer SSD nicht mehr startet, kann dies an einer falschen BIOS-Konfiguration, einem nicht übereinstimmenden Boot-Modus (UEFI/Legacy) oder einer unsachgemäßen Installation der SSD liegen. Bei diesem Problem müssen Sie die BIOS-Einstellungen überprüfen, die ordnungsgemäße Installation sicherstellen und die Verbindungen überprüfen.
3. Warum erkennt mein Boot-System meine SSD nicht?
Erkennungsprobleme beim Booten der SSD können eine Reihe von Ursachen haben, darunter ein veraltetes BIOS, inkompatible Booteinstellungen oder Softwarekonflikte. Zur Behebung dieser Situation müssen die Booteinstellungen geändert, die BIOS-Firmware aktualisiert oder Softwarekonflikte behoben werden.
Wie wir Ihnen helfen können
Über den Autor
Mako
Technik-Freund und App-Fan. Mako schreibe seit März 2016 für die Leser von EaseUS. Er begeistert über Datenrettung, Festplattenverwaltung, Datensicherung, Datenspeicher-Optimierung. Er interssiert sich auch für Windows und andere Geräte.
Produktbewertungen
-
Mit „Easeus Partition Master“ teilen Sie Ihre Festplatte in zwei oder mehr Partitionen auf. Dabei steht Ihnen die Speicherplatzverteilung frei.
Mehr erfahren -
Der Partition Manager ist ein hervorragendes Tool für alle Aufgaben im Zusammenhang mit der Verwaltung von Laufwerken und Partitionen. Die Bedienung ist recht einfach und die Umsetzung fehlerfrei.
Mehr erfahren -
"Easeus Partition Master" bietet Ihnen alles, was Sie zum Verwalten von Partitionen brauchen, egal ob Sie mit einem 32 Bit- oder 64 Bit-System unterwegs sind.
Mehr erfahren
Verwandete Artikel
-
Unter Windows den ndis.sys Fehler beheben - So geht's
![author icon]() Markus/2025/02/17
Markus/2025/02/17
-
Wie formatiert man eine Windows Server Festplatte?
![author icon]() Maria/2025/02/17
Maria/2025/02/17
-
So übertragen Sie OEM-Windows 10 auf einen neuen PC [einfach und schnell]
![author icon]() Katrin/2025/02/17
Katrin/2025/02/17
-
BSOD Reparatur Tool für Windows PC (mit Anleitung)
![author icon]() Maria/2025/02/17
Maria/2025/02/17








