Gesamte Downloads
Hauptinhalt
Über den Autor
Aktuelle Themen
In diesem Artikel haben wir 5 der besten USB FAT32 Formatter aufgelistet, um Ihnen bei der effektiven Formatierung des USB-Sticks auf FAT32 in einfachen Klicks zu helfen. Die Eigenschaften jedes Formatters werden aufgelistet. Sie können ein gewünschtes Formatierungstool auswählen.
Kann ich meinen USB-Stick zu FAT32 formatieren?
Ja, Sie können Ihren USB-Stick auf FAT32 formatieren. Benutzer brauchen möglicherweise einen USB-Stick formatieren, wenn sie den USB-Stick an einen Computer anschließen und Daten auf den USB-Stick übertragen wollen. Damit wir der USB-Stick richtig erkannt und besser für das Speicher der Dateien geeignet.

Die beste Methode, um ein Flash-Laufwerk für die Verwendung auf dem Computer vorzubereiten, ist das Formatieren. Ihre Daten werden in einem Ablagesystem organisiert und der Speicherplatz wird auch geschafft. Die Formatierung löscht nicht nur alle gespeicherten Daten, sondern auch kann viele Probleme von dem USB-Laufwerk beheben und die Beschädigungen reparieren, wenn alle anderen Methoden nicht funktionieren. Fast alle Betriebssysteme unterstützt FAT und FAT32, weil sie schneller sind und weniger Speicherplatz verbrauchen.
Das exFAT-Dateisystem kombiniert die Funktionen von NTFS und FAT, um ein schnelleres Schreiben und Lesen von größeren Dateien zu ermöglichen. Sie können Ihre USB-Laufwerke mit maximaler Effizienz betreiben und durch eine Neuformatierung sicherstellen, dass Sie genügend Speicherplatz haben.
Top 5 Beste USB FAT32 Formatter [2024 Aktualisiert]
Sie können ein USB-Laufwerk mit einem der folgenden Tools formatieren, solange es weniger als 32 GB hat. Wenn die Kapazität des USB-Laufwerks größer als 32 GB ist, müssen Sie anspruchsvollere Methoden verwenden. Wir haben die unterstützte Kapazität jedes Tools aufgelistet.
- 1- EaseUS Partition Master
- 2- FAT32-Format
- 3- HP USB Disk Storage Format Tool
- 4- Datei-Explorer
- 5- Datenträgerverwaltung
Lassen Sie uns diese Methoden vergleichen und die beste finden. Wenn dieser Artikel für Sie bei der Auswahl eines USB FAT32 Formatters hilfreich ist, können Sie auf die Schaltfläche unten klicken, um ihn mit jemandem zu teilen, der ihn braucht!
1. EaseUS Partition Master
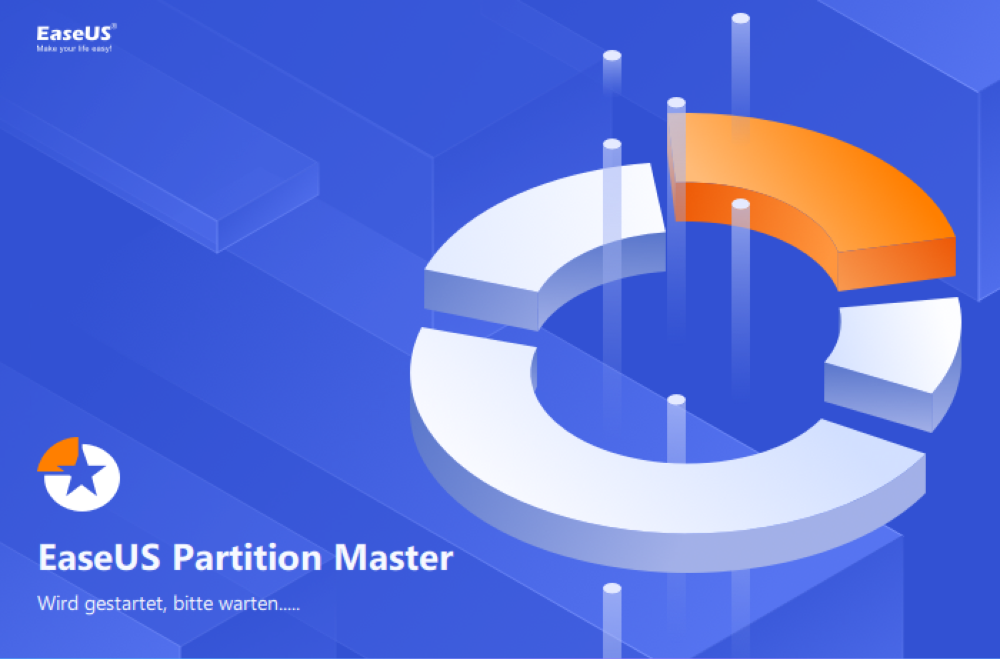
Auch wenn Sie den USB-Stick mit Windows Formatierungstools formatieren können, wäre es besser, wenn Sie andere geeignete USB-Formatierungstools zur Hand hätten. Denn Windows eingebaute Formatierungstools unterstützt die Formatierung zu die FAT32 nicht, wenn die Kapazität des USB-Sticks größer als 32 GB ist. Um Ihre Festplatte und USB-Geräte ohne Einschränkungen zu formatieren, empfehlen wir das Tool EaseUS Partition Master Free. Außerdem können Sie damit die Partitionsgröße ändern, Partitionen erstellen, löschen, zusammenführen, teilen und kopieren, MBR- in GPT-Laufwerke konvertieren und umgekehrt, neben vielen anderen Aufgaben, die mit den integrierten Windows-Tools unmöglich zu erledigen sind.
Sie können das Programm jetzt kostenlos herunterladen und die Formatierung wie folgt ausführen, um ein USB-Laufwerk mit beliebiger Größe auf FAT32 zu formatieren.
Eigenschaften von EaseUS Partition Master
- FAT32 in NTFS konvertieren ohne Datenverlust.
- MBR in GPT konvertieren für Windows 11.
- Migrieren Sie Windows 11 auf eine neue SSD mit einem 1-Klick.
- Erweitern Sie Laufwerk C über die Festplatten, beheben Sie den Fehler mit wenig Speicherplatz.
EaseUS Partition Master wurde mit neuen Funktionen aktualisiert und Sie können diesem Video folgen, um weitere fantastische Funktionen zu erhalten:
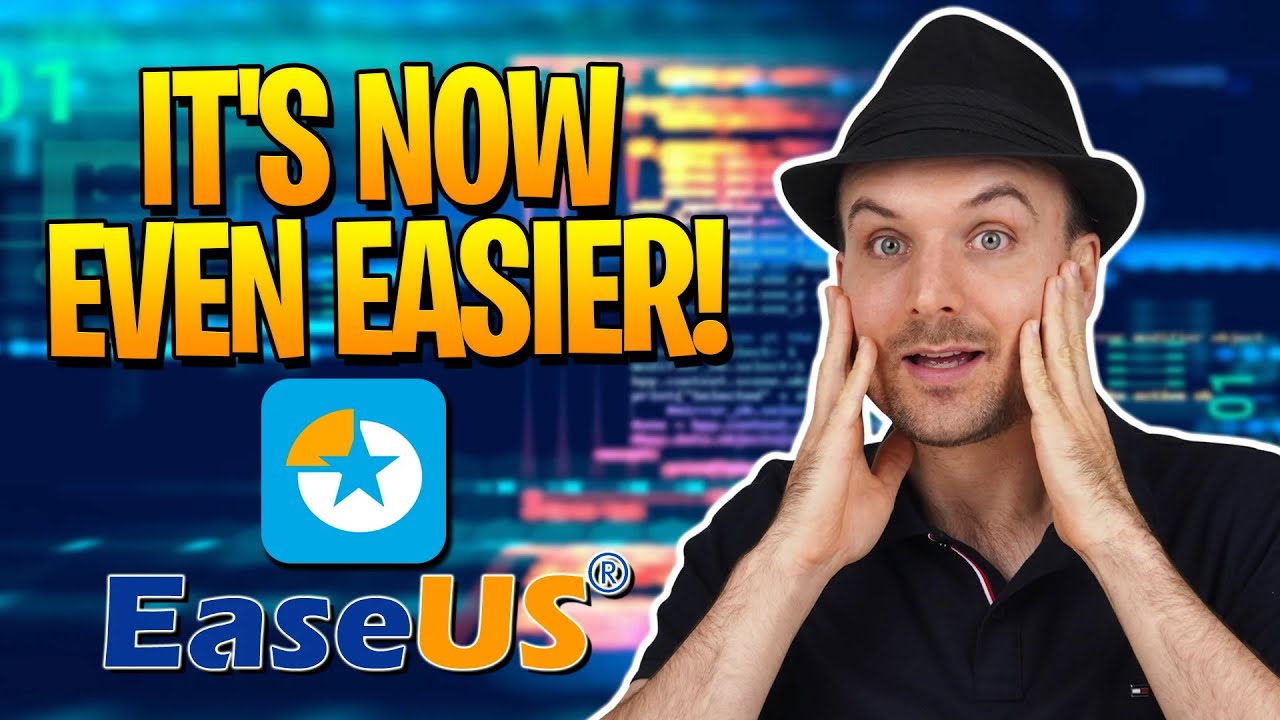
Wie kann man USB-Stick auf FAT32 formatieren:
Schritt 1. Wählen Sie das zu formatierende USB-Laufwerk aus.
Schließen Sie das USB-Laufwerk oder den USB-Stick an Ihren Computer an. Laden Sie die EaseUS Partitionssoftware herunter und starten Sie sie. Klicken Sie mit der rechten Maustaste auf das USB-Laufwerk, das Sie formatieren möchten, und wählen Sie "Formatieren".
Schritt 2. Stellen Sie den Laufwerksbuchstaben und das Dateisystem auf dem USB ein.
Weisen Sie der ausgewählten Partition eine neue Partitionsbezeichnung, ein Dateisystem (NTFS/FAT32/EXT2/EXT3/EXT4/exFAT) und eine Clustergröße zu und klicken Sie dann auf "OK".
Schritt 3. Markieren Sie "Ja", um die Formatierung des USB zu bestätigen.
Klicken Sie auf "Ja", wenn Sie das Warnfenster sehen. Wenn Sie wichtige Daten darauf haben, sichern Sie diese vorher.
Schritt 4. Übernehmen Sie die Änderungen.
Klicken Sie zunächst auf die Schaltfläche "1 Aufgabe(n) ausführen" und dann auf "Ausführen", um das USB-Laufwerk zu formatieren.
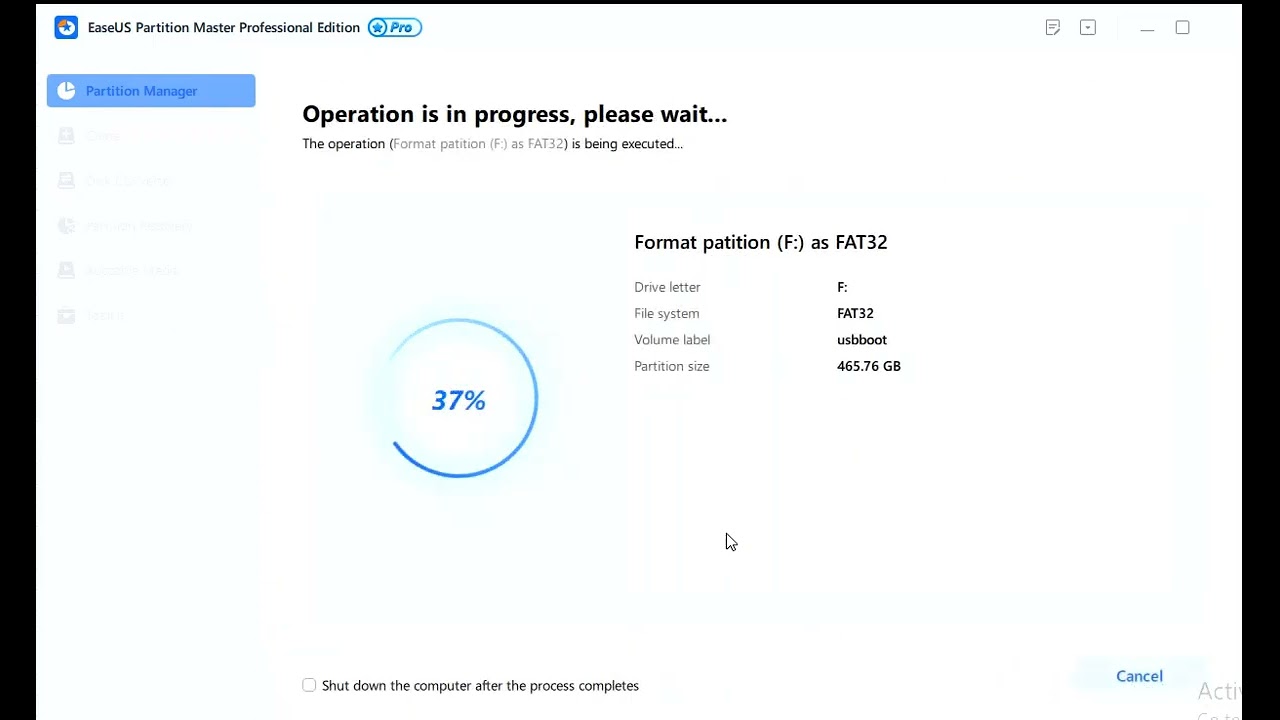
2. FAT32 Format

Das Programm ist mit Norton Ghost 2003-Geräten sowie mit Apple Mac, iOS, Linux, Windows PC und einer Reihe von Media-Playern und Nas-Boxen kompatibel. Jedes Betriebssystem kann Probleme haben, Daten, die mehr als 32 GB groß sind, zu setzen, aber Windows-PCs sind besonders schlecht beim Formatieren des Dateisystems.
Eigenschaften
- FAT32 unterstützt Laufwerkspartitionen von zwei Terabyte. FAT16 unterstützt nur 2 GB Partitionsplatz.
- Da die minimale Clustergröße bei Partitionen unter 8 GB nur noch 4 KB beträgt, verbraucht FAT32 auf großen Partitionen wesentlich weniger Speicherplatz.
- Kompatibel mit einer Vielzahl von Betriebssystemen
Im Folgenden werden einige der einfachen Schritte erläutert:
Schritt 1. Öffnen Sie die Anwendung
Suchen Sie ein Flash-Laufwerk oder einen Datenträger mit mehr als 32 GB, das/der formatiert werden muss. Öffnen Sie die Anwendung und wählen Sie die entsprechende Partition, indem Sie den Buchstaben aus dem Dropdown-Menü auswählen, z. B. C, E usw.

Schritt 2. Schnellformatierung aktivieren/deaktivieren
Die Auswahl der Option "Schnellformatierung" ist zwar nicht erforderlich, beschleunigt aber die Konfiguration. Der Computer liest die Datei und konvertiert sie in das FAT32-Format.

Schritt 3. Wählen Sie Start
Denn es ist schwer festzustellen, ob eine Partition bösartig ist oder nicht, ist es nicht ratsam, die Option "Promptes Ausführen" zu verwenden, wenn Sie die Methode "Schnellformatierung" für ein beschädigtes Laufwerk verwenden. Führen Sie stattdessen die vollständige Formatierung aus. Das dauert zwar länger, aber die zusätzlichen zwei Minuten lohnen sich, da die Community die Gewissheit erhält, dass ihre Daten sicher sind. Dann klicken Sie auf "Start".
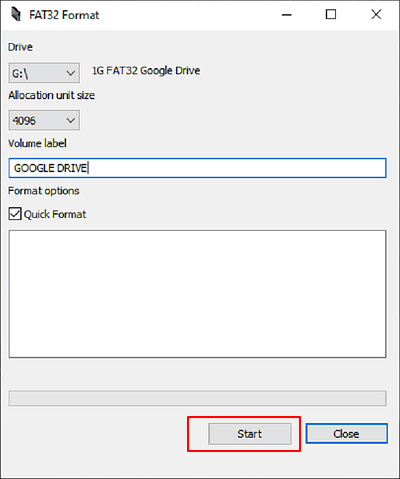
3. HP USB Disk Storage Format Tool

HP USB Disk Storage Format Tool ist ein kostenloses und portables Formatierungstool, das USB-Geräte auf PCs mit Windows 10/8/7 und Windows Vista/XP formatieren kann.
Eigenschaften
Welche Dienste bietet das HP USB Disk Storage Format Tool? Hier finden Sie eine Liste kostenloser Funktionen, die die meisten Windows-Benutzer für ihre USB-Laufwerke nutzen können:
- Jedes USB-Gerät kann mit den Dateisystemen NTFS, FAT32 oder FAT formatiert werden.
- Systemdateien werden verwendet, um eine DOS-Startdiskette zu erstellen.
Hier sind die Schritte zur Formatierung. Führen Sie der Anleitung aus.
Schritt 1. Schließen Sie das Flash-Laufwerk, das Sie formatieren möchten, an einen Windows-Computer an und stellen Sie sicher, dass es erkannt werden kann. Laden Sie das HP USB Disk Storage Format Tool von der Website auf Ihren Computer herunter.
Schritt 2. Wählen Sie "Als Administrator ausführen" aus dem Kontextmenü, indem Sie mit der rechten Maustaste auf das Anwendungssymbol klicken, und wählen Sie dann "Ja".
Schritt 3. Wählen Sie das geeignete USB-Laufwerk aus der Liste der verfügbaren Wechseldatenträger auf Ihrem Computer aus.
Schritt 4. Wählen Sie das Dateisystem des Laufwerks. Windows 7 bietet nur FAT32 und NTFS.
Schritt 5. Falls erforderlich, können Sie eine Datenträgerbezeichnung angeben. Um das USB-Flash-Laufwerk zu formatieren, wählen Sie "Schnellformatierung" und klicken dann auf "Start".
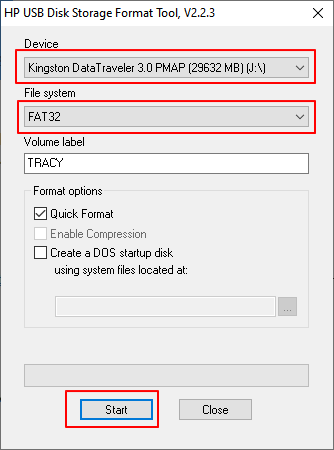
4. Datei-Explorer
Wenn Sie ein USB-Laufwerk an einen Windows-Computer oder -Laptop anschließen, erkennt Windows das Laufwerk und weist ihm einen Laufwerksbuchstaben zu.
Eigenschaften
- USB arbeitet schneller, da die Schreibvorgänge reduziert werden.
- Geringere Speichernutzung
- Scannen Sie die Disk.
- Nahezu universelle Kompatibilität mit Betriebssystemen.
- Den Daten des Dateisystems wird weniger Platz gewidmet, damit mehr freier Platz für andere Daten zur Verfügung steht.
Untersuchen Sie es im Windows Explorer und formatieren Sie das Laufwerk dann mit der von Ihnen gewünschten Technik auf FAT32.
Schritt 1. Starten Sie den Datei-Explorer durch das Drücken auf Windows + E Tasten.
Schritt 2. Wählen Sie Formatieren mit einem Rechtsklick auf Ihr USB-Gerät.

Schritt 3. Klicken Sie auf „Starten“, nachdem Sie FAT32 als Zieldateisystem ausgewählt und Schnellformatierung aktiviert haben.
5. Windows Datenträgerverwaltung
Die Datenträgerverwaltung ist ein kostenloses, in Windows integriertes Tool zur Verwaltung von Datenträgern, das Benutzern bei typischen Aufgaben im Zusammenhang mit Datenträgerpartitionen helfen soll. Es steht Ihnen zur Verfügung, wenn Sie ein kleines USB-Laufwerk auf FAT32 formatieren möchten. Hier sind einige Funktionen
Die Initialisierung eines neuen Laufwerks kann dazu verwendet werden, ein neues Laufwerk einzurichten.
Erweitern Sie ein Volume an einem Ort, der noch nicht von einem Volume auf demselben Laufwerk belegt ist.
Hier sind einige Schritte zu beachten;
Schritt 1. Klicken Sie in Windows 10 oder Windows 7 auf Dieser PC/Mein Computer und wählen Sie Verwalten.
Schritt 2. Wählen Sie Disk Management aus dem Menü Storage.
Schritt 3. Wählen Sie Formatieren mit einem Rechtsklick auf Ihr USB-Gerät.
Schritt 4. Wählen Sie FAT32 und klicken Sie dann im Dropdown-Feld Dateisystem auf OK.

Das Fazit
In diesem Beitrag finden Sie 5 Tools zum Formatieren von USB-Laufwerken auf FAT32 mit einfachen Schritten. Wir haben die Eigenschaften von FAT32 in Bezug auf die Frage "Wie kann man USB auf FAT32 formatieren?" betrachtet und sind uns bewusst, dass der standardmäßige Windows Datei-Explorer und die Windows Datenträgerverwaltung nur USB-Laufwerke mit einer Kapazität von weniger als 32 GB verarbeiten können.
Sie benötigen EaseUS Partition Master Free, wenn Sie einen großen USB-Datenträger mit 64 GB oder 128 GB formatieren möchten. Die EaseUS FAT32 Formatierungssoftware ist die beste Option, um Ihr USB-Laufwerk auf FAT32 zu formatieren, unabhängig davon, wie groß es ist. Sie benötigt keine große Menge an USB-Speicherplatz und ist vor allem einfach zu bedienen.
FAQs über FAT32 Formatieren Tool
Wenn Sie Zweifel haben, sollten Sie die häufig gestellten Fragen lesen.
1. Wie kann ich einen USB-Stick kostenlos formatieren?
Schritt 1. Aktivieren Sie den Datei-Explorer.
Schritt 2. Wählen Sie im linken Bereich "Dieser PC".
Schritt 3. Klicken Sie mit der rechten Maustaste auf den angeschlossenen USB-Stick und wählen Sie "Formatieren".
Schritt 4. Stellen Sie das Dateisystem des USB-Geräts unter dem Abschnitt Dateisystem auf NTFS, FAT32 oder exFAT ein.
Schritt 5. Wählen Sie "Schnellformatierung" und drücken Sie dann auf "Start".
2. Was ist ein FAT32-Formatierer?
Die Dateien auf einem Diskettenlaufwerk sind im FAT32-Diskettenformat oder Ablagesystem organisiert. Die "File Allocation Table" (FAT) wird am Anfang des Laufwerks erstellt, und das Laufwerk wird in adressierbare Teile, die Sektoren genannt werden, eingeteilt, damit der Host-Computer jede Information in der Datei finden kann.
3. Kann ein 64GB USB mit FAT32 formatiert werden?
Das Windows-Betriebssystem lässt die Einrichtung einer FAT32-Partition auf einer Festplattenpartition, die größer als 32 GB ist, aufgrund der Einschränkungen von FAT32 nicht zu. Folglich kann weder eine 64-GB-Speicherkarte noch ein USB-Flash-Laufwerk sofort auf FAT32 formatiert werden.
Wie wir Ihnen helfen können
Über den Autor
Mako
Technik-Freund und App-Fan. Mako schreibe seit März 2016 für die Leser von EaseUS. Er begeistert über Datenrettung, Festplattenverwaltung, Datensicherung, Datenspeicher-Optimierung. Er interssiert sich auch für Windows und andere Geräte.
Produktbewertungen
-
Mit „Easeus Partition Master“ teilen Sie Ihre Festplatte in zwei oder mehr Partitionen auf. Dabei steht Ihnen die Speicherplatzverteilung frei.
Mehr erfahren -
Der Partition Manager ist ein hervorragendes Tool für alle Aufgaben im Zusammenhang mit der Verwaltung von Laufwerken und Partitionen. Die Bedienung ist recht einfach und die Umsetzung fehlerfrei.
Mehr erfahren -
"Easeus Partition Master" bietet Ihnen alles, was Sie zum Verwalten von Partitionen brauchen, egal ob Sie mit einem 32 Bit- oder 64 Bit-System unterwegs sind.
Mehr erfahren
Verwandete Artikel
-
Sind 8 GB RAM genug? Erhalten Sie hier die Antwort darauf!
![author icon]() Markus/2025/02/17
Markus/2025/02/17
-
GPT-Partition erweitern/ändern
![author icon]() Mako/2025/02/17
Mako/2025/02/17
-
Wie kann man Speicherplatz für Spiele freigeben?
![author icon]() Maria/2025/02/17
Maria/2025/02/17
-
Wie überprüft man die Größe einer Festplatte in Windows 10/8/7
![author icon]() Mako/2025/02/17
Mako/2025/02/17








