Inhaltsverzeichnis
6 Lösungen für Beschädigtes USB ohne Formatierung reparieren
Da USB-Flash-Laufwerke praktische Speicher- und Übertragungsmöglichkeiten bieten, sind USB-Laufwerke aus unserem Alltag nicht mehr wegzudenken. Diese praktischen Geräte sind jedoch nicht unempfindlich gegen Beschädigungen, die häufig zu Unannehmlichkeiten und Datenverlust führen. Der Gedanke, ein beschädigtes USB-Gerät zu formatieren, kann beängstigend sein, vor allem, wenn es sich um wichtige Daten handelt.
Zum Glück gibt es andere Möglichkeiten, Probleme mit beschädigten oder nicht lesbaren USB-Geräten zu beheben, ohne sie zu formatieren. In dieser Artikel finden Sie sechs praktische Lösungen, mit der können Sie beschädigtes USB Stick ohne Formatierung reparieren:
- Lösung 1. Kontakt zu EaseUS Datenrettungsdiensten
- Lösung 2. Verwenden Sie Check Utility, um beschädigte USB zu reparieren
- Lösung 3. CHKDSK-Befehl zum Reparieren ausführen
- Lösung 4. USB-Flash-Laufwerk-Treiber aktualisieren
- Lösung 5. Ändern Sie den USB-Laufwerksbuchstaben
- Lösung 6. Beschädigte USB-Partition mit TestDisk reparieren
Lösung 1. Kontakt zu EaseUS Datenrettungsdiensten
Die Verwendung eines Spezialisten wie EaseUS ist eine der einfachsten und zuverlässigsten Methoden, um beschädigte Dateien auf USB Stick wiederherstellen. Die Datenrettungsdienste von EaseUS zeichnen sich dadurch aus, dass sie aus erfahrenen Fachleuten bestehen, die sich der Wiederherstellung verlorener oder beschädigter Daten verschrieben haben. Sie können von deren Erfahrung profitieren, indem Sie sich mit ihnen in Verbindung setzen, was die Wahrscheinlichkeit einer erfolgreichen Datenwiederherstellung erhöht. EaseUS legt großen Wert auf die Benutzerfreundlichkeit und bietet eine einwandfreie Erfahrung für Personen, die ihre wichtigen Dateien wiederherstellen möchten, ohne eine Formatierung vornehmen zu müssen.
EaseUS Korrupte USB-Reparatur
Klicken Sie hier, um unsere Experten für eine kostenlose Bewertung zu kontaktieren
Wenden Sie sich an die Experten von EaseUS für einen individuellen manuellen Wiederherstellungsservice. Nach einer KOSTENLOSEN Diagnose können wir folgende Dienstleistungen anbieten
- Reparieren Sie beschädigte RAID-Strukturen, nicht bootfähige Windows-Betriebssysteme und beschädigte virtuelle Festplattendateien
- Wiederherstellen/Reparieren verlorener Partitionen und neu partitionierter Laufwerke
- Entformatieren von Festplatten und Reparieren von rohen Laufwerken (Bitlocker-verschlüsselte Laufwerke)
- Festplatten reparieren, die zu GPT-geschützten Partitionen werden
Lösung2. Verwenden Sie Check Utility, um beschädigte USB zu reparieren
Dies ist die einfachste Möglichkeit, einen USB-Stick zu reparieren, der zwar vom System erkannt und mit einem Buchstaben versehen werden kann, aber nicht physisch zerstört ist. Theoretisch führt das angebotene Verfahren nicht zu einem Datenverlust. Dies sind die Schritte zur Verwendung des Prüfprogramms, um einen beschädigten USB zu reparieren:
Schritt 1. Verbinden Sie das USB-Laufwerk mit Ihrem PC.
Schritt 2. Erkennen Sie das Maussymbol auf "Dieser PC/Mein Computer" und wählen Sie es aus.
Schritt 3. Klicken Sie mit der rechten Maustaste auf das USB-Laufwerk, und wählen Sie die Option "Eigenschaften".

Schritt 4. Wählen Sie die Registerkarte "Tools" und klicken Sie auf die Schaltfläche "Prüfen".

Schritt 5. Danach wird Ihr PC automatisch versuchen, die defekten Sektoren zu retten.
Schritt 6. Klicken Sie mit der rechten Maustaste auf das Symbol des USB-Sticks und wählen Sie "Auswerfen". Entfernen Sie nun das Laufwerk aus dem USB-Anschluss.

Lösung 3. CHKDSK-Befehl zum Reparieren ausführen
Ein weiteres effektives Tool für USB Stick Reparieren ist der Befehl CHKDSK, ein in Windows integriertes Dienstprogramm zur Überprüfung und Behebung von Festplattenschäden. Die Verwendung dieses Dienstprogramms ist der beste Weg, um einen beschädigten USB-Stick zu reparieren, ohne ihn zu formatieren. Die Schritte werden im Folgenden beschrieben:
Schritt 1. Geben Sie cmd in die Windows-Suchleiste ein, und klicken Sie mit der rechten Maustaste auf "Eingabeaufforderung"> "Als Administrator ausführen".

Schritt 2. Geben Sie chkdsk X: /r ein, wobei X: durch den Buchstaben Ihres USB-Laufwerks ersetzt werden muss. Drücken Sie nun die Taste "Enter".

Schritt 3. Starten Sie Ihren PC neu, nachdem CHKDSK den beschädigten USB-Stick gescannt und repariert hat. Vergessen Sie nicht, diese Seite zu teilen und mehr Benutzern zu helfen, beschädigte USB-Laufwerke zu reparieren.
Lösung 4. USB-Flash-Laufwerk-Treiber aktualisieren
Ein Faktor, der zur Beschädigung des Laufwerks führen kann, sind veraltete oder inkompatible USB-Treiber. Um dies zu beheben, müssen Sie die folgenden Schritte ausführen:
Schritt 1. Starten Sie die Suchleiste, geben Sie Geräte-Manager ein und drücken Sie die "Enter"-Taste.

Schritt 2. Erweitern Sie die Laufwerke, und klicken Sie mit der rechten Maustaste auf das USB-Laufwerk, das Sie ohne Formatierung reparieren möchten. Klicken Sie anschließend auf die Schaltfläche "Aktivieren".
Schritt 3. Sie können auch den USB-Treiber auf die gleiche Weise aktualisieren.
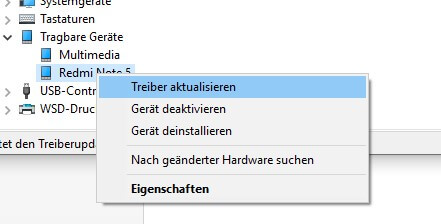
Lösung 5. Ändern Sie den USB-Laufwerksbuchstaben
Eine einfache Änderung der Laufwerksbuchstabenzuordnung kann gelegentlich das Problem der Beschädigung lösen. Führen Sie die folgenden Schritte aus, nachdem Sie das infizierte USB-Laufwerk angeschlossen haben:
Schritt 1. Wählen Sie "Datenträgerverwaltung" nach einem Rechtsklick auf das Windows-Symbol.

Schritt 2. Klicken Sie mit der rechten Maustaste auf den Datenträger und wählen Sie "Laufwerksbuchstaben und Pfade ändern".

Schritt 3. Wählen Sie die Schaltfläche "Ändern".
Schritt 4. Weisen Sie den verfügbaren Laufwerksbuchstaben in der Dropdown-Liste zu.
Lösung 6. Beschädigte USB-Partition mit TestDisk reparieren
TestDisk ist ein praktisches Open-Source-Programm zur Wiederherstellung beschädigter Dateisysteme und verlorener Partitionen. Führen Sie die folgenden Schritte aus, um die beschädigte USB-Partition mit TestDisk zu reparieren:
Schritt 1. Installieren Sie "TestDisk" und entpacken Sie das Archiv.
Schritt 2. Führen Sie die Datei "testdisk_win.exe" aus dem Ordner aus.

Schritt 3. Wählen Sie aus, ob Sie eine Protokolldatei erstellen möchten. Navigieren Sie mit den Pfeiltasten und drücken Sie "Enter", um die gewünschte Option auszuwählen.

Schritt 4. Wählen Sie das beschädigte USB-Laufwerk aus der Geräteliste aus und drücken Sie die "Enter"-Taste.
Schritt 5. Wählen Sie auf dem nächsten Bildschirm die Art der Partition aus. TestDisk erkennt die Art der Partition automatisch. Daher müssen Sie diese Option beibehalten und die Schaltfläche "Enter" drücken.
Schritt 6. Markieren Sie die Option "Analysieren" und drücken Sie die "Enter"-Taste.

Schritt 7. Vergewissern Sie sich, dass "Schnellsuche" markiert ist, und drücken Sie "Enter".

Schritt 8. Drücken Sie die Taste "P" auf Ihrer Tastatur, um die wiederherstellbaren Dateien anzuzeigen, und "Q", um zum vorherigen Bildschirm zurückzukehren. Verwenden Sie nun die linke und rechte Pfeiltaste, um sicherzustellen, dass ein "P" vor dem Partitionsnamen steht. Drücken Sie anschließend die "Enter"-Taste.
Schritt 9. Entscheiden Sie sich für die Option "Schreiben" und drücken Sie "Enter".
Schritt 10. Drücken Sie bei der folgenden Aufforderung "Y". TestDisk wird die beschädigte Partition für Sie wiederherstellen.
Wiederherstellung eines formatierten USB-Flash-Laufwerks mit Wiederherstellungssoftware
USB-Flash-Laufwerke sind im digitalen Zeitalter aufgrund ihrer Tragbarkeit und Benutzerfreundlichkeit ein unverzichtbares Instrument für die Datenspeicherung und -übertragung. Eine unbeabsichtigte Formatierung dieser Geräte kann jedoch zum Verlust wichtiger Daten führen, was beängstigend und frustrierend sein kann. Zum Glück gibt es zuverlässige Tools, die Ihre Dateien vor der sicheren Zerstörung bewahren können. EaseUS Data Recovery Wizard ist eine zuverlässige und allumfassende Software, mit der Sie Daten von formatierten USB-Flash-Laufwerken wiederherstellen können.
Wenn es darum geht, Verbrauchern zu helfen, die aufgrund einer unbeabsichtigten Formatierung Daten verloren haben, ist die USB-Wiederherstellungssoftware von EaseUS eine hervorragende Option. Dieses Programm ist ein Rettungsanker für Kunden, die ihre wichtigen Dateien durch versehentliche Klicks, Formatierungsfehler oder beschädigte USB-Laufwerke wiederherstellen wollen. Aufgrund seiner benutzerfreundlichen Oberfläche können Personen mit unterschiedlichen technischen Kenntnissen das Produkt effizient nutzen.
Die wichtigsten Funktionen von EaseUS sind die folgenden:
- Es ist ein wertvolles Werkzeug für Benutzer, die ihre USB-Flash-Laufwerke versehentlich formatiert haben, weil es ihnen erlaubt, formatierte USB-Laufwerke schnell wiederherzustellen.
- Bei Formatierungsproblemen während des Prozesses wird das Programm zu einem zuverlässigen Verbündeten, der sicherstellt, dass der Benutzer seine Daten schnell wiederherstellen kann.
- Es ist ein erstaunliches Werkzeug zur Wiederherstellung von Daten von beschädigten USB-Laufwerken, die durch unerwartete Trennungen oder plötzliche Stromausfälle entstehen können.
Wie auch immer, diese Software hilft Ihnen, USB ohne Datenverlust zu formatieren. Hier ist eine detaillierte Anleitung, die Ihnen hilft, verlorene Dateien von einem USB-Flash-Laufwerk wiederherzustellen:
1. Nach dem Start des EaseUS Data Recovery Wizard wählen Sie das USB-Laufwerk auf dem Sie die Daten verloren haben und klicken Sie auf Scan. Alle USB-Laufwerk wird als externe Festplatte erkannt. Schauen Sie das folgende Bild.
2. Das Programm scannt zunächst oberflächlich nach gelöschten oder verlorenen Daten. Dann werden noch einmal alle Sektoren auf dem Laufwerk ausführlich gescannt, um noch mehr Daten zu finden, auch wenn das Dateisystem des Datenträgers schon "Raw" ist. Bitte haben Sie etwas Geduld, um die "RAW" Dateien zu retten. Im unten links des Interface finden Sie die verbleibende Zeit des Scans.
3. Wenn das Scan beendet, können Sie in der Vorschau unter den wiederherstellbaren Daten die gewünschten einfach per Mausklick auswählen. Dann klicken Sie auf "Wiederherstellen", damit Sie die Daten wieder bekommen. Es empfiehlt sich, alle wiederhergestellten Dateien auf einer anderen Festplatte speichern, um zu vermeiden, dass durch einen Fehler die Daten doch noch überschrieben werden können.
Wenn dieses USB-Wiederherstellungstool Ihnen hilft, wichtige Daten von einem formatierten oder beschädigten USB wiederherzustellen, empfehlen Sie es in den sozialen Medien weiter!
Warum ist Ihr USB-Laufwerk beschädigt?
Ein beschädigtes USB-Flash-Laufwerk kann dazu führen, dass wichtige Daten nicht mehr zugänglich sind, was ein frustrierendes und verwirrendes Problem darstellen kann. Um solche Situationen zu vermeiden und Ihre digitalen Daten zu schützen, ist es wichtig, die Gründe für die Beschädigung zu verstehen. Es gibt eine Reihe von Faktoren, die alle sorgfältig untersucht werden müssen, um eine Beschädigung des USB-Flash-Laufwerks zu verursachen.
- Physikalische Beschädigung: Einer der Hauptgründe für die Beschädigung von USB-Flash-Laufwerken sind physische Schäden. Aufgrund der häufigen groben Handhabung sind diese kleinen Geräte anfällig für Abnutzung und Verschleiß.
- 🔌Stromausfälle und Spannungsschwankungen: Bei USB-Flash-Geräten können unerwartete Spannungsspitzen oder -schwankungen verheerende Folgen haben. Es kann zu elektrischen Schäden kommen, wenn die an den USB-Anschluss angelegte Spannung höher ist als die, die das Gerät aushalten kann.
- 📒Fehler im Dateisystem: USB-Flash-Laufwerke speichern und organisieren Daten mit einem bestimmten Dateisystem, wie NTFS oder FAT32. Dateisystemfehler entstehen, wenn Virenangriffe, unsachgemäßes Auswerfen oder Stromausfälle die strukturelle Integrität des Laufwerks beeinträchtigen.
- 🦠Infektionen mit Malware und Viren: USB-Flash-Laufwerke sind anfällig für Malware- und Virenangriffe, vor allem wenn sie mit zahlreichen Geräten verbunden sind. Viren können Dateien beschädigen, das Dateisystem verändern oder sogar den Datenträger vollständig löschen.
Das Fazit
Zusammenfassend lässt sich sagen, dass die Rettung wichtiger Daten die Behebung eines fehlerhaften USB-Sticks ohne Formatierung erfordert. Benutzer können ihre Daten retten, ohne den drastischen Schritt der Formatierung zu gehen, indem sie vorsichtige Methoden anwenden, einschließlich der Verwendung der Eingabeaufforderung, der Aktualisierung von USB-Treibern und der Suche nach Dateisystemproblemen.
Diese Methode schützt vor dem Verlust von wichtigen Dateien und spart außerdem Zeit. Daher ist es ratsam, das EaseUS-Wiederherstellungsprogramm für verbesserte Wiederherstellungsmöglichkeiten zu verwenden. EaseUS ist eine zuverlässige Lösung für die Wiederherstellung von verlorenen oder beschädigten Daten von USB-Laufwerken und garantiert mit seiner intuitiven Benutzeroberfläche und seinen robusten Algorithmen ein reibungsloses und effektives Wiederherstellungsverfahren.
Beschädigtes USB Stick ohne Formatierung reparieren FAQs
Lesen Sie die folgenden FAQs, um das Thema besser zu verstehen:
1. Kann ich mein USB-Dateisystem ohne Formatierung ändern?
Beim Wechsel des USB-Dateisystems ist in der Regel eine Formatierung erforderlich, da dabei die zugrunde liegende Struktur geändert wird. Bevor Sie dies versuchen, sollten Sie eine Sicherungskopie Ihrer Daten erstellen oder die Verwendung von Konvertierungstools anderer Anbieter in Erwägung ziehen.
2. Wie kann ich einen beschädigten USB-Stick reparieren, ohne ihn zu formatieren?
Die Verwendung spezieller Wiederherstellungssoftware zur Wiederherstellung von Daten oder die Verwendung integrierter Tools wie CHKDSK zur selektiven Fehlerbehebung sind zwei Möglichkeiten, einen fehlerhaften USB-Stick ohne Formatierung zu reparieren.
3. Wie repariere ich einen beschädigten USB-Stick mit einer CMD?
Öffnen Sie die Eingabeaufforderung, führen Sie "chkdsk /f X:" aus (ersetzen Sie X durch den Buchstaben Ihres USB-Laufwerks), drücken Sie die Eingabetaste und lassen Sie das Programm die Fehler ohne Formatierung überprüfen und korrigieren, um einen beschädigten USB zu reparieren.
War diese Seite hilfreich?
-
Nach seinem Medientechnik-Studium entschloss sich Markus dazu, als ein Software-Redakteur zu arbeiten. Seit März 2015 bei EaseUS Tech Team. Er hat sich auf Datenrettung, Partitionierung und Datensicherung spezialisiert. …

20+
Jahre Erfahrung

160+
Länder und Regionen

72 Millionen+
Downloads

4.7 +
Trustpilot Bewertung
TOP 2 in Recovery-Tools
"Easeus Data Recovery Wizard kann die letzte Möglichkeit sein, gelöschte Daten wiederherzustellen und ist dabei sogar kostenlos."

EaseUS Data Recovery Wizard
Leistungsstarke Datenrettungssoftware zur Wiederherstellung von Dateien in fast allen Datenverlustszenarien unter Windows und Mac.
100% Sauber
Top 10 Artikel
-
 Gelöschte Dateien wiederherstellen
Gelöschte Dateien wiederherstellen
-
 USB-Stick wiederherstellen
USB-Stick wiederherstellen
-
 SD-Karte reparieren
SD-Karte reparieren
-
 Papierkorb wiederherstellen
Papierkorb wiederherstellen
-
 Festplatte wiederherstellen
Festplatte wiederherstellen
-
 USB wird nicht erkannt
USB wird nicht erkannt
-
 RAW in NTFS umwandeln
RAW in NTFS umwandeln
-
 Gelöschte Fotos wiederherstellen
Gelöschte Fotos wiederherstellen
-
 Word-Dokument wiederherstellen
Word-Dokument wiederherstellen
-
 Excel-Dokument wiederherstellen
Excel-Dokument wiederherstellen



 February 17,2025
February 17,2025



