Inhaltsverzeichnis
Festplatten, ob neu oder alt, intern oder extern, werden möglicherweise nicht im Datei-Explorer oder (und) der Datenträgerverwaltung angezeigt, nachdem Sie das Gerät an Ihren Computer angeschlossen haben. Tatsächlich ist das Nicht-Erkannt der Festplatte eines der am häufigsten auftretenden Probleme, die Benutzer beunruhigen. In diesem Artikel erfahren Sie, wie Sie das Problem beheben können - Externe Festplatte wird nicht erkannt und wie man die Daten retten kann.
Warum wird die externe Festplatte nicht erkannt?
Die interne Festplatte eines Computers ist ein wichtiges Gerät für das Betriebssystem und die Speicherung von Daten. Die externe Festplatte ist auch ein wichtiges Instrument für die Datensicherung und -übertragung. Aber manchmal bringt sie Probleme mit sich, wenn sie vom Computer nicht erkannt oder erkannt wird. Dies geschieht in der Regel mit einigen Fehlermeldungen wie:
| 🔰Das Laufwerk ist nicht formatiert | Sie müssen die externe Festplatte im Laufwerk X: formatieren, bevor Sie sie verwenden können. Möchten Sie sie formatieren? |
| ⚡ Auf das Laufwerk kann nicht zugegriffen werden | Der Pfad ist nicht verfügbar. X:\ ist nicht zugänglich. Der Zugriff wird verweigert. |
| 📛RAW-Laufwerk ist nicht initialisiert | Datenträger unbekannt nicht initialisiert. |
Wenn die externe Festplatte durch unsachgemäßen Gebrauch oder einfach dadurch beschädigt ist, dass die externe Festplatte zu oft verwendet wurde, wie kann man dieser Fehler beheben? Normalerweise gibt es drei Hauptgründe dafür, dass Windows Ihre Festplatte nicht erkennen kann:
- 🧰Ein Hardware-Problem mit dem USB-Anschluss Ihres Computers
- 💾Ein veralteter oder beschädigter Treiber auf Ihrer internen oder externen Festplatte
- 📌Das Dateisystem der externen Festplatte ist beschädigt oder korrumpiert
- 🚫Die externe Festplatte hat irreversible physische Schäden von außen erlitten
Wenn das Problem bei einer externen Festplatte liegt, schließen Sie also zunächst Ihre externe Festplatte an einen anderen Computer an und testen Sie, ob es sich um das Problem des USB-Anschlusses handelt. Wenn es an einem anderen Computer funktioniert, sollten Sie den USB-Anschluss reparieren. Andernfalls müssen Sie die folgenden Methoden ausprobieren, um nicht erkannte Probleme der externen Festplatte zu beheben und Daten wiederherzustellen.
- Wichtig:
- Wenn Ihre Festplatte in der Datenträgerverwaltung oder im Arbeitsplatz nicht erkannt werden kann, funktioniert die EaseUS-Datenwiederherstellungssoftware nicht. Stellen Sie sicher, dass Sie das nicht erkannte Problem gelöst haben, bevor Sie die Datenwiederherstellung durchführen.
Daten von externer Festplatte wiederherstellen, die nicht erkannt wird
Manchmal erscheint die externe Festplatte nicht im Datei-Explorer, wird aber in der Datenträgerverwaltung aufgeführt, weil es sich um einen RAW-Dive handelt und keine Partitionen enthält. Drücken Sie also zunächst die Tastenkombination "Windows-Taste + R", geben Sie diskmgmt.msc in das Dialogfeld Ausführen ein und drücken Sie die Eingabetaste, um zu prüfen, ob das Laufwerk in der Datenträgerverwaltung angezeigt wird.

Wenn Sie die externe Festplatte hier sehen, können Sie zunächst eine Festplatte Wiederherstellung Software durchführen, um Daten von der nicht erkannten Festplatte mit EaseUS Data Recovery Wizard wiederherzustellen. Dieses Dateiwiederherstellungstool kann Daten von RAW-Laufwerken, unzugänglichen Festplatten und nicht erkannten Festplatten wiederherstellen.
Die folgenden Schritte zeigen Ihnen, wie Sie die EaseUS Datenrettungssoftware verwenden, um Daten von einer externen Festplatte wiederherzustellen, die nicht erkannt wird.
- Schritt 1. Schließen Sie Ihr externes Laufwerk an Ihren Computer an.
- Schritt 2. Laden Sie den EaseUS Data Recovery Wizard herunter, installieren und starten Sie ihn.
- Schritt 3. Wählen Sie die zu scannende externe Festplatte aus.
- Schritt 4. Vorschau der gefundenen Dateien.
- Schritt 5. Wählen Sie die gewünschten Dateien aus und klicken Sie auf "Wiederherstellen", um die Dateien auf Ihrer externen Festplatte wiederherzustellen.

Geben Sie dieses professionelle Programm an Ihr Netzwerk weiter und helfen Sie uns, die Bedeutung der Datenrettung bekannt zu machen.
Nicht erkannte (externe) Festplatte reparieren in Windows 10/11
Nachdem die Daten wiederhergestellt sind, können Sie das Problem, dass die externe Festplatte nicht erkannt wird, getrost angehen. Machen Sie sich keine Sorgen, dass Ihre Daten dabei beschädigt werden könnten.
Lösung 1. Zuweisen eines neuen Festplattenbuchstabens
Das Hinzufügen eines Laufwerksbuchstabens oder die Neuzuweisung eines neuen Laufwerksbuchstabens kann das Problem lösen, dass die Festplatte nicht auf dem Computer angezeigt wird. Sie können einen Laufwerksbuchstaben zuweisen, indem Sie die folgenden Schritte ausführen:
Schritt 1. Klicken Sie mit der rechten Maustaste auf Ihre interne oder externe Festplatte und wählen Sie die Option "Laufwerksbuchstaben und -Pfade ändern".

Schritt 2. Wählen Sie dann die Option "Hinzufügen", wenn die Festplatte keinen Laufwerksbuchstaben hat. Wählen Sie die Option "Ändern", wenn Ihre Festplatte bereits einen Laufwerksbuchstaben hat und Sie ihn ändern möchten.
Schritt 3. Wählen Sie hier einen Buchstaben aus und klicken Sie auf "OK".
Lösung 2. RAW und unzugängliches Laufwerk formatieren
Wenn die Festplatte als RAW-Laufwerk mit nicht zugewiesenem Speicherplatz angezeigt wird, können Sie die RAW-Festplatte mit dem richtigen Dateisystem formatieren, damit sie erkannt wird.
- Schritt 1: Schließen Sie die externe Festplatte an den PC an > Klicken Sie mit der rechten Maustaste auf Dieser PC > Verwalten > Datenträgerverwaltung.
- Schritt 2:Suchen Sie die externe Festplatte und klicken Sie mit der rechten Maustaste darauf > Formatieren.
- Schritt 3:Setzen Sie den Buchstaben und die Systemdatei (NTFS) der externen Festplatte zurück und speichern Sie alle Änderungen.

Lösung 3. Treiber der externen Festplatte aktualisieren
Wenn Ihre externe Festplatte immer noch nicht erkannt wird, können Sie den Treiber aktualisieren, um das Problem zu beheben. Gehen Sie wie folgt vor, um die Festplattentreiber für Ihren Computer-Speicher-Controller zu aktualisieren.
Schritt 1. Klicken Sie auf die Schaltfläche Start > geben Sie Geräte-Manager ein und drücken Sie die Eingabetaste.
Schritt 2. Wählen Sie "Geräte-Manager", erweitern Sie die Kategorien, um den Namen Ihrer externen Festplatte zu finden, und klicken Sie mit der rechten Maustaste darauf.
Schritt 3. Wählen Sie "Treiber aktualisieren" > Wählen Sie "Automatisch nach aktualisierter Treibersoftware suchen".
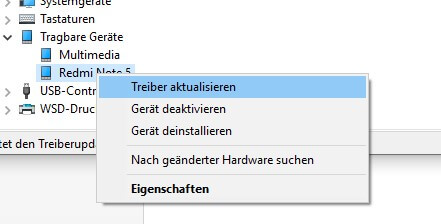

Wenn Windows keinen neuen Treiber für Ihr Laufwerk findet, versuchen Sie, den neuesten Treiber auf der Website des Geräteherstellers zu finden.
Lösung 4. Nicht erkannte Festplatte reparieren, die kaputt ist
Die beschädige Festplatte betrifft schließlich alle Computerbenutzer. Aber Sie können es immer noch beheben.
Schritt 1: Wenn sie als Online-Festplatte erkannt wird und die Partition oder der Festplattenspeicher richtig angezeigt wird. Dann können Sie mit dem EaseUS Data Recovery Wizard Pro with Bootable Media Daten davon wiederherstellen.
Schritt 2: Wenn Ihre beschädige Festplatte oder externe Festplatte nicht als "Online" angezeigt wird, können Sie sie trotzdem reparieren, indem Sie diese Anleitung befolgen: Defekte externe Festplatte ohne Datenverlust reparieren. Es bietet Ihnen erprobte und echte Lösungen, um eine beschädigte Festplatte zu reparieren.

Wenn Sie die oben genannten Lösungen hilfreich fanden, teilen Sie sie mit Ihren Freunden auf Twitter, Facebook oder Instagram!
FAQs über externe Festplatte wird nicht erkannt Daten retten
Hier sind ein paar weitere Fragen zum Thema "Wie kann ich Dateien von einer nicht erkannten externen Festplatte wiederherstellen? Prüfen Sie die Antworten, wenn Sie die gleichen Probleme haben.
Wie kann man Daten von einer Festplatte wiederherstellen, die nicht erkannt wird?
Wie kann man Daten von einer Festplatte wiederherstellen, die nicht erkannt wird? Oder wie kann man Daten von einer externen Festplatte wiederherstellen, die nicht erkannt wird? Hier sind die Lösungen mit Hilfe eines Dateiwiederherstellungstools.
- 1. Starten Sie die EaseUS Data Recovery Software auf Ihrem Computer, wählen Sie die interne Festplatte oder die externe Festplatte, um zu beginnen.
- 2. Die Festplattenwiederherstellung beginnt mit dem Scannen der Festplatte, um Ihre verlorenen Daten und Dateien zu suchen.
- 3. Nach dem Scannen können Sie eine Vorschau anzeigen und jede gewünschte Datei wiederherstellen.
Warum wird meine Festplatte nicht erkannt?
Es gibt sechs Hauptgründe, warum Ihre Festplatte nicht erkannt wird. Hier ist eine Liste davon.
- Die Festplatte ist im BIOS nicht aktiviert
- Serial ATA-Treiber sind nicht richtig installiert
- Defektes oder nicht eingestecktes Datenkabel, das BIOS erkennt eine Festplatte nicht, wenn das Datenkabel beschädigt oder die Verbindung falsch ist
- Das Laufwerk ist nicht funktionsfähig
- Falsche Jumper-Einstellungen auf dem Laufwerk
- Die Festplatte ist beschädigt oder die Verbindung ist nicht korrekt.
Wie kann ich Dateien von einer Festplatte wiederherstellen, die sich nicht einbinden lässt?
Die Datenrettungssoftware von EaseUS kann häufig Dateien von defekten Festplatten erkennen und wiederherstellen, die vom Betriebssystem nicht erkannt werden und sich nicht einbinden lassen.
- 1. Laden Sie den EaseUS Data Recovery Wizard herunter und installieren Sie ihn auf Ihrem Computer.
- 2. Schließen Sie die nicht gemountete Festplatte über einen USB-Festplattenadapter oder ein USB-Kabel an den Computer an.
- 3. Starten Sie die EaseUS Datenrettungssoftware und führen Sie einen vollständigen Scan des ausgefallenen Laufwerks durch, um alle auf dem Laufwerk befindlichen Daten wiederherzustellen.
- 4. Speichern Sie die wiederhergestellten Daten auf einem Wechselmedium oder einem anderen Speichergerät.
War diese Seite hilfreich?
-
Jahrgang 1992; Studierte Mathematik an SISU, China; Seit 2015 zum festen Team der EaseUS-Redaktion. Seitdem schreibte sie Ratgeber und Tipps. Zudem berichtete sie über Neues und Aufregendes aus der digitalen Technikwelt. …

20+
Jahre Erfahrung

160+
Länder und Regionen

72 Millionen+
Downloads

4.7 +
Trustpilot Bewertung
TOP 2 in Recovery-Tools
"Easeus Data Recovery Wizard kann die letzte Möglichkeit sein, gelöschte Daten wiederherzustellen und ist dabei sogar kostenlos."

EaseUS Data Recovery Wizard
Leistungsstarke Datenrettungssoftware zur Wiederherstellung von Dateien in fast allen Datenverlustszenarien unter Windows und Mac.
100% Sauber
Top 10 Artikel
-
 Gelöschte Dateien wiederherstellen
Gelöschte Dateien wiederherstellen
-
 USB-Stick wiederherstellen
USB-Stick wiederherstellen
-
 SD-Karte reparieren
SD-Karte reparieren
-
 Papierkorb wiederherstellen
Papierkorb wiederherstellen
-
 Festplatte wiederherstellen
Festplatte wiederherstellen
-
 USB wird nicht erkannt
USB wird nicht erkannt
-
 RAW in NTFS umwandeln
RAW in NTFS umwandeln
-
 Gelöschte Fotos wiederherstellen
Gelöschte Fotos wiederherstellen
-
 Word-Dokument wiederherstellen
Word-Dokument wiederherstellen
-
 Excel-Dokument wiederherstellen
Excel-Dokument wiederherstellen
 February 17,2025
February 17,2025



