Featured Artikel
- 01 Kostenlose USB-Stick Datenrettung Software
- 02 Dauerhaft gelöschte Dateien von USB-Stick wiederherstellen
- 03 Versteckte Dateien von Virus infiziertem USB Stick wiederherstellen
- 04 USB-Stick beschädigte Dateien reparieren
- 05 USB-Laufwerk wiederherstellen
- 06 Formatierter USB Stick wiederherstellen
- 07 USB Stick Raw wiederherstellen
Wie kann ich beschädigte Dateien auf einem USB-Stick wiederherstellen?
"Bitte helfen Sie mir, beschädigte Dateien auf USB-Stick wiederherstellen. Ich habe wichtige Dokumente und Bilder darauf, und ich brauche sie sehr dringend. Ihre Hilfe wird sehr geschätzt. Vielen Dank!"
Was führt zur Beschädigung von einem USB-Stick? Wir haben einige Hauptgründe aufgelistet:
- Wenn Benutzer einen USB-Stick nicht sicher von dem Computer entfernt oder andere falsche Vorgänge auf dem USB-Laufwerk ausgeführt haben.
- Der USB-Stick wird durch die Viren angegriffen
- Der plötzliche Stromausfall
- ...
USB-Speichermedien können durch Virenangriffe, abruptes Entfernen oder plötzliche Stromausfälle beschädigt werden, was zu Datenbeschädigung und Dateiverlust führt. Um beschädigte Dateien auf USB-Stick wiederherzustellen und einen beschädigten USB-Stick ohne Formatierung zu reparieren, folgen Sie den nachstehenden Methoden.
| Methode | Hinweise der Redaktion | Schwierigkeitsgrad | Zeit |
| Diese Methode ist ein automatischer Weg, um beschädigte Dateien von einem USB-Stick wiederherzustellen, und die Dateien können mit diesem Tool automatisch repariert werden. | Einfach | 5-10 Min. | |
| Windows verfügt über ein integriertes Dienstprogramm namens Tool zur Festplattenprüfung, das Festplatten- und Systemfehler beheben kann. Manchmal kann es nicht alle Fehler beheben. | Normal | 15-20 Min. | |
| Diese Methode kann von jemandem verwendet werden, der mit CMD-Befehlszeilen vertraut ist. Achten Sie bei dieser Methode darauf, dass jeder Befehl korrekt eingegeben wird. | Schwer | 15-20 Min. | |
| Das Tool, das wir in diesem Teil empfehlen, kann Ihnen helfen, einen beschädigten USB-Stick zu reparieren. | Einfach | 5-10 Min. |
Lesen Sie auch: So können Sie beschädigte SD-Karte reparieren.
Beschädigte Dateien auf USB-Stick wiederherstellen mit EaseUS Data Recovery Wizard
Neben der Beschädigung der Dateien haben Benutzer auch von dem Datenverlust der gelöschten Dateien berichtet. Ja, Dateien auf einem USB-Stick oder anderen Datenträgern können auch gelöscht und wegen anderer Fehler verloren gegangen sind. Um die Wiederherstellung durchzuführen, empfehlen wir Ihnen eine Datenrettungssoftware. EaseUS Data Recovery Wizard kann verlorene JPEG- oder JPG-Dateien, MP4/MOV-Dateien, Excel/Word/GIF-Dateien wiederherstellen. Wenn die Bilder auf dem USB-Stick beschädigt sind, können Sie auch diese Software benutzen, um die beschädigten Bilder zu reparieren.
Wenn Ihr USB-Flash-Laufwerk beschädigt ist und Sie die darauf befindlichen Dateien nicht mehr öffnen oder darauf zugreifen können, können Sie dieses zuverlässige Datenwiederherstellungsprogramm eines Drittanbieters verwenden, um Dateien problemlos wiederherzustellen. Laden Sie dieses Datenrettungstool herunter, um Dateien von einem beschädigten USB-Stick wiederherzustellen, solange Ihr Gerät noch von Ihrem Computer erkannt werden kann.
Führen Sie die folgenden Schritte aus, um beschädigte Dateien auf USB-Stick wiederherzustellen:
Schritt 1. Verbinden Sie Ihren USB-Stick mit Ihrem PC. Starten Sie EaseUS Data Recovery Wizard. Wählen Sie das Laufwerk aus und klicken Sie auf "Scan".
Schritt 2. EaseUS Data Recovery Wizard wird zunächst alle gelöschten Dateien auflisten. Dann wird noch einmal die gesamte Festplatte gescannt, um alle wiederherstellbaren Dateien aufzufinden.
Schritt 3. Suchen Sie nach Ihren verlorenen Daten im Verzeichnisbaum links oder oben rechts in der Suchleiste. Wählen Sie Ihre Dateien aus und klicken Sie auf “Wiederherstellen”. Wenn Sie die Dateien hier nicht finden können, schauen Sie oben unter „RAW“ Ordner. Es wird empfohlen, alle wiederhergestellten Dateien auf einem anderen Ort zu speichern, um zu vermeiden, dass durch einen Fehler die Daten doch noch überschrieben werden können.
Video-Anleitung:
Oder suchen Sie nach einer Lösung für die Datei oder das Verzeichnis ist beschädigt und nicht lesbar? EaseUS bietet eine Vielzahl von Lösungen, die Ihnen bei der Lösung Ihrer datenbezogenen Probleme helfen.
Sie sind herzlich eingeladen, unseren Artikel in Ihren SNS zu teilen und uns Ihre wertvollen Ratschläge zu geben:
Beschädigte Dateien auf USB-Stick wiederherstellen durch Beheben von Dateisystemfehlern
Verwenden Sie das Windows-Tool Disk Check, um Ihr USB-Flash-Laufwerk auf Dateisystemfehler zu überprüfen. Wenn die Korrektur abgeschlossen ist, können Sie beschädigte Dateien auf dem USB wiederherstellen.
Schritt 1. Schließen Sie den USB-Stick an Ihren Computer an. Gehen Sie zu Arbeitsplatz/Dieser PC und suchen Sie Ihr USB-Laufwerk.
Schritt 2. Klicken Sie mit der rechten Maustaste auf das USB-Laufwerk und dann auf "Eigenschaften".
Schritt 3. Klicken Sie auf die Registerkarte "Extras".
Schritt 4. Klicken Sie unter "Fehlerprüfung" auf die Schaltfläche "Prüfen".
Schritt 5. Windows wird alle gefundenen Festplattenfehler beheben. Versuchen Sie nach dem Vorgang, Ihr USB-Laufwerk zu öffnen und Ihre Dateien wiederherzustellen.

Beschädigte Dateien auf USB-Stick durch CMD-Befehl wiederherstellen
Diese Lösung wird Ihnen anzeigen, wie man mit einem Befehl die formatierten, gelöschten oder beschädigten Dateien auf einem USB-Stick, einem Pendrive und einer Speicherkarte wiederherstellen. Wenn die Dateien wie Bilder auf dem USB-Stick beschädigt sind, können Sie auch den Attrib-Befehl reparieren.
Bei einem Windows 10/8.1/8/7-Computer können Sie zum Beispiel CMD verwenden, um beschädigte USB-Dateien mit den folgenden Schritten wiederherzustellen.
Schritt 1. Schließen Sie den betroffenen USB-Stick an Ihren Computer an.
Schritt 2. Klicken Sie auf das Suchfeld und geben Sie cmd ein. Die Eingabeaufforderung wird in den Suchergebnissen angezeigt. Klicken Sie mit der rechten Maustaste auf die Eingabeaufforderung und wählen Sie "Als Administrator ausführen".

Schritt 3. Geben Sie chkdsk /X /f G: (ersetzen Sie G durch den Laufwerksbuchstaben Ihres USB-Laufwerks) in das Eingabeaufforderungsfenster ein und drücken Sie die Eingabetaste. Der chkdsk-Vorgang beginnt mit der Fehlersuche und repariert das beschädigte USB-Laufwerk.
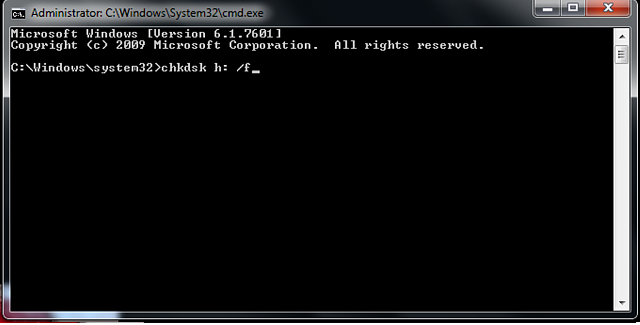
Schritt 4. Drücken Sie die Enter-Taste und warten Sie auf die Reparatur.
Verpassen Sie es nicht: Chkdsk meldt RAW
Zusätzliche Hilfe - Wie repariert man einen beschädigten USB-Stick?
Anhand der folgenden Fehlermeldungen können Sie erkennen, dass Ihr USB-Laufwerk beschädigt ist:
- USB-Stick wird nicht erkannt
- USB-Stick wird nicht formatiert
- USB-Stick lässt sich nicht öffnen
Wenn Sie eine der oben genannten Fehlermeldungen erhalten, können Sie diese USB-Reparaturen befolgen, um ein beschädigtes USB-Laufwerk zu reparieren.
Lösung 1. Fehler auf dem beschädigten USB-Stick prüfen
Wenn Ihr USB-Laufwerk immer noch von Ihrem PC erkannt wird, können Sie diese Methode ausprobieren, um das beschädigte USB-Flash-Laufwerk zu reparieren.
Schritt 1. Schließen Sie das USB-Laufwerk an Ihren PC an. Gehen Sie zu Arbeitsplatz > Das USB-Laufwerk.
Schritt 2. Klicken Sie mit der rechten Maustaste auf das USB-Laufwerk und öffnen Sie dessen "Eigenschaften".
Schritt 3. Klicken Sie auf die Registerkarte "Tools".
Schritt 4. Klicken Sie auf die Schaltfläche "Prüfen".
Schritt 5. Lassen Sie den Scanvorgang abschließen und schließen Sie dann das Scanfenster. Sie können versuchen, Ihr USB-Laufwerk an Ihren Computer anzuschließen, um zu sehen, ob Sie das Problem gelöst haben.

Lösung 2. USB-Treiber neu installieren
Wenn Windows das beschädigte USB-Laufwerk nicht erkennt, können Sie es durch Neuinstallation des USB-Treibers reparieren.
Schritt 1. Drücken Sie die Tasten Win + X und klicken Sie auf "Geräte-Manager".
Schritt 2. Erweitern Sie "Laufwerke", klicken Sie mit der rechten Maustaste auf den Namen Ihres USB-Laufwerks und dann auf "Deinstallieren".
Schritt 3. Klicken Sie auf "OK". Trennen Sie das USB-Laufwerk von Ihrem Computer.
Schritt 4. Starten Sie Ihren Computer neu. Schließen Sie das USB-Laufwerk nach einiger Zeit wieder an Ihren Computer an. Windows installiert automatisch den neuesten Treiber und macht das USB-Laufwerk auffindbar.

Wenn Ihr USB-Laufwerk immer noch nicht funktioniert, können Sie es für eine manuelle Reparatur an Experten schicken.
Lösung 3. Den Laufwerksbuchstaben ändern
Es kann vorkommen, dass Sie die Daten auf Ihrem USB-Stick nicht sehen, wenn Sie ihn an Ihren Computer anschließen. Sie denken vielleicht, dass er beschädigt ist, aber es könnte sein, dass Windows ihm keinen Laufwerksbuchstaben zugewiesen hat.
Ändern Sie den Laufwerksbuchstaben und überprüfen Sie, ob Sie auf Ihre Daten zugreifen können.
1. Geben Sie Datenträgerverwaltung in das Suchfeld ein und wählen Sie Festplattenpartitionen erstellen und formatieren.
2. Suchen Sie Ihren USB-Stick in der Liste der Laufwerke und klicken Sie mit der rechten Maustaste darauf. Wählen Sie Laufwerksbuchstaben und Pfade ändern.
3. Klicken Sie auf Ändern und wählen Sie einen neuen Buchstaben für das Laufwerk.
Jedes Mal, wenn Sie den Stick an Ihren Computer anschließen, wird der neu zugewiesene Laufwerksbuchstabe verwendet.
4. Sie können nun Ihre Dateien von diesem USB-Laufwerk wiederherstellen.
Lösung 4. Probieren Sie es auf einem anderen PC
Manchmal können einige USB-Laufwerke nicht vom PC erkannt werden, weil es einige Probleme auf dem PC gibt, müssen Sie nur einen anderen Computer ändern, um Ihren USB-Stick zu lesen.
Lösung 5. Überprüfen Sie den beschädigten USB-Stick auf defekte Sektoren
Windows-System verfügt über eingebaute Fehlerüberprüfungswerkzeuge für beschädigte USB, die Dateisystem roh hat, können Sie es verwenden, um zu überprüfen, ob es fehlerhafte Sektoren auf dem USB-Stick und reparieren sie.
1. Suchen Sie Ihr USB-Laufwerk im Dateiexplorer, klicken Sie es mit der rechten Maustaste an und wählen Sie "Eigenschaften".
2. Wählen Sie das Modul "Werkzeuge" und klicken Sie auf die Option "Fehlerüberprüfung", dann
3. Bestätigen Sie dann die Reparatur.
Extra Tipp: Ihre wichtigen Daten regelmäßig sichern
Der Datenverlust kann jederzeit passieren. Ihre Daten können aufgrund von verschiedenen Fehlern verloren und beschädigt sind. Wenn Sie die Probleme vermeiden wollen, sollten Sie Ihre wichtigen Daten auf dem USB-Laufwerk und Ihrem PC regelmäßig sichern. Wenn Sie auf einen schwerwiegenden Fehler gestoßen sind, können Sie die beschädigten und verlorenen Dateien aus den Backups wiederherstellen.
Wenn Sie Windows 10/8 benutzen, können Sie die Bibliotheken, Favoriten, Kontakte und die Dateien auf dem Desktop auf dem PC durch die Funktion "Dateiversionsverlauf" auf einem externen Laufwerk sichern. Wenn Sie die vollständige Sicherungskopien erstellen wollen, können Sie die Dateien und Programme durch eine Datensicherungssoftware sichern. Diese Lösung gilt auch für das Backup der Daten auf dem USB-Laufwerk.
Häufig gestellte Fragen
1. Was sind die häufigsten Ursachen für beschädigte Dateien auf einem USB-Stick?
Die häufigsten Ursachen für beschädigte Dateien auf einem USB-Stick sind physische Schäden, Stromausfälle während der Datenübertragung, Viren oder Malware auf dem Stick, versehentliches Löschen von Dateien und unsachgemäße Entfernung des USB-Sticks aus dem Computer.
2. Wie kann ich feststellen, ob meine Dateien auf dem USB-Stick beschädigt sind?
Es gibt verschiedene Anzeichen dafür, dass Dateien auf einem USB-Stick beschädigt sind, wie zum Beispiel ungewöhnliche Fehlermeldungen beim Versuch, auf die Dateien zuzugreifen, fehlende oder unvollständige Dateien, langsamer Zugriff auf den USB-Stick und Probleme beim Kopieren oder Öffnen von Dateien.
3. Welche Software kann ich verwenden, um beschädigte Dateien auf einem USB-Stick wiederherzustellen?
Es gibt mehrere Software-Optionen, die Sie verwenden können, um beschädigte Dateien auf einem USB-Stick wiederherzustellen. Beispiele hierfür sind die EaseUS Data Recovery Wizard-Software, Recuva, Stellar Data Recovery und Disk Drill.
4. Kann ich beschädigte Dateien auf einem USB-Stick auch dann wiederherstellen, wenn der Stick nicht erkannt wird?
Ja, es ist möglich, beschädigte Dateien auf einem USB-Stick auch dann wiederherzustellen, wenn der Stick nicht erkannt wird. In diesem Fall können Sie spezielle Datenwiederherstellungssoftware verwenden, die den Stick scannt und beschädigte Dateien wiederherstellt. Wenn die Hardware des Sticks beschädigt ist, kann es jedoch schwieriger sein, die Daten wiederherzustellen.
5. Gibt es Möglichkeiten, beschädigte Dateien auf einem USB-Stick zu vermeiden?
Es gibt einige Möglichkeiten, beschädigte Dateien auf einem USB-Stick zu vermeiden, wie z.B. regelmäßige Sicherungen Ihrer Daten, sicheres Entfernen des USB-Sticks aus dem Computer, Vermeidung von Malware-Infektionen durch Verwendung von Antivirensoftware und Schutz des USB-Sticks vor physischen Schäden. Es ist auch wichtig, sicherzustellen, dass der USB-Stick von einem seriösen Hersteller stammt und von hoher Qualität ist, um das Risiko von Beschädigungen zu minimieren.
War der Artikel hilfreich?
Technik-Freund und App-Fan. Mako schreibe seit März 2016 für die Leser von EaseUS. Er begeistert über Datenrettung, Festplattenverwaltung, Datensicherung, Datenspeicher-Optimierung. Er interssiert sich auch für Windows und andere Geräte.
Weitere Artikel & Tipps:
-
Diskette retten: Floppy Disk Daten wiederherstellen
![author icon]() Markus | 17.02.2025, 15:59
Markus | 17.02.2025, 15:59 -
Behebung der langsamen USB-Übertragungsgeschwindigkeit und Beschleunigung von USB in Windows 10/8/7
![author icon]() Maria | 17.02.2025, 15:59
Maria | 17.02.2025, 15:59 -
Wie kann man RAW-Fotos von der Canon Kamera wiederherstellen?
![author icon]() Markus | 17.02.2025, 15:59
Markus | 17.02.2025, 15:59 -
[Windows 11/10/8/7] Netzlaufwerk wird nicht angezeigt - So können Sie tun
![author icon]() Mako | 17.02.2025, 15:59
Mako | 17.02.2025, 15:59


