![]() Hauptinhalt:
Hauptinhalt:
![]() Kundenbewertungen
Kundenbewertungen
Ein kurzer Überblick über alle fünf Methoden zur Fehlerbehebung bei verweigertem Zugriff beim Kopieren von Dateien
| Zuverlässige Lösungen | Details zur Lösung |
|---|---|
| 1. Übernehmen Sie die Eigentümerschaft der Datei oder des Ordners |
|
| 2. Datei- und Ordnerberechtigung ändern |
|
| 3. Entschlüsseln der Datei oder des Ordners |
Klicken Sie mit der rechten Maustaste auf die Datei oder den Ordner und dann auf "Eigenschaften". Klicken Sie auf die Registerkarte "Allgemein" und dann auf "Erweitert"...Lesen Sie mehr>> |
| 4. CHKDSK-Befehl ausführen |
|
| 5. Datenrettungssoftware verwenden |
Klicken Sie im Abschnitt "Speicherort angeben" auf "Durchsuchen" unter "Ordner auswählen", um den Speicherort auszuwählen, an dem Sie den Ordner verloren haben...Lesen Sie mehr>> |
"Wenn ich versuche, Dateien von meinem Laufwerk C in Windows 10 zu kopieren oder zu öffnen, erhalte ich die Fehlermeldung: Fehler beim Kopieren einer Datei oder eines Ordners, der Zugriff wurde verweigert. Gibt es eine Möglichkeit, mit dieser Situation umzugehen?"
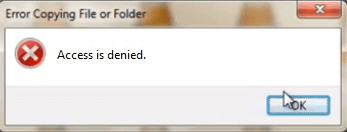
Wenn Sie mit dem Fehler "Zugriff auf Datei oder Ordner verweigert" in Ihrem Windows-System konfrontiert sind, sind Sie nicht allein. Viele Windows-Benutzer sind davon betroffen. Dieser Fehler tritt in der Regel auf, wenn sie auf eine Datei oder einen Ordner zugreifen oder Änderungen daran vornehmen. Manchmal tritt der Fehler beim Kopieren von Dateien oder beim Upgrade von einer früheren Version von Windows auf.
Teil 1: Was den Fehler "Zugriff verweigert" verursacht
Bevor Sie gehen, um dieses Problem zu lösen, herauszufinden, was diesen Fehler verursacht, wird Ihnen einen Gefallen tun.
- Der Eigentümer des Ordners hat sich geändert.
- Sie verfügen nicht über die entsprechenden Berechtigungen.
- Die Datei ist verschlüsselt.
- Die Datei ist beschädigt
- Es gibt fehlerhafte Sektoren auf dem Laufwerk
Anhand der oben genannten Faktoren können wir den Fehler entsprechend beheben.
Sie können zunächst prüfen, wie Sie den Fehler "Zugriff verweigert" mit 2 schnellen Methoden beheben können:
Teil 2: Wie man den Fehler "Zugriff verweigert" beim Kopieren von Dateien behebt (5 Lösungen)
Dieses lästige Problem hindert Sie daran, die Datei oder den Ordner zu öffnen oder zu kopieren. Und vielleicht befinden sich in diesem Ordner wichtige Daten, auf die Sie jetzt nicht zugreifen können. Aber keine Sorge. Hier sind nützliche Lösungen, die Ihnen helfen können, diesen Fehler zu beheben oder Ihre Daten zu retten:
- Wichtig
- Um Datenverluste zu vermeiden, verwenden Sie das EaseUS-Datenwiederherstellungstool, um die Daten aus dem unzugänglichen Ordner wiederherzustellen, und verschieben Sie sie an einen anderen sicheren Ort.
Lösung 1: Übernehmen Sie die Eigentümerschaft der Datei oder des Ordners
Wenn Sie Ihren Computer kürzlich von einer früheren Version von Windows auf Windows 10 aktualisiert haben, haben sich möglicherweise einige Ihrer Kontoinformationen geändert. Daher haben Sie möglicherweise nicht mehr das Eigentum an einigen Dateien oder Ordnern. Sie können dieses Problem möglicherweise beheben, indem Sie die Eigentumsrechte an den Dateien und Ordnern wiederherstellen.
Für Windows 10/8-Benutzer, um das Eigentum zu übernehmen:
Schritt 1: Öffnen Sie den "Windows Explorer" und suchen Sie die Datei/den Ordner, klicken Sie mit der rechten Maustaste darauf und wählen Sie "Eigenschaften".

Schritt 2: Gehen Sie auf Sicherheit und klicken Sie auf "Erweitert", gehen Sie auf die Registerkarte "Eigentümer".

Schritt 3: Wenn Sie den Eigentümer auf einen nicht aufgeführten Benutzer oder eine Gruppe ändern möchten: Klicken Sie auf "Ändern" > "Andere Benutzer und Gruppen", geben Sie den Namen des Benutzers oder der Gruppe unter "Geben Sie den auszuwählenden Objektnamen ein" ein und klicken Sie dann auf "Namen prüfen" > "OK".

Schritt 4: Wenn Sie einen aufgelisteten Benutzer oder eine Gruppe ändern möchten:
Klicken Sie im Feld "Ändern" auf "Neuer Eigentümer" und nehmen Sie die Änderungen vor.

Schritt 5: Wenn Sie den Eigentümer aller Untercontainer und Objekte innerhalb des Baums ändern möchten: Aktivieren Sie das Kontrollkästchen "Eigentümer bei Untercontainern und Objekten ersetzen".

Versuchen Sie, die Datei oder den Ordner zu öffnen oder zu ändern, und prüfen Sie, ob der Fehler "Zugriff verweigert" verschwindet.
Für Windows 7-Benutzer, um das Eigentum zu übernehmen:
Schritt 1: Klicken Sie mit der rechten Maustaste auf die problematische Datei oder den problematischen Ordner. Wählen Sie dann "Eigenschaften".
Schritt 2: Klicken Sie auf die Registerkarte "Sicherheit" und dann auf die Schaltfläche "Erweitert". Daraufhin werden die erweiterten Sicherheitseinstellungen für diese Datei oder diesen Ordner geöffnet.

Schritt 3: Klicken Sie auf die Registerkarte "Eigentümer". Klicken Sie dann auf die Schaltfläche "Bearbeiten", um den Besitzer zu ändern.

Schritt 4: Klicken Sie auf die Schaltfläche "Andere Benutzer oder Gruppen", um den Benutzer manuell auszuwählen.

Schritt 5: Geben Sie den Kontonamen in das Feld darunter ein. Geben Sie den zu wählenden Objektnamen ein. Klicken Sie dann auf die Schaltfläche "Namen prüfen" (damit der Computer den vollständigen Objektnamen für Sie eingeben kann). Klicken Sie anschließend auf "OK".
Schritt 6: Markieren Sie "Eigentümer ersetzen" für die Unterordner und Objekte, wenn Sie die Eigentümerschaft für alle Dateien und Unterordner übernehmen möchten. Klicken Sie dann auf "OK". Klicken Sie auf "OK", um die Änderungen zu übernehmen. Prüfen Sie, ob der Fehler verschwunden ist.
Lösung 2: Ändern Sie die Datei- und Ordnerberechtigung (geben Sie Vollzugriff)
Dieser Fehler kann mit einer Berechtigung zusammenhängen. Berechtigungen bestimmen, ob Sie auf Dateien und Ordner zugreifen oder sie ändern können. Sie können versuchen, die Berechtigung selbst zu erhalten:
Schritt 1: Klicken Sie mit der rechten Maustaste auf die Datei oder den Ordner und dann auf "Eigenschaften".
Schritt 2: Klicken Sie auf die Registerkarte "Sicherheit".
Schritt 3: Klicken Sie unter Gruppen- oder Benutzernamen auf Ihren Namen, um die Berechtigungen anzuzeigen, die Sie haben.
Klicken Sie im Feld "Gruppen- oder Benutzernamen" auf Ihren Kontonamen. Aktivieren Sie dann im Feld "Berechtigungen für Benutzer" das Kontrollkästchen "Volle Kontrolle" (damit haben Sie volle Kontrolle über den Zugriff und die Änderung dieser Datei oder dieses Ordners). Klicken Sie anschließend auf "OK", um die Änderungen zu übernehmen.

Sie können die Dateien oder Ordner öffnen oder ändern, um zu prüfen, ob diese Methode funktioniert.
Lösung 3: Entschlüsseln der Datei oder des Ordners
Die Verschlüsselung kann helfen, Dateien und Ordner vor unerwünschtem Zugriff zu schützen. Sie können eine verschlüsselte Datei oder einen verschlüsselten Ordner nicht ohne das Zertifikat öffnen, das für die Verschlüsselung verwendet wurde. Wenn Sie Dateien nicht kopieren können, können Sie anhand der folgenden Schritte überprüfen, ob sie verschlüsselt sind:
Schritt 1: Klicken Sie mit der rechten Maustaste auf die Datei oder den Ordner und dann auf "Eigenschaften".
Schritt 2: Klicken Sie auf die Registerkarte "Allgemein" und dann auf "Erweitert".
Wenn das Kontrollkästchen "Inhalt verschlüsseln, um Daten zu schützen" aktiviert ist, müssen Sie die Datei oder den Ordner entschlüsseln, um sie/ihn öffnen zu können.
Lösung 4: CHKDSK-Befehl ausführen
Wenn Ihre Festplatte fehlerhafte Sektoren aufweist, kann auch der Fehler "Zugriff beim Kopieren von Dateien verweigert" auftreten. Daher wird empfohlen, den Befehl CHKDSK auszuführen. Er markiert die fehlerhaften Sektoren und verhindert die Beschädigung von Daten, indem er Dateisystemfehler behebt.
Schritt 1: Drücken Sie die "Windows"-Taste und geben Sie cmd ein.
Schritt 2: Klicken Sie mit der rechten Maustaste auf "Eingabeaufforderung" und wählen Sie "Als Administrator ausführen".
Schritt 3: Geben Sie den folgenden Befehl ein: chkdsk e: /f /r /x ("e" steht für den Laufwerksbuchstaben der Partition, die Sie reparieren möchten).

Schritt 4: Versuchen Sie nach dem Vorgang, auf Ihren Ordner zuzugreifen, um zu sehen, ob er funktioniert oder nicht.
CHKDSK Alternative
EaseUS CleanGenius ist ein benutzerfreundliches, sicheres und leichtgewichtiges Tool zur Computerreparatur. Es ist eine perfekte Alternative zum CHKDSK-Befehl. Verwenden Sie dieses Ein-Klick-Tool, um das beschädigte Dateisystem einfach zu reparieren.
Schritt 1. Laden Sie EaseUS CleanGenius auf Ihren Computer herunter und schließen Sie die Installation ab.
Schritt 2. Führen Sie die Software aus. Klicken Sie auf "Optimierung", und wählen Sie dann "Datei anzeigen".

Schritt 3. Wählen Sie das Laufwerk mit einem beschädigten Dateisystem. Aktivieren Sie die Option "Dateisystemfehler prüfen und beheben" und klicken Sie auf "Ausführen".

Schritt 4. Warten Sie, bis das Tool die Reparaturaufgabe ausgeführt hat. Klicken Sie danach auf die Schaltfläche "hier", um das Laufwerk zu überprüfen.

Lösung 5: Verwenden Sie Datenrettungssoftware, um auf die Dateien zuzugreifen
Beschädigte Dateien können nicht richtig funktionieren und diese Dateien können von jedem Dateityp sein, wie Bilder, Dokumente, Systemdateien usw. Viele beschädigte Dateien können nicht repariert oder aufgerufen werden. Aber Sie können immer noch versuchen, EaseUS Data Recovery Wizard, um den Speicherort zu scannen und wiederherstellen so viele Dateien wie möglich. EaseUS hat viele Highlights:
- Wiederherstellung von gelöschten, formatierten und unzugänglichen Daten in verschiedenen Datenverlustsituationen.
- Gelöschte Fotos wiederherstellen, sowie Audiodateien, Musik und E-Mails von jedem Speicher effektiv, sicher und vollständig.
- Stellen Sie Daten aus dem Papierkorb, von der Festplatte, der Speicherkarte, dem Flash-Laufwerk, der Digitalkamera und dem Camcorder wieder her.
Testen Sie diese Software und greifen Sie jetzt auf Ihre Dateien zu.
Schritt 1. Starten Sie EaseUS Data Recovery Wizard und wählen Sie den Speicherort oder das Gerät aus, auf dem Sie Dateien verloren/gelöscht haben. Klicken Sie auf „Suche nach verlorenen Daten“, um die fehlenden Dateien zu finden.

Schritt 2. Wählen Sie nach dem Scanvorgang im linken Bereich den Dateityp, den Sie wiederherstellen möchten. Sie können den Dateinamen direkt in die Suchleiste eingeben, wenn Sie sich daran erinnern. Wählen Sie die gefundenen Dateien aus und klicken Sie auf „Vorschau“.

Schritt 3. Wählen Sie die Dateien aus, die Sie wiederherstellen möchten. Klicken Sie auf „Wiederherstellen“, um sie an einem anderen sicheren Ort auf Ihrem PC, einem externen Speichergerät oder einem Cloud-Speicher zu speichern.

Zusammenfassend
Die oben genannten Lösungen sind es wert, ausprobiert zu werden, ganz gleich, was die Ursache für den Fehler "Zugriff beim Kopieren von Dateien verweigert" ist. Was mehr ist, können die Lösungen auch andere ähnliche Probleme wie LOCATION IS NOT AVAILABLE Fehler zu lösen.