![]() Hauptinhalt:
Hauptinhalt:
![]() Kundenbewertungen
Kundenbewertungen
Stehen Sie vor dem CLOCK_WATCHDOG_TIMEOUT-Fehler unter Windows? Hier sind mögliche Lösungen:
| Praktikable Lösungen | Schritt-für-Schritt-Fehlerbehebung |
|---|---|
| 1. Starten Sie Ihren Computer neu, um die Zeitüberschreitung des Uhren-Watchdogs zu beheben | Wenn Sie seit langem mit einem solchen Fehler konfrontiert sind und ihn bald beheben möchten, sollten Sie den Neustart...Alle Schritte |
| 2. Treiber aktualisieren, um Clock_Watchdog_Timeout zu beheben | Laden Sie den Treiber von der Website des Herstellers herunter und speichern Sie ihn auf Ihrem PC. Öffnen Sie den Gerätemanager..Vollständige Schritte |
| 3. Behebung der Zeitüberschreitung des Taktgebers durch Aktualisierung des BIOS | Wenn Sie mit den oben genannten Methoden Hilfe benötigen und immer noch nach einer besseren Lösung suchen, prüfen Sie, ob...Full steps |
| 4. BIOS zurücksetzen, um CLOCK_WATCHDOG_TIMEOUT zu beheben | Bei den meisten PCs ist es heute möglich, den Prozessor zu übertakten, um die Spieleleistung zu verbessern. Manchmal kann dies jedoch...Vollständige Schritte |
| Mehr Lösungen | Der Arbeitsspeicher ist ein integraler Bestandteil der Hardware-Komponente, und wenn er einen Hardware-Fehler hat, können Sie...Full steps |
Clock-Watchdog-Timeout-Fehler Übersicht
Sind Sie derjenige, der ein Problem bei der Handhabung des Systems oder anderer Geräte hat und nach einer Lösung sucht, um den CLOCK_WATCHDOG_TIMEOUT-Fehler zu beheben? Nun, es gibt mehrere Fehler, denen wir im täglichen Leben begegnen, insbesondere beim Zugriff auf ein System. Unter den Fehlern ist der BSOD-Fehler 0x00000133 angeblich der schädlichste, der behoben werden muss. Auf der anderen Seite, ein unbekannter Fehler wie eine Clock Watchdog Timeout-Fehler erleben kann.
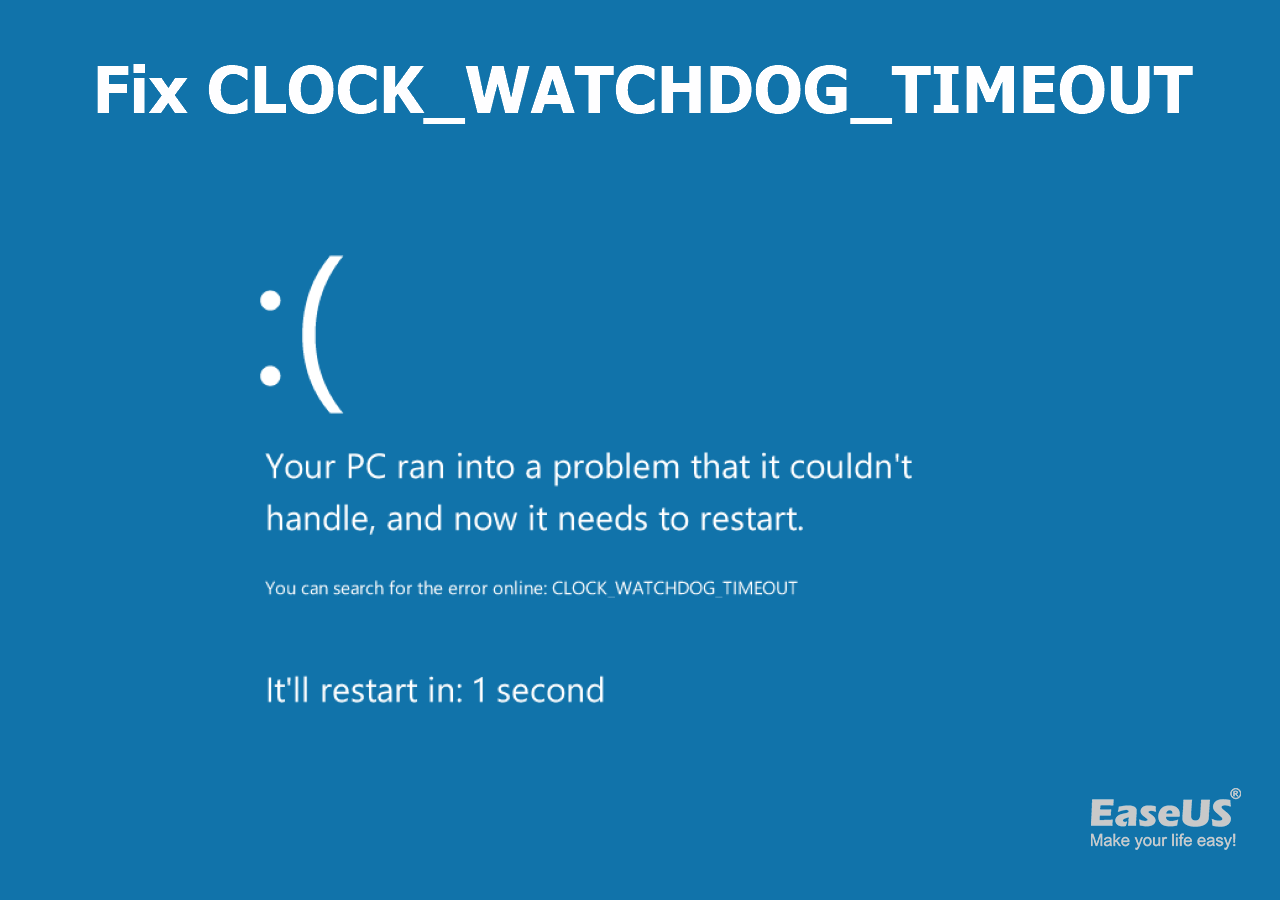
Wenn Sie mit solchen Fehlern konfrontiert sind, dann aufgrund von Hardware, CPU-Übertaktung, Dateien Probleme, Treiber-Updates, und vieles mehr. Ja, das sind auch einige Gründe, die dazu führen können, dass Watchdog-Timeout-Fehler auftreten. Hier ist ein Video, das das Problem und seine Lösungen erklärt.
- 00:35 Einen SFC-Scan durchführen
- 00:53 Windows 11 aktualisieren
- 01:17 Prüfen Sie auf gelbe Treiberfehleranzeigen im Geräte-Manager
- 01:51 Ausführen des Windows-Dienstprogramms zur Speicherdiagnose
- 02:13 Wiederherstellung von Windows 11 auf ein früheres Datum
Lösung 1. Starten Sie Ihren Computer neu, um die Zeitüberschreitung des Uhren-Watchdogs zu beheben
Wenn Sie schon lange mit einem solchen Fehler konfrontiert sind und ihn bald beheben möchten, ist ein Neustart von Windows 10 oder 11 der richtige Weg, um es zunächst zu versuchen. Es wird auch gesagt, dass es wichtig ist, eine Lösung zu finden und zu beheben. Sie müssen verstehen, dass es sich nicht um einen Fehler handelt, der Ihr System allmählich ausfallen lässt, sondern um einen Fehler, der behoben werden kann.
Ja, es kann so viel wie einfach mit dem Neustart Schritt sortieren. Versuchen Sie einmal, diese Methode anzuwenden und prüfen Sie, ob das Problem gelöst ist. Wenn Sie immer noch nach der richtigen Lösung suchen, können Sie die folgende Methode anwenden, um das Problem zu lösen. So kann die Lösung im Allgemeinen erfahren werden.
Wenn Ihr Windows-Computer nicht heruntergefahren werden kann, finden Sie in diesem Abschnitt einige mögliche Lösungen:
6 bewährte Methoden zur Behebung von Windows 11/10 wird nicht im Jahr 2023 heruntergefahren
Wenn Ihr Computer oder Laptop einige Probleme hat, wenn Sie den PC herunterfahren wollen, können Sie in diesem Artikel nachlesen, wie Sie Ihren PC zwangsweise herunterfahren können.

Lösung 2. Treiber aktualisieren, um Fehler Clock_Watchdog_Timeout zu beheben
Haben Sie jemals USB-Treiber heruntergeladen und aktualisiert? Um den Clock_Watchdog_Timeout-Fehler zu beheben, müssen Sie die Systemtreiber aktualisieren. Wenn zum Beispiel die Treiber aus verschiedenen Gründen beschädigt sind, besteht die Möglichkeit, dass ein Watchdog-Timeout-Fehler auftritt. Sie werden auch eine Fehlermeldung auf Ihrem Systembildschirm sehen.
Schritt 1. Laden Sie den Treiber von der Website des Herstellers herunter und speichern Sie ihn auf Ihrem PC.
Schritt 2. Öffnen Sie den Geräte-Manager und suchen Sie die Hardware, die Sie reparieren möchten. Klicken Sie mit der rechten Maustaste darauf und deinstallieren Sie sie.

Schritt 3. Öffnen Sie das in Schritt 1 heruntergeladene Treiberinstallationsprogramm, und führen Sie es aus. Es installiert automatisch die Treiber für die entsprechenden Geräte.
Lösung 3. Clock Watchdog Timeout durch BIOS-Update beheben
Wenn Sie mit den oben genannten Methoden nicht weiterkommen und immer noch nach einer besseren Lösung suchen, überprüfen Sie, ob Ihre BIOS-Version veraltet ist. Wenn die Version veraltet ist, ist das ein Grund für ein solches Problem. Wenn Sie die Dinge reibungsloser gestalten wollen, stellen Sie sicher, dass Sie die neueste Version des BIOS finden.
BIOS- oder UEFI-Updates sind auf den Websites der OEMs verfügbar, und jedes Motherboard hat eine andere Methode zur Aktualisierung. Stellen Sie sicher, dass Sie das Handbuch lesen und entsprechend befolgen.
Hinweis: Bevor Sie diesen Vorgang durchführen, sollten Sie sich unbedingt von einem Experten beraten lassen. Wenn Sie dies versäumt haben, könnten Sie Probleme mit Ihrem System bekommen.
Lösung 4. BIOS zurücksetzen, um CLOCK_WATCHDOG_TIMEOUT zu beheben
Bei den meisten PCs ist es heute möglich, die Leistung von Spielen durch Übertakten zu verbessern. Manchmal kann dies jedoch zu Timeout-Problemen führen. Wenn Sie nicht auf den PC zugreifen und die Übertaktung über die Software deaktivieren können, können Sie dies über das BIOS oder UEFI tun.

Drücken Sie DEL, F2 oder eine ähnliche Taste, die auf dem Startbildschirm erwähnt wird, um das BIOS aufzurufen. Suchen Sie dort den Konfigurationsbildschirm und wählen Sie "Restore Defaults". Nun müssen Sie auf "Ja" tippen.
Lösung 5. Windows-Speicherdiagnose ausführen, um das Problem zu beheben
Der Arbeitsspeicher ist ein integraler Bestandteil der Hardwarekomponente, und wenn er einen Hardwarefehler aufweist, kann dieser Fehler ebenfalls auftreten. Sie können das Windows-Speicherdiagnosetool verwenden, wenn Ihr PC keinen Signalton ausgibt. Es handelt sich um ein in Windows integriertes Tool, mit dem Sie den Arbeitsspeicher Ihres Computers auf Fehler überprüfen können.
Hier erfahren Sie, wie Sie die Windows-Speicherdiagnose in Windows ausführen können:
Schritt 1. Drücken Sie die Windows-Taste + R auf Ihrer Tastatur, um das Dialogfeld Ausführen zu öffnen.
Schritt 2. Geben Sie "mdsched.exe" ein und drücken Sie die Eingabetaste.
Schritt 3. Es werden zwei Optionen angezeigt: "Jetzt neu starten und auf Probleme prüfen (empfohlen)" und "Beim nächsten Start des Computers auf Probleme prüfen". Wählen Sie die erste Option, um den Computer sofort zu überprüfen.

Schritt 4. Der PC wird neu gestartet, und das Speicherdiagnoseprogramm wird ausgeführt. Sie sehen einen blauen Bildschirm mit einem Fortschrittsbalken, und das Tool beginnt, den Speicher auf Fehler zu prüfen.

Schritt 5. Nach dem Test wird der PC neu gestartet, und die Testergebnisse werden im Windows-Benachrichtigungscenter angezeigt. Wenn der Test Fehler findet, wird die Art des Fehlers und das betroffene Speichermodul angegeben. Wenn Sie einen Hardware-Fehler feststellen, ersetzen Sie den Arbeitsspeicher durch ein neues Modul.
Sie können diese Passage mit weiteren Personen teilen, die auf den CLOCK_WATCHDOG_TIMEOUT-Fehler stoßen!
Lösung 6. Reparieren von beschädigten Windows-Systemdateien
Windows-Systemdateien sind Kerndateien, die von allen Programmen direkt oder indirekt verwendet werden. Wenn solche Probleme auftreten, ist es immer eine gute Idee, nach diesen Fehlern zu suchen und sie zu beheben. Glücklicherweise bietet Windows ein integriertes Tool, das ein Administrator verwenden kann, um das Problem zu beheben.
Schritt 1. Klicken Sie mit der rechten Maustaste auf das Startmenü, und wählen Sie Windows Terminal (Admin) Eingabeaufforderung (Admin).
Schritt 2. Um die SFC scannow Befehlszeile auszuführen, geben Sie SFC /SCANNOW in das Terminal ein und drücken Sie die Eingabetaste.

Schritt 3. Lassen Sie den Prozess abzuschließen, und es wird behoben werden, wenn es ein Problem, dh, beschädigte Systemdateien.
Windows verfügt über eine Sicherungskopie aller Systemdateien. Tools wie diese kopieren die Datei aus der Sicherungskopie und ersetzen die beschädigte Datei.
Lösung 7. Wiederherstellen von Windows auf eine frühere Version zur Problembehandlung
Es ist auch eine der Methoden, die Sie überprüfen und die Fehler weiter beheben können. Die Systemwiederherstellung gilt als das in Windows integrierte Sicherungssystem im Allgemeinen. Sie können die Systemwiederherstellung nutzen, um Computer auf ein früheres Datum zurückzusetzen.
Schritt 1. Öffnen Sie die Eingabeaufforderung oder das Windows Terminal mit erweiterten Rechten,
Schritt 2. Geben Sie rstrui.exe ein und drücken Sie die Eingabetaste, um den Systemwiederherstellungsassistenten zu öffnen.

Schritt 3. Wählen Sie die Option "Wiederherstellen" und dann das Datum, das Sie wiederherstellen möchten.
Schritt 4. Lassen Sie den Assistenten den Vorgang abschließen und hoffen Sie, dass das Problem danach behoben ist.
Lösung 8. Wie man Windows auf die neueste Version aktualisiert
Wer also zum ersten Mal ein solches Problem hat und es beheben möchte, sollte überprüfen, ob alle Windows Update-Patches korrekt installiert sind. Sie müssen sich auf die unten beschriebenen Schritte konzentrieren, wenn Sie Update auf Windows 11 erzwingen.
Schritt 1. Öffnen Sie die Windows-Einstellungen mit Win + I.
Schritt 2. Navigieren Sie zu Windows Update und klicken Sie dann auf Nach Updates suchen.

Schritt 3. Danach wird Windows nach Updates für Ihr System suchen. Wenn es Updates gibt, werden sie automatisch installiert. Nun müssen Sie warten, bis der Vorgang abgeschlossen ist.
Schritt 4. Schließlich müssen Sie den PC neu starten, sobald die Update-Installation abgeschlossen ist. Jetzt können Sie überprüfen, ob der blaue Bildschirm immer noch angezeigt wird oder verschwunden ist.
Dateien wiederherstellen, die aufgrund eines Watchdog-Timeout-Fehlers verloren gegangen sind
Wenn Sie aufgrund dieses Fehlers Daten verloren haben und diese wiederherstellen möchten, dann wird diese Methode für Sie hilfreich sein. Ja, mit der Unterstützung von EaseUS Data Recovery Wizard können Sie verlorene Daten wiederherstellen. Es ist auch gesagt, ein leistungsfähiges Werkzeug für die Datenrettung zu sein.
EaseUS Data Recovery Wizard ist eine leistungsstarke und zuverlässige Datenwiederherstellungssoftware für Windows 11, die Benutzern helfen kann, verlorene, gelöschte oder formatierte Daten von verschiedenen Geräten wie PCs, Laptops, Festplatten, USB-Laufwerken, Speicherkarten und mehr wiederherzustellen. Dieses Tool ist praktisch, wenn Benutzer versehentlich Dateien löschen, Systemabstürze, Virenangriffe oder andere Datenverlustszenarien erleben.
- Gelöschte Dateien von Windows 10 wiederherstellen, sowie von Windows 11, Windows 8 und 7wieder her. Diese Software kann in den meisten Windows-Versionen helfen.
- Gelöschte Fotos von Windows 10 wiederherstellen, und Sie können auch Dokumente, Videos, Audio und E-Mails mit EaseUS wiederherstellen.
- Unterstützung der Datenwiederherstellung bei plötzlicher Löschung, Formatierung, Festplattenbeschädigung und Systemabsturz in verschiedenen Situationen.
Wenn Sie Ihre verlorenen oder gelöschten Daten mit dem EaseUS Data Recovery Wizard wiederherstellen möchten, führen Sie die folgenden Schritte durch den Prozess:
2
Zusammenfassung
Also Leute, die alle Kampf mit Clock WatchDog Timeout Fehler für eine lange Zeit kann die obige Diskussion zu überprüfen. Sie können verschiedene Möglichkeiten finden, um die Fehler zu beheben und stellen Sie sicher, dass Sie die Schritte, die gegeben sind, ohne Überspringen folgen. Auf der anderen Seite, können Sie auch Ansatz EaseUS Data Recovery Wizard, um den Fehler zu beheben mehr reibungslos. Stellen Sie sicher, dass Sie die gewünschte Lösung erhalten, indem Sie den verschiedenen Methoden folgen.
Auch die oben genannten Techniken sind einfach zu handhaben und die richtige Lösung, wie die Behebung des Fehlers ohne Probleme.
CLOCK_WATCHDOG_TIMEOUT FAQs
Möchten Sie mehr Informationen über CLOCK_WATCHDOG_TIMEOUT erfahren? Ich hoffe, die folgenden Fragen sind nützlich für Sie:
1. Wie behebt man den Windows-Stoppcode 0Xc000021A?
Um den Windows-Stoppcode 0Xc000021A zu beheben, gibt es verschiedene Möglichkeiten oder Methoden, die Sie finden und beheben können;
- 1. Aktualisieren der Treiber
- 2. Fenster aktualisieren
- 3. BIOS zurücksetzen
- 4. Beschädigte Systemdateien reparieren
- 5. Gerätelaufwerke aktualisieren
2. Was ist der BSOD Clock Watchdog Timeout Windows 11?
Aufgrund von fehlerhaften RAM-Modulen, beschädigten Treibern oder CPU-Übertaktung wird dies passieren. Wenn Sie Windows 11 ausprobieren, verfügt es über integrierte Systemwartungstools. Es wird diesen Fehler beheben.
3. Wie kann ich den Fehler CLOCK_WATCHDOG_TIMEOUT beheben?
Wenn es darum geht, diesen Fehler zu beheben, können Sie verschiedene Möglichkeiten finden. Sie können die Treiber oder Windows aktualisieren, wenn Sie nach dem besten Weg suchen. Ja, aufgrund der älteren Version, gibt es eine Chance, einen solchen Fehler zu erleben.
4. Wie kann ich den Watchdog-Timer in Windows 10 deaktivieren?
Sie müssen den PC neu starten, die Option Watchdog im BIOS deaktivieren und den Ordner im Startmenü öffnen. Nun müssen Sie auf das Symbol Watchdog deinstallieren tippen und das System neu starten.