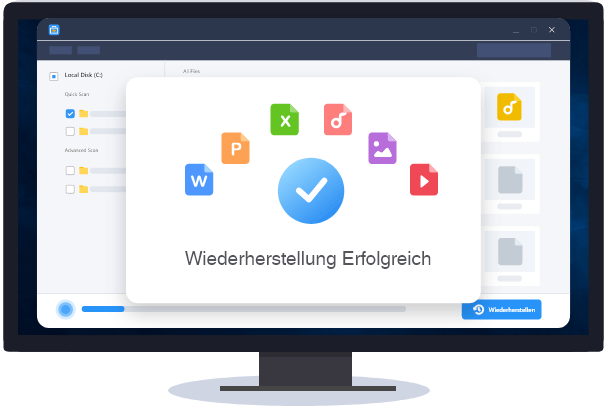![]() Hauptinhalt:
Hauptinhalt:
![]() Kundenbewertungen
Kundenbewertungen
Wie kann man RAM Cache löschen? [Für Windows 10/11]
Die Optimierung Ihres Windows 10/11-PCs für Geschwindigkeit und Multitasking ist sehr wichtig. Das Löschen des RAM-Cache verbessert die Geschwindigkeit und die Reaktionsfähigkeit des Computers. Der RAM-Cache, auch als Cache-Speicher bezeichnet, speichert häufig angeforderte Daten vorübergehend, um Vorgänge zu beschleunigen und die allgemeine Effizienz zu erhöhen.
Dieser Cache kann jedoch mit der Zeit verstopft werden, was zu einer Verlangsamung des Systems oder zu Speicherproblemen führen kann. In diesem Artikel werden einige effektive und sichere Methoden angeboten, damit Sie RAM Cache löschen können.
Kann man Windows RAM Cache löschen? Ist das sicher?
Das Löschen des Windows-RAM-Cache kann die Computerleistung beschleunigen, indem Speicher freigegeben wird. Wenn der RAM-Speicher mit unnötigen Daten überfüllt ist, kann das System langsamer werden oder einfrieren. Das Löschen des RAM-Caches hilft, den Speicherplatz zu schaffen und die Computerleistung zu optimieren.
Sie fragen sich bestimmt, ob das Löschen des RAM-Cache sicher ist oder nicht. Das Löschen oder Überprüfen des RAM-Cache ist normalerweise sicher und hat keine negativen Auswirkungen auf Ihren Computer. Es ist ein regelmäßiger Wartungsvorgang, der empfohlen wird, um eine optimale PC-Leistung zu erhalten. Sehen Sie sich also an, wie Sie den RAM-Cache löschen und Ihr System aktualisieren können:
Wie kann man den Windows RAM Cache löschen?
Durch die Anwendung dieser Methoden können Sie die Leistung Ihres Systems professionell verbessern und ein effizientes Computererlebnis bieten. Lassen Sie uns herausfinden, wie man den RAM-Cache auf einem Windows 10 oder 11 PC leert!
- Lösung 1. RAM-Cache mit RAMMap löschen
- Lösung 2. Visuelle Effekte deaktivieren
- Lösung 3. Seitendatei beim Herunterfahren löschen
- Lösung 4. Gerät-Treiber überprüfen
Lösung 1. RAM-Cache mit dem Tool "RAMMap" löschen
RAMMap, ein wertvolles Tool von Microsoft, kann verwendet werden, um den Speicher zu analysieren und den RAM-Cache richtig zu verwalten. Dieses Dienstprogramm ist besonders nützlich, um den RAM-Cache zu leeren, ohne den Computer neu zu starten. Im Folgenden finden Sie eine schrittweise Anleitung zum Herunterladen und Verwenden von RAMMap, um den RAM-Cache zu leeren:
Schritt 1. RAMMap herunterladen.
Schritt 2. Klicken Sie mit der rechten Maustaste auf die Datei RAMMap.zip und wählen Sie im Kontextmenü die Option "Alles extrahieren".

Schritt 3. Wählen Sie den Extraktionsort und klicken Sie auf "Extrahieren".
Schritt 4. Suchen Sie den extrahierten RAMMap-Ordner und öffnen Sie ihn.

Schritt 5. Um RAMMap zu starten, doppelklicken Sie auf die Datei. Klicken Sie dann auf "Zustimmen", um fortzufahren.

Schritt 6. Klicken Sie auf die Registerkarte "Leeren" und wählen Sie im Menü "Standby-Liste leeren".

Wenn Sie diese einfachen Schritte befolgen, können Sie den RAM-Cache auf Ihrem Windows-PC mit RAMMap effizient leeren und so eine optimale Systemleistung erzielen.
Lösung 2. Visuelle Effekte deaktivieren
Windows hat in den letzten Jahren mehrere Updates erhalten, wobei visuelle Effekte eine der interessanten Funktionen sind. Allerdings können diese visuellen Effekte das Benutzererlebnis verbessern, aber den PC verlangsamen. Einige visuelle Effekte in Windows 10 können deaktiviert werden, um die PC-Geschwindigkeit zu verbessern und den RAM-Cache zu löschen. Führen Sie die folgenden Schritte aus, um visuelle Effekte zu deaktivieren:
Schritt 1. Öffnen Sie den Datei-Explorer durch Drücken von Win + E. Klicken Sie auf "Dieser PC" und wählen Sie "Eigenschaften" aus dem Kontextmenü.

Schritt 2. Wählen Sie in "Eigenschaften" in der linken Seitenleiste "Über". Scrollen Sie in der rechten Seitenleiste nach unten und wählen Sie "Erweiterte Systemeinstellungen".
Schritt 3. Wählen Sie in "Systemeigenschaften" die Option "Erweitert". Wählen Sie unter dem Abschnitt "Leistung" die Option "Einstellungen".
Schritt 4. Wählen Sie in "Leistungsoptionen" die Option "Für beste Leistung anpassen", wodurch alle animierten visuellen Effekte deaktiviert werden.
Schritt 5. Alternativ können Sie die Option "Benutzerdefiniert" verwenden, um visuelle Effekte manuell nach Ihren Wünschen auszuwählen.
- Hinweis:
- Die Deaktivierung von visuellen Effekten kann die Systemeffizienz erhöhen, aber die Ästhetik drastisch reduzieren. Wählen Sie die beste Lösung für Ihre Anforderungen.
Schritt 6. Klicken Sie auf "Übernehmen" und dann auf "OK", um Ihre Änderungen zu speichern.

Bitte teilen Sie dieses nützliche Tutorial mit Ihren Freunden und Followern in den sozialen Medien, damit auch sie ihre PCs verbessern können!
Lösung 3. Seitendatei beim Herunterfahren löschen
Das Löschen der Auslagerungsdatei beim Herunterfahren von Windows kann die Systemeffizienz verbessern und unnötige Unordnung reduzieren. Diese Schritte beinhalten das Löschen des temporären Speichers in der Auslagerungsdatei, die auch nach dem Herunterfahren auf dem System verbleibt. Im Folgenden erfahren Sie, wie Sie Auslagerungsdateien beim Herunterfahren löschen können:
Schritt 1. Drücken Sie die Tastenkombination Windows + R, um das Fenster Ausführen zu öffnen, und geben Sie dann "gpedit. msc" in das Feld ein.
Schritt 2. Klicken Sie auf "Computerkonfiguration" im linken Bereich. Navigieren Sie dann zu "Windows-Einstellungen" und klicken Sie auf "Sicherheitseinstellungen", um fortzufahren.
Schritt 3. Navigieren Sie zu den "Lokalen Richtlinien" und dann zu "Sicherheitsoptionen".
Schritt 4. Scrollen Sie im rechten Bereich nach unten, um die Option "Shutdown: Auslagerungsdatei des virtuellen Speichers löschen". Starten Sie Ihr Windows neu, um den Vorgang abzuschließen.

Lösung 4. Gerätetreiber überprüfen
Veraltete oder beschädigte Gerätetreiber können Speicherverluste verursachen, die zu Systeminstabilität und Leistungsproblemen führen. Überprüfen Sie Ihre Gerätetreiber auf Updates und ordnungsgemäßen Betrieb. Führen Sie dann die folgenden Schritte aus, um Gerätetreiber zu aktualisieren und den RAM-Cache von Windows 10 zu löschen.
Schritt 1. Drücken Sie Win + R, geben Sie devmgmt.msc in Ausführen ein und drücken Sie die Eingabetaste, um den Geräte-Manager zu öffnen.
Schritt 2. Erweitern Sie jede Kategorie im Geräte-Manager, um Treiber mit einem gelben Ausrufezeichen-Symbol zu finden, das auf ein treiberbezogenes Problem hinweist.
Schritt 3. Klicken Sie mit der rechten Maustaste auf den fehlerhaften Treiber und wählen Sie "Treiber aktualisieren". Befolgen Sie die Anweisungen auf dem Bildschirm, um den neuesten Treiber zu installieren.

Die Aktualisierung von Gerätetreibern stellt die Kompatibilität mit neuer Software sicher und kann speicherbezogene Probleme reduzieren und die Systemgeschwindigkeit und -stabilität verbessern.
Aus versehen gelöschte Dateien und Ordner mit der Datenrettungssoftware wiederherstellen
Wenn Ihr PC mit einer geringen RAM-Kapazität läuft oder durch den hohen Speicherverbrauch überlastet ist, kann er plötzlich geschlossen werden, was zu Datenverlusten führt. So können Windows-Benutzer durch versehentliches Löschen wichtiger Dateien oder Verzeichnisse frustriert werden. Machen Sie sich keine Sorgen mehr!
Mit dem EaseUS Data Recovery Wizard können Sie verlorene Daten von Festplatten wiederherstellen. Die Software unterstützt verschiedenen Datenträger, z.B. HDDs, SSDs, USB-Laufwerke und SD-Karten. Dank der leistungsstarken Scanverfahren und der benutzerfreundlichen Oberfläche kann diese umfassende Anwendung versehentlich verlorene Dateien in fast allen Szenarien wiederherstellen - von versehentlich formatierten Datenträgern bis hin zu Systemabstürzen.
Hauptfunktionen von EaseUS Data Recovery Wizard:
- Einfache Wiederherstellung von gelöschten, formatierten oder verlorenen Dokumenten, Fotos, Videos, Audiodateien und mehr.
- Daten von HDDs, SSDs, USB-Laufwerken, Speicherkarten und Digitalkameras wiederherstellen.
- Den Schnell- oder Tiefenscan-Modus auswählen, um die Wiederherstellung anzupassen.
- Die wiederherstellbaren Dateien in der Vorschau anzeigen, um die Genauigkeit zu überprüfen und Zeit zu sparen, indem Sie die gewünschten Dateien auswählen und wiederherstellen.
Schritt 1. Wählen Sie einen Ordner zum Scannen nach verlorenen Dateien
Starten Sie EaseUS Data Recovery Wizard. Wählen Sie "Select Folder" unter Specify a location. Klicken Sie auf "Durchsuchen", um den Ort zu wählen, an dem Sie den Ordner verloren haben, und klicken Sie auf "OK", um den verlorenen Ordner zu scannen.

Schritt 2. Gefundene Dateien im verlorenen Ordner suchen und in der Vorschau anzeigen
Wenn Sie sich an den Ordnernamen erinnern, geben Sie den Ordnernamen in das Suchfeld ein, um die verlorenen Dateien schnell zu finden. Öffnen Sie dann den gefundenen Ordner und doppelklicken Sie darauf, um eine Vorschau der gescannten Dateien anzuzeigen. Oder Sie können die Filterfunktion verwenden, um einen bestimmten Dateityp zu finden.

Schritt 3. Wiederherstellen und Speichern des verlorenen Ordners
Zuletzt wählen Sie den gewünschten Ordner und die Dateien aus, klicken auf "Wiederherstellen" und wählen einen neuen und sicheren Speicherort auf Ihrem PC, um die wiederhergestellten Daten zu speichern.

EaseUS Data Recovery Wizard stellt verlorene Dateien und Ordner schnell wieder her und sorgt so für mehr Produktivität und Ruhe. Teilen Sie dieses hilfreiche Tool mit Kollegen und Freunden in den sozialen Medien, um verlorene Daten einfach wiederherzustellen.
Das Fazit
Die Verwaltung und Verbesserung des RAM-Cache auf Windows-Systemen ist entscheidend für die Erhaltung der Systemgeschwindigkeit und -effizienz. Wenn Sie die Schritte in diesem Artikel befolgen, können Sie den RAM-Cache richtig löschen und damit verbundene Probleme wie Trägheit und Langsamkeit beheben.
Ob Sie nun die integrierten Windows-Tools oder Softwarelösungen von Drittanbietern nutzen, es stehen mehrere Alternativen zur Verfügung, die den unterschiedlichen Vorlieben und Bedürfnissen der Benutzer gerecht werden. Denken Sie daran, beim Ändern von Systemeinstellungen vorsichtig zu sein und immer eine Sicherungskopie wichtiger Daten zu erstellen, bevor Sie mit der Fehlerbehebung beginnen. Mit der richtigen Strategie können Verbraucher sicherstellen, dass ihre Windows-PCs reibungslos und optimal laufen.
MEHR ERFAHREN
Haben Sie noch Fragen? Klicken Sie hier, um zu erfahren, ob es sicher ist, Cache-Dateien auf dem Mac zu löschen [macOS Recovery]
FAQs zur RAM-Cache-Bereinigung
Im Folgenden finden Sie einige Fragen zum Löschen des RAM-Cache, nach denen Benutzer suchen:
1. Wie lösche ich meinen RAM-Cache-Speicher?
Um den RAM-Cache-Speicher auf Ihrem Computer zu löschen, verwenden Sie Tools wie RAMMap oder ändern Sie die Systemeinstellungen, um den Speicherverbrauch zu minimieren.
2. Sollte ich den Cache im RAM löschen?
Das Löschen des Caches kann helfen, Speicherplatz freizugeben und die Systemgeschwindigkeit zu erhöhen, ist aber nicht immer notwendig und hat auf modernen Systemen mit viel Arbeitsspeicher möglicherweise wenig Wirkung.
3. Wie kann ich meine RAM-Dateien löschen?
Sie können RAM-Dateien mit Systemtools oder Drittanbietersoftware bereinigen, die den Speicherverbrauch verwaltet und zwischengespeicherte Daten löscht.
4. Gibt es einen Cache im RAM?
Ja, es gibt einen Cache im Arbeitsspeicher, der auch als Speicher-Cache bezeichnet wird. Dabei handelt es sich um einen Teil des Arbeitsspeichers eines Computers, in dem Dateien gespeichert werden, auf die die CPU häufig kurzzeitig zugreift. Dadurch wird die Notwendigkeit, Dateien von langsameren Speichergeräten wie Festplatten abzurufen, weiter verringert.
-
"EaseUS Data Recovery Wizard Free" stellt gelöschte Dateien wieder her, die beispielsweise durch einen Software- oder Hardwarefehler verloren gegangen sind. Auch ein versehentlich geleerter Papierkorb stellt für die Software kein Problem dar.
Mehr erfahren -
Easeus Data Recovery Wizard Free stellt eine sehr gute Möglichkeit dar, verloren gegangene Dateien wiederherzustellen.
Mehr erfahren -
"Easeus Data Recovery Wizard" kann die letzte Möglichkeit sein, gelöschte Daten wiederherzustellen und ist dabei sogar kostenlos.
Mehr erfahren -
Voreilig den Papierkorb geleert und alles ist futsch – ein Wiederherstellungs-Tool wie EaseUS Data Recovery Wizard kann helfen. Im Test schlägt sich das Tool gut.
Mehr erfahren
-
Hat mein "Leben" gerettet... Nachdem ich es längere Zeit versäumt hatte ein Backup zu machen, ist meine Festplatte hops gegangen. Die Software hat einen Großteil meiner Daten retten können und ich konnte mein System wiederherstellen. Würde Sie jederezt wieder kaufen!
Amazon Kundin -
Top Recovery Software. Konnte ganzen Daten auf einer externen Festplatte wiederherstellen ohne Probleme. Das schöne daran, es wird der komplette "Datei & Ordner" - Stammbau, wie man ihn erstellt hat "untersucht und gefunden", wie "hergestellt".
Amazon Kunde -
Super Produkt 11,6 GB Bilder die versehentlich gelöscht wurden wieder erkannt und zurückgesichert "Super"
Amazon Kundin
Weitere Artikel & Tipps:
-
Windows 10/8.1/8 Automatische Reparatur Endlosschleife fixen
![author-Katrin]() Updated am 20.03.2024
Updated am 20.03.2024
-
macOS Ventura Recovery Mode fehlt? Hier sind 4 effektive Lösungen [2024]
![author-Mako]() Updated am 22.04.2024
Updated am 22.04.2024
-
Über den Call of Duty Modern Warfare 2 Dateien Speicherplatz
![author-Mako]() Updated am 20.03.2024
Updated am 20.03.2024
-
Gelöst: Microsoft Excel funktioniert nicht mehr 2007/2010/2013/2016
![author-Markus]() Updated am 20.03.2024
Updated am 20.03.2024
TOP 2 in Recovery-Tools
"Easeus Data Recovery Wizard kann die letzte Möglichkeit sein, gelöschte Daten wiederherzustellen und ist dabei sogar kostenlos."

EaseUS Data Recovery Wizard
Leistungsstarke Datenrettungssoftware zur Wiederherstellung von Dateien in fast allen Datenverlustszenarien unter Windows und Mac.
100% Sauber
Top 10 Artikel
-
 Gelöschte Dateien wiederherstellen
Gelöschte Dateien wiederherstellen
-
 USB-Stick wiederherstellen
USB-Stick wiederherstellen
-
 SD-Karte reparieren
SD-Karte reparieren
-
 Papierkorb wiederherstellen
Papierkorb wiederherstellen
-
 Festplatte wiederherstellen
Festplatte wiederherstellen
-
 USB wird nicht erkannt
USB wird nicht erkannt
-
 RAW in NTFS umwandeln
RAW in NTFS umwandeln
-
 Gelöschte Fotos wiederherstellen
Gelöschte Fotos wiederherstellen
-
 Word-Dokument wiederherstellen
Word-Dokument wiederherstellen
-
 Excel-Dokument wiederherstellen
Excel-Dokument wiederherstellen