![]() Hauptinhalt:
Hauptinhalt:
![]() Kundenbewertungen
Kundenbewertungen
Sehen wir uns die Schnellnavigation an, um den Fehler " Zugriff auf Zielordner verweigert" zu beheben und den Zugriff wiederherzustellen.
| Praktikable Lösungen | Schritt-für-Schritt-Fehlerbehebung |
|---|---|
| Zunächst Daten von der Festplatte wiederherstellen | Bevor Sie das Problem mit dem verweigerten Zugriff auf den Zielordner beheben, stellen Sie die Daten aus dem unzugänglichen Ordner oder von der Festplatte wieder her...Vollständige Schritte |
| Lösung 1. Eigentum ändern | Klicken Sie mit der rechten Maustaste auf den Ordner, den Sie in Besitz nehmen möchten, und klicken Sie auf "Eigenschaften". Klicken Sie auf "Sicherheit" > "Erweitert"...Vollständige Schritte |
| Lösung 2. Sauberen Start durchführen | Suchen Sie im Startmenü nach msconfig. Wählen Sie "Systemkonfiguration" aus den Suchergebnissen...Vollständige Schritte |
| Lösung 3. Berechtigungen einholen | Um die Berechtigung für den Zielordner zu erhalten, klicken Sie mit der rechten Maustaste auf die unzugängliche Festplatte oder den Dateiordner und wählen Sie...Vollständige Schritte |
| Weitere nützliche Methoden | Um den Fehler zu beheben, überprüfen und reparieren Sie das Dateisystem mit einem kostenlosen Partitionsmanager, formatieren Sie die Festplatte...Vollständige Schritte |
Fehler: Zugriff auf Zielordner in Windows 10 verweigert
"Aus irgendeinem Grund kann ich nicht auf die Dateien auf meiner externen WD Elements-Festplatte zugreifen. Außerdem wird das Laufwerk nicht mehr in meinem Netzwerk angezeigt. Ich habe eine Fehlermeldung erhalten, die besagt: Zugriff auf Zielordner verweigert. Sie benötigen eine Berechtigung, um diese Aktion durchzuführen. Ich habe auf "Erneut versuchen" geklickt, aber es hat nicht funktioniert. Wie kann ich den Zugriff auf meine Dateien wiederherstellen?"
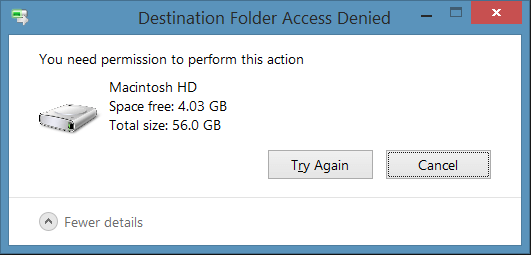
"Zugriff auf Zielordner verweigert. Need Permissions to Perform this Action" tritt im Allgemeinen auf, wenn Sie versuchen, einen Ordner oder eine Datei an einen anderen Ort zu kopieren oder zu verschieben. In der Regel tritt dieses Problem aufgrund der Nichtverfügbarkeit von "Ownership" auf. Das Eigentum an dem Ordner oder der Datei liegt bei einem anderen Benutzerkonto. Obwohl der Ordner und die Dateien in Ihrem Konto verfügbar sind, können sie nicht geändert werden. In diesem Fall können Sie das Problem lösen, indem Sie die Eigentümerschaft auf Ihr aktuelles Benutzerkonto ändern.
Sie werden jedoch bald feststellen, dass Sie keine Systemdateien löschen können, auch nicht als Administrator. Das liegt daran, dass der Trusted Installer-Dienst standardmäßig Eigentümer der Windows-Systemdateien ist, und der Windows-Dateischutz verhindert, dass diese überschrieben werden. Daher werden Sie den Fehler "Zugriff auf Zielordner verweigert" erhalten. Lesen Sie diesen Artikel und erfahren Sie, wie Sie das Problem effektiv beheben können.
Sehen Sie sich zuerst die Videoanleitung an:
Was Sie zuerst tun sollten: Daten von einer unzugänglichen Festplatte wiederherstellen
Bevor Sie Maßnahmen ergreifen, um das Problem "Zugriff auf den Zielordner verweigert" zu beheben, exportieren Sie zunächst Ihre wichtigen Daten, um einen Datenverlust zu vermeiden.
Mit EaseUS Data Recovery Wizard können Sie gelöschte Dateien wiederherstellen sowie formatierte Daten auf Speichergeräten mit wenigen Klicks. Es kann auch beschädigte Dateien reparieren in Windows 10/8/7. Es repariert beschädigte Fotos, Videos, Word, Excel und andere Dateien automatisch während der Wiederherstellung.
Sie können diese Software kostenlos herunterladen und anwenden, um Daten von einer unzugänglichen Festplatte, einem USB-Stick oder anderen Geräten in drei Schritten wiederherzustellen.
Schritt 1. Starten Sie EaseUS Partition Master, klicken Sie mit der rechten Maustaste auf die Zielpartition und wählen Sie "Laufwerksbuchstaben ändern".
Schritt 2. Klicken Sie im neuen Fenster auf den Pfeil nach unten, wählen Sie einen Laufwerksbuchstaben für die Partition aus dem Dropdown-Menü und klicken Sie dann auf "OK".
Schritt 3. Klicken Sie auf die Schaltfläche "1 Aufgabe(n) ausführen" in der oberen linken Ecke, überprüfen Sie die Änderungen und klicken Sie auf "Übernehmen", um den Laufwerksbuchstaben der ausgewählten Partition zu ändern.
Top 5 Wege, um den verweigerten Zugriff auf den Zielordner in Windows 10/8/7 zu beheben
Versuchen Sie nach der Wiederherstellung der Daten die folgenden fünf Methoden, um das Problem der Zugriffsverweigerung auf den Zielordner auch bei voller Kontrolle zu lösen.
Lösung 1. Gewährung der vollen Kontrolle über den Ordner durch Ändern der Eigentümerschaft
Um die Zugriffsverweigerung auf den Zielordner zu beheben, sollten Sie den Besitz des Ordners übernehmen:
Für Windows 10-Benutzer
Schritt 1. Klicken Sie mit der rechten Maustaste auf den Ordner, den Sie übernehmen möchten, und klicken Sie dann im Kontextmenü auf "Eigenschaften".
Schritt 2. Klicken Sie auf "Sicherheit" > "Erweitert" und dann auf die Registerkarte "Eigentümer".
Schritt 3. Klicken Sie auf "Ändern". Auf dem sich öffnenden Bildschirm geben Sie im Feld "Geben Sie den auszuwählenden Objektnamen ein" Administratoren oder Ihren Benutzernamen ein. Klicken Sie dann auf die Schaltfläche "Namen prüfen". Wenn alles gut geht, wird die Eingabe geändert. Klicken Sie auf "OK", um die Änderungen zu speichern.
Schritt 4. Der Abschnitt "Eigentümer" wird nun geändert. Markieren Sie "Besitzer auf Untercontainern und Objekten ersetzen" und klicken Sie auf "Übernehmen" und "OK", um die Änderungen zu speichern. Sie können auch die Option "Ersetze alle Berechtigungseinträge für untergeordnete Objekte" aktivieren.

Für Windows 7-Benutzer zum Erteilen von Berechtigungen
Schritt 1. Klicken Sie mit der rechten Maustaste auf die Datei und wählen Sie im Kontextmenü "Eigenschaften".
Schritt 2. Klicken Sie auf die Schaltfläche "Bearbeiten" im Eigenschaften-Fenster Klicken Sie auf "OK", um die Aufforderung zu bestätigen.
Schritt 3. Wählen Sie "Benutzer/Gruppe" aus den Berechtigungsfenstern oder klicken Sie auf "Hinzufügen", um weitere Benutzer oder Gruppen hinzuzufügen.
Schritt 4. Aktivieren Sie unter "Berechtigung" in der Spalte "Zulassen" die Option "Vollzugriff", um die Berechtigung zur Kontrolle der Zugriffsrechte zu vergeben.
Schritt 5. Klicken Sie auf "OK", damit die Änderungen wirksam werden, und klicken Sie auf ok, um das Fenster "Eigenschaften" zu verlassen.
Sobald Sie den Besitz einer Datei oder eines Ordners übernommen haben, überprüfen Sie, ob Sie Ihre Probleme gelöst haben.
Lösung 2. Führen Sie einen Windows 10 Clean Boot durch, um den verweigerten Ordnerzugriff zu beheben
Eine andere Möglichkeit, den Fehler "Ordnerzugriff verweigert" zu beheben, besteht darin, einen Neustart durchzuführen. Befolgen Sie diese Schritte, um auf Ihren Ordner zuzugreifen.
Schritt 1. Suchen Sie im Startmenü nach msconfig.
Schritt 2. Wählen Sie "Systemkonfiguration" aus den Suchergebnissen. Tippen oder klicken Sie auf der Registerkarte "Dienste" des Dialogfelds "Systemkonfiguration" auf das Kontrollkästchen "Alle Microsoft-Dienste ausblenden", und tippen oder klicken Sie dann auf "Alle deaktivieren".
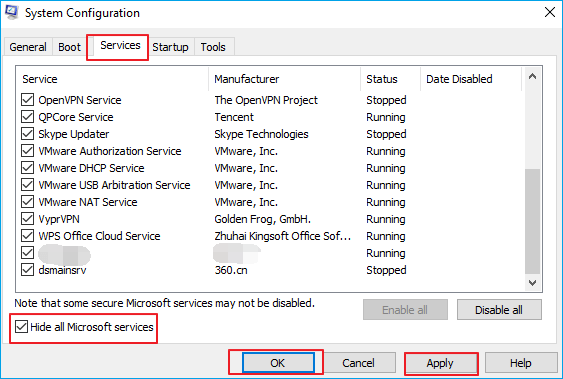
Schritt 3. Tippen oder klicken Sie auf der Registerkarte "Start" des Dialogfelds "Systemkonfiguration" auf "Task-Manager öffnen".
Schritt 4. Wählen Sie auf der Registerkarte "Autostart" im Task-Manager für jedes Startelement das entsprechende Element aus und klicken Sie dann auf "Deaktivieren". Schließen Sie den Task-Manager.
Schritt 5. Tippen Sie auf der Registerkarte "Start" des Dialogfelds "Systemkonfiguration" auf oder klicken Sie auf "OK", und starten Sie den Computer neu.
Lösung 3. Erlangung von Berechtigungen für das nicht zugängliche Gerät
Wenn Sie immer noch nicht in der Lage sind, den verweigerten Zugriff auf den Windows 10-Zielordner zu beheben, können Sie versuchen, die Berechtigung auf diese Weise zu erhalten.
Schritt 1. Klicken Sie mit der rechten Maustaste auf die unzugängliche Festplatte, den USB-Stick oder den Dateiordner und wählen Sie "Eigenschaften".
Schritt 2. Gehen Sie zu "Sicherheit", klicken Sie auf "Erweitert" und navigieren Sie zur Registerkarte "Eigentümer".
Schritt 3. Klicken Sie auf "Bearbeiten", klicken Sie auf Ihren Benutzernamen unter "Gruppe" oder Benutzernamen.

Schritt 4. Markieren Sie alle Kästchen in der Spalte "Zulassen" und klicken Sie auf "OK". Klicken Sie dann auf "Übernehmen", um die Berechtigung für den Zugriff auf Ihr unzugängliches Gerät zu erhalten.

Lösung 4. Beschädigtes Dateisystem reparieren, um den Zugriff auf den Zielordner zu verweigern
Wenn das Dateisystem der Festplatte beschädigt ist, können Sie auch nicht auf den Ordner zugreifen. Sie können ein kostenloses Festplattenreparaturtool verwenden - EaseUS Partition Mater, um die Festplatte mit wenigen Klicks zu überprüfen und zu reparieren. Diese kostenlose Partitionssoftware hilft Ihnen beim Erstellen, Klonen, Formatieren, Zusammenführen und Vergrößern/Verschieben von Partitionen. Folgen Sie diesen Schritten, um das Dateisystem zu überprüfen und zu reparieren.
Schritt 1. Starten Sie EaseUS Partition Master, klicken Sie mit der rechten Maustaste auf die Zielpartition und wählen Sie "Laufwerksbuchstaben ändern".
Schritt 2. Klicken Sie im neuen Fenster auf den Pfeil nach unten, wählen Sie einen Laufwerksbuchstaben für die Partition aus dem Dropdown-Menü und klicken Sie dann auf "OK".
Schritt 3. Klicken Sie auf die Schaltfläche "1 Aufgabe(n) ausführen" in der oberen linken Ecke, überprüfen Sie die Änderungen und klicken Sie auf "Übernehmen", um den Laufwerksbuchstaben der ausgewählten Partition zu ändern.
Oder Sie können den Befehl CHKDSK ausführen, um das beschädigte Dateisystem der Festplatte, auf die kein Zugriff möglich ist, zu reparieren.
- Öffnen Sie eine Eingabeaufforderung und geben Sie ein: chkdsk /f c: (ersetzen Sie c durch den Laufwerksbuchstaben Ihrer unzugänglichen Festplatte).
- Drücken Sie die Eingabetaste, um den Prüfvorgang zu starten.
- Wenn der Vorgang abgeschlossen ist, geben Sie exit ein und drücken Sie die Eingabetaste, um den Vorgang abzuschließen.
Lösung 5. Formatieren Sie das Gerät, um den Fehler "Verweigerter Zugriff" zu beheben
Wenn diese schnellen Lösungen Ihnen nicht helfen können, das Problem zu lösen, können Sie das Gerät formatieren, um den Fehler "Windows-Zielordnerzugriff verweigert" zu beheben. Da bei der Formatierung Dateien gelöscht werden, sollten Sie im Voraus ein Backup erstellen. Es gibt mehrere Möglichkeiten, eine Festplatte zu formatieren. Führen Sie die folgenden Schritte aus, um die Festplatte im Datei-Explorer zu formatieren.
Schritt 1. Klicken Sie mit der rechten Maustaste auf das unzugängliche Gerät - interne/externe Festplatte, USB- oder SD-Karte usw. - und wählen Sie "Formatieren".
Schritt 2. Legen Sie das Dateisystem, den Labelnamen usw. für die nicht zugänglichen Geräte fest.
Schritt 3. Markieren Sie "Schnellformatierung" und klicken Sie auf "Start", um den Fehler "Zugriff auf Zielordner verweigert" zu beheben.

Schlussfolgerung
Viele Computerbenutzer haben berichtet, dass sie die Fehlermeldung "Zugriff auf Zielordner verweigert" erhalten, wenn sie versuchen, eine Datei oder einen Ordner entweder lokal oder von einer freigegebenen Ressource zu kopieren, zu verschieben oder zu löschen. Sie können die Fehlermeldung "Zugriff auf den Zielordner verweigert" wirksam lösen, wenn Sie die oben genannten Lösungen ausprobiert haben.
EaseUS kann Ihnen nicht nur Lösungen für den Fehler "Zugriff verweigert" bieten, sondern Ihnen auch Möglichkeiten zur Wiederherstellung von Dateien oder Ordnern mit dem professionellen EaseUS Data Recovery Wizard bieten. Sie können jederzeit EaseUS um Hilfe bitten, wenn Sie irgendwelche Probleme haben.
FAQs - Zugriff auf Zielordner verweigert Windows 10
Die Meldung Zugriff auf Zielordner verweigert wird normalerweise angezeigt, wenn Sie nicht über die erforderlichen Administratorrechte zum Kopieren einer Datei oder eines Ordners verfügen. Wenn Sie andere damit zusammenhängende Probleme haben, können Sie die Fragen und Antworten unten lesen, um zusätzliche Hilfe zu erhalten.
Warum wird der Zugriff auf einen Ordner verweigert?
Der Fehler "Zugriff verweigert" wird aus folgenden Gründen angezeigt:
- Sie dürfen keine Eigentumsrechte für den Zugriff auf Dateien und Ordner vergeben
- Der Zugriff auf einen Ordner wird aufgrund seiner Verschlüsselung verweigert
- Irgendetwas läuft mit Ihrem Dateisystem schief
Was sind Administratorrechte?
Administratorrechte sind eine Reihe von Protokollen, die einen bestimmten Benutzer als Eigentümer eines Systems ausweisen.
Wie behebe ich die Zugriffsverweigerung auf den Zielordner?
Wenn Sie den Fehler Zugriff verweigert in Windows erhalten, folgen Sie diesen Lösungen:
- Lösung 1. Eigentum ändern
- Lösung 2. Sauberen Start durchführen
- Lösung 3. Berechtigungen einholen
- Lösung 4. CHKDSK ausführen, um das Dateisystem zu reparieren
- Lösung 5. Das Gerät formatieren
Wie kann ich auf den Ordner Found.000 zugreifen?
Der Ordner FOUND.000 wird erstellt, wenn Benutzer den Befehl CHKDSK ausführen. Die Benutzer können den Ordner FOUND.000 nicht immer sehen. So zeigen Sie den Ordner an:
Schritt 1. Öffnen Sie die Windows-Systemsteuerung und navigieren Sie zu den Optionen für den Datei-Explorer in Windows 10, 8.1 und 8.
Schritt 2. Navigieren Sie im Fenster Optionen des Datei-Explorers zur Registerkarte Ansicht und aktivieren Sie unter dem Abschnitt Versteckte Dateien und Ordner die Option Versteckte Dateien, Ordner und Laufwerke anzeigen.
Schritt 3. Öffnen Sie Ihre lokale Festplatte oder Ihr Gerät erneut, um den Ordner FOUND.000 auf Ihrem PC erneut zu überprüfen.
Was passiert, wenn ein Zielordner gelöscht wird?
Wenn ein Zielordner gelöscht wird, werden alle Daten und die damit verbundenen Daten entweder ebenfalls gelöscht oder sie reagieren nicht mehr, daher ist es gut zu wissen, wie man sie wiederherstellen kann.