![]() Hauptinhalt:
Hauptinhalt:
![]() Kundenbewertungen
Kundenbewertungen
Mit den richtigen Tools und Fähigkeiten können Sie verlorene Dateien von Ihrem Computer wiederherstellen. PhotoRec ist ein leistungsstarkes Werkzeug zur Wiederherstellung von Dateien, das Fotos und andere Dateien wiederherstellen kann. Außerdem verfügt PhotoRec über einen schreibgeschützten Zugriff, um die Sicherheit aller Wiederherstellungsprozesse zu gewährleisten. Diese Anleitung hilft Ihnen, wenn Sie unsicher sind , wie Sie PhotoRec zur Wiederherstellung von Dateien auf einem Windows-PC verwenden können. Außerdem wird Ihnen eine einfachere Methode zur Durchführung der Datenwiederherstellung angeboten.
Alternative: EaseUS Data Recovery Wizard
Die Wiederherstellung von Dateien mit PhotoRec kann jedoch für technisch nicht versierte Benutzer schwierig sein. Da die Vorgänge in PhotoRec nicht rückgängig gemacht werden können, könnte ein Fehler verheerende Folgen für Ihre anderen Daten haben. Daher wird empfohlen, EaseUS Data Recovery Wizard zu verwenden, eine einfach zu bedienende Datenwiederherstellungssoftware für Windows.
EaseUS Data Recovery Wizard ist eine fantastische Lösung für alle, die nach einer benutzerfreundlicheren Alternative zu PhotoRec suchen. Dieses Datenwiederherstellungstool eignet sich für viele Datenverlustszenarien und ist damit eine ausgezeichnete Wahl für Anfänger und Profis.
- Gelöschte Dateien unter Windows wiederherstellen, sowie auf Mac und Linux OS
- Es bietet die beste Qualität der wiederhergestellten Dateien
- Klare Vorschauqualität und Schnittstelle
- Superschnelles Scannen von Daten
Schritt 1. Starten Sie EaseUS Data Recovery Wizard und wählen Sie den Speicherort oder das Gerät aus, auf dem Sie Dateien verloren/gelöscht haben. Klicken Sie auf „Suche nach verlorenen Daten“, um die fehlenden Dateien zu finden.

Schritt 2. Wählen Sie nach dem Scanvorgang im linken Bereich den Dateityp, den Sie wiederherstellen möchten. Sie können den Dateinamen direkt in die Suchleiste eingeben, wenn Sie sich daran erinnern. Wählen Sie die gefundenen Dateien aus und klicken Sie auf „Vorschau“.

Schritt 3. Wählen Sie die Dateien aus, die Sie wiederherstellen möchten. Klicken Sie auf „Wiederherstellen“, um sie an einem anderen sicheren Ort auf Ihrem PC, einem externen Speichergerät oder einem Cloud-Speicher zu speichern.

Viele Windows 10/11-Benutzer haben sich von der Wirksamkeit des Tools überzeugt. Wenn Sie die Dateiwiederherstellung auflösen möchten, teilen Sie sie auf Facebook, Twitter, Instagram und anderen Social-Media-Plattformen!
Wie man PhotoRec zum Wiederherstellen von Dateien auf dem PC verwendet
Wissen Sie, wie Sie PhotoRec verwenden können, nachdem Sie es installiert haben? Führen Sie die folgenden Schritte aus, um zu erfahren, wie Sie PhotoRec zum Abrufen von Daten verwenden können. Sie können auch die vollständige Bewertung von PhotoRec lesen.
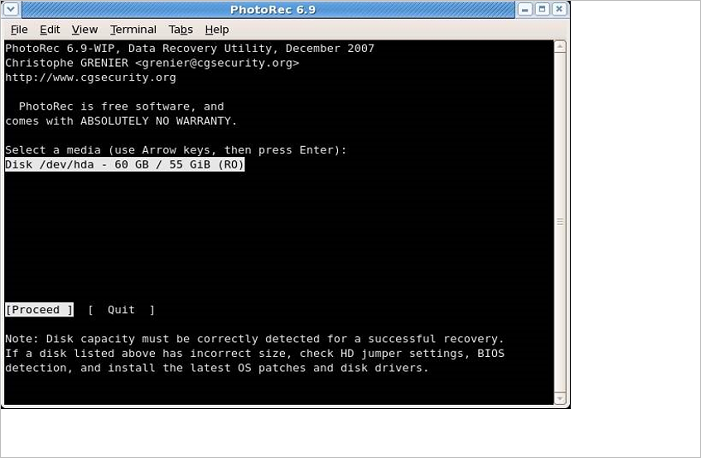
PhotoRec Rückblick: Pro, Kontra, Alternativen
PhotoRec ist eine Datenwiederherstellungssoftware, die verlorene Dateien, einschließlich Videos, Dokumente und Archive, von Festplatten wiederherstellt. Mehr lesen >>
🔍 Verwenden Sie PhotoRec unter Windows
Schritt 1. Laden Sie PhotoRec herunter und installieren Sie es, wenn Sie das Administratorkonto verwenden. Wählen Sie dann den Datenträger, mit dem Sie arbeiten möchten, mit den Pfeiltasten nach oben/unten aus. Um fortzufahren, drücken Sie "Enter".
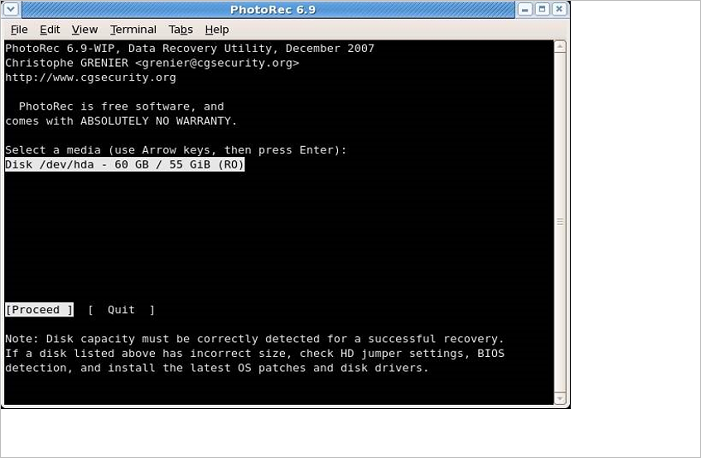
Schritt 2. Wenn drei Optionen angezeigt werden: "Suchen", "Optionen" und "Datei-Optionen", wählen Sie "Datenrettung" suchen > Drücken Sie die Eingabetaste, um die Dateiwiederherstellung zu starten.
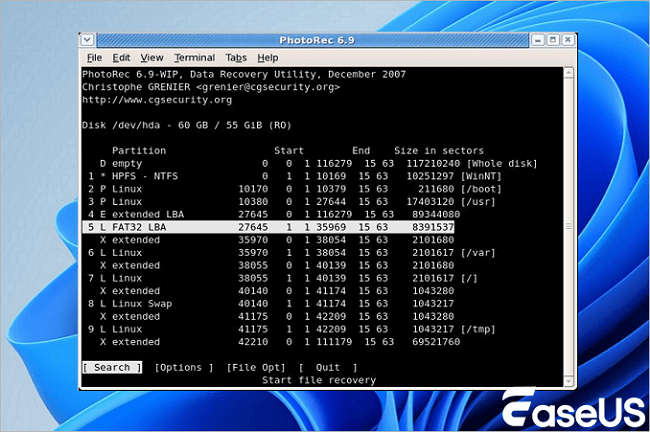
Schritt 3. Um verlorene Dateien wiederherstellen zu können, muss PhotoRec den Typ des Dateisystems kennen, in dem die Dateien gespeichert sind. Wählen Sie Andere, wenn das Dateisystem nicht ext2, ext3 oder ext4 ist.
Schritt 4. Wählen Sie einen Speicherort für die wiederhergestellten Dateien mit den Pfeiltasten nach oben/unten. Um die Wiederherstellung zu beginnen, drücken Sie C.
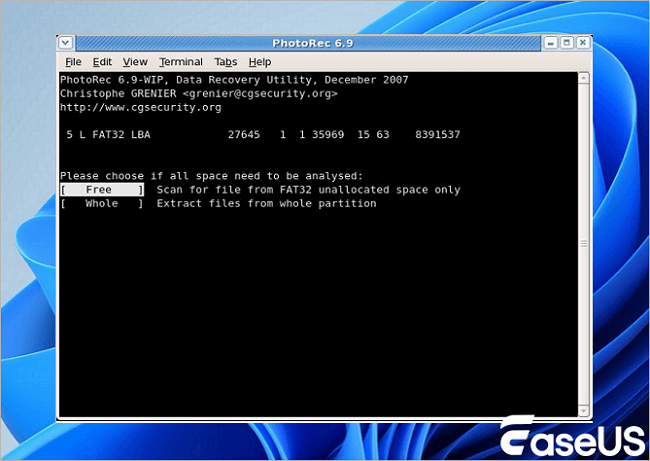
Fazit
Für Neulinge kann es schwierig sein, die Befehlszeilenschnittstelle von PhotoRec zu verstehen, um die Datenwiederherstellung Schritt für Schritt abzuschließen. Die Benutzer können nach dem Wiederherstellungsprozess nicht einmal einen Zielspeicherort erhalten. Schließlich handelt es sich um eine fortgeschrittene Datenrettungssoftware.
EaseUS Datenrettung ist sehr empfehlenswert, wenn Sie auf der Suche nach der besten Datenrettungssoftware ihrer Klasse sind. Auch wenn Ihr PC nicht booten kann, können Sie bootfähige Medien erwerben.
Häufig gestellte Fragen zur Verwendung von PhotoRec
Hier sind 2 weitere Fragen über die Verwendung von PhotoRec zur Wiederherstellung gelöschter Dateien auf einem PC. Hier finden Sie die Antworten.
1. Wie funktioniert PhotoRec?
Wenn eine Datei erfolgreich wiederhergestellt wurde, überprüft PhotoRec die vorherigen Datenblöcke, um festzustellen, ob eine Dateisignatur erkannt wurde, aber nicht wiederhergestellt werden konnte, und versucht es dann erneut. Einige fragmentierte Dateien können daher erfolgreich wiederhergestellt werden.
2. Kann PhotoRec nur Fotos wiederherstellen?
Nicht nur Fotos können wiederhergestellt werden. PhotoRec ist ein Datenrettungsprogramm, das verlorene Videos, Fotos, Dokumente und Archive von Festplatten (mechanische HDDs, SSDs, etc.), CDs und verlorene Bilder aus dem Speicher von Digitalkameras wiederherstellt.