Hauptinhalt:
![]() Über den Autor
Über den Autor
![]() Reviews und Preise
Reviews und Preise
Was ist das Mac Festplattendienstprogramm? Das Festplatten-Dienstprogramm ist ein Mac-Speicher-Manager, der Mac-Nutzern bei der Verwaltung von Partitionen auf dem Mac helfen kann. Es kann auch die Startdiskette löschen oder reparieren, das USB-Flash-Laufwerk, das nicht auf dem Mac angezeigt wird, lösen, neue Festplatten hinzufügen und so weiter.
Das Festplatten-Dienstprogramm ist ein praktisches Tool. Wenn Sie verlorene Dateien wiederherstellen möchten , nachdem Sie einen Startdatenträger im Festplattendienstprogramm gelöscht haben, ist es ratsam, den EaseUS Data Recovery Wizard für Mac zu verwenden. Sie können den Mac mit zwei Methoden im Festplattendienstprogramm/den Wiederherstellungsmodus starten. Nachdem wir dieses funktionelle Wiederherstellungstool im Voraus heruntergeladen haben, wollen wir die beiden Methoden zusammen herausfinden.
Mac im Festplattendienstprogramm/Wiederherstellungsmodus starten [2 Wege]
Wenn Sie Probleme mit der Festplatte haben, können Sie von Glück sagen, dass Ihr Mac noch normal starten kann. Manchmal ist es leider nicht möglich, Ihren Mac zu starten. Wir stellen Ihnen zwei Methoden vor, um Ihren Mac mit dem Festplatten-Dienstprogramm zu starten.
Methode 1. Öffnen Sie das Festplatten-Dienstprogramm auf einem funktionierenden Mac
Wenn Ihr Mac normal starten kann, müssen Sie das Festplattendienstprogramm öffnen, indem Sie es mit Spotlight suchen, oder Sie können das Festplattendienstprogramm über den Finderöffnen.
Schritt 1. Öffnen Sie den Finder auf dem Mac.
Schritt 2. Rufen Sie das Menü Anwendungen auf und klicken Sie auf "Dienstprogramme".

Schritt 3. Scrollen Sie nach unten, und Sie finden das Festplatten-Dienstprogramm.

Methode 2. Mac im Festplattendienstprogramm/Wiederherstellungsmodus starten
Manchmal bleibt Mac bleibt am Apfellogo hängen. Starten Sie den Mac im Festplattendienstprogramm mit den Mac-Startschlüsseln, um das Problem zu lösen. Apple Silizium-Macs und Intel-basierte Macs haben unterschiedliche Starttasten. Lesen wir weiter, um mehr zu erfahren.
Für Apple Silicon Mac:
Schritt 1. Stellen Sie sicher, dass Ihr Mac heruntergefahren ist. Halten Sie den Netzschalter des Mac gedrückt, bis der Wiederherstellungsmodus auf dem Bildschirm erscheint.
Schritt 2. Klicken Sie auf "Festplattendienstprogramm", und Ihr Mac wird das Festplattendienstprogramm erfolgreich aufrufen.

Für Intel-basierte Macs:
Schritt 1. Stellen Sie sicher, dass Ihr Mac heruntergefahren ist. Halten Sie die Tasten Command und R gedrückt und lassen Sie sie los, wenn Sie den Wiederherstellungsmodus sehen.

Schritt 2. Klicken Sie auf "Festplattendienstprogramm", und Ihr Mac wird das Festplattendienstprogramm erfolgreich aufrufen.
Mac lässt sich nicht im Festplatten-Dienstprogramm/Wiederherstellungsmodus starten
Manchmal funktionieren Ihre Befehls- und R-Tasten nicht und Ihr Mac bootet nicht in den Wiederherstellungsmodus, oder Ihr Mac kann nicht starten. Wie können wir solches Problem beheben?
- Lösung 1. Überprüfen Sie den Tastaturanschluss am Mac.
- Lösung 2. Bootfähigen USB-Installer für macOS Ventura erstellen.
- Lösung 3. Starten Sie den Mac im abgesicherten Modus.
- Lösung 4. NVRAM/PRAM zurücksetzen
- Lösung 5. Booten Sie noch einmal in den Wiederherstellungsmodus.
- Lösung 6. Mac Internet-Wiederherstellungsmodus verwenden
Startdiskette mit dem Festplattendienstprogramm löschen und reparieren
Wenn die Startdiskette Ihres Macs nicht richtig funktioniert oder Sie Probleme mit der Mac-Startdiskette haben. Sie können das Festplatten-Dienstprogramm verwenden, um das Problem zu reparieren und zu beheben.
Startdiskette mit dem Festplattendienstprogramm auf dem Mac reparieren
Wir haben Ihnen gezeigt, wie Sie Ihren Mac mit dem Festplattendienstprogramm starten können. Wählen Sie eine der Methoden, um das Festplatten-Dienstprogramm aufzurufen.
Schritt 1. Wählen Sie die Startdiskette, die normalerweise Macintosh HD heißt.
Schritt 2. Klicken Sie auf die Schaltfläche "Erste Hilfe".
Schritt 3. Sie können die Startdiskette reparieren, indem Sie auf die Schaltfläche Ausführen klicken.
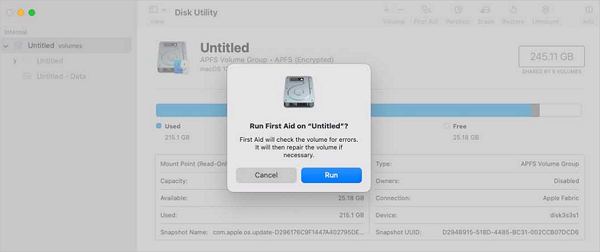
Löschen der Startdiskette mit dem Festplattendienstprogramm auf dem Mac
Sie können den Mac im Festplattendienstprogramm mit Starttasten starten und die Startdiskette löschen. Wenn Sie MacBook/iMac auf Werkseinstellungen zurücksetzen, müssen Sie die Startdiskette löschen und das macOS-Basissystem neu installieren.
Schritt 1. Wählen Sie die Startdiskette, die normalerweise Macintosh HD heißt.
Schritt 2. Klicken Sie auf die Schaltfläche "Löschen", um die Daten der Macintosh HD zu löschen.

Wiederherstellen von Daten nach dem Löschen der Startup-Disk mit Software
Nach dem Reparieren oder Löschen der Startdiskette auf dem Mac, um den Mac auf die Werkseinstellungen zurückzusetzen oder macOS neu zu installieren, können Sie wichtige Daten verlieren. Kein Grund zur Panik! Sie können Dateien nach Mac OS X Neuinstallation wiederherstellen. Wie kann man verlorene Dateien auf Mac wiederherstellen?
EaseUS Data Recovery Wizard for Mac wurde entwickelt, um Mac gelöschte Dateien wiederherzustellen. Mit diesem professionellen und zuverlässigen Tool können Sie Daten nach einem Upgrade auf die neueste Version von macOS, einer Neuinstallation von macOS, einem macOS-Absturz, einer versehentlichen Löschung und anderen Situationen wiederherstellen.
Dieses Tool kann Ihnen helfen, Dateien in verschiedenen Formaten wiederherzustellen: DOC, XLS, AVI, MOV, AIF, AAC, CR2, RAW, JPG, usw. Egal, welche Art von Dateien Sie verloren haben, wir können Ihnen helfen, sie von SD-Karten, USB-Flash-Laufwerken, SDHC-Karten, Speicherkarten, Kameras und anderen Speichergeräten wiederherzustellen.
Wie kann man Daten mit EaseUS Data Recovery für Mac wiederherstellen? Prüfen Sie die detaillierte Methode unten:
Schritt 1. Suche nach verlorenen Dateien
Wählen Sie den Speicherort für die Suche nach verlorenen Dateien aus (es kann eine interne Festplatte/SSD oder eine externe Festplatte sein), auf der Sie Daten und Dateien verloren haben. Klicken Sie auf die Schaltfläche "Nach verlorenen Dateien suchen".

Schritt 2. Gehen Sie die Scanergebnisse durch
Diese Software scannt sofort den ausgewählten Datenträger und zeigt Bilder, Dokumente, Audiodateien, Videos und E-Mails im linken Fenster an.

Schritt 3. Wählen Sie die Datei(en) und stellen Sie sie wieder her
Klicken Sie auf die Daten, um eine Vorschau anzuzeigen, und klicken Sie auf die Schaltfläche "Wiederherstellen", um sie wiederherzustellen.

Zusammenfassung
Nach der Lektüre dieses Abschnitts haben Sie gelernt, was das Festplatten-Dienstprogramm auf dem Mac ist und wie man den Mac auf normale Weise und mit den Mac-Starttasten in den Festplatten-Dienstprogramm-/Wiederherstellungsmodus startet. Sie wissen auch, wie man die Startplatte mit dem Festplatten-Dienstprogramm repariert und löscht und wie man Daten mit dem EaseUS Data Recovery Wizard für Mac wiederherstellt. Wenn Sie weitere Fragen zum Booten von Mac im Festplatten-Dienstprogramm haben, können Sie den letzten Teil weiter lesen.
Mac im Festplattendienstprogramm starten FAQs
In diesem Teil werden vier weitere Fragen und Antworten zum Booten des Mac im Festplatten-Dienstprogramm angezeigt.
Wie setze ich mein MacBook Pro mit dem Festplattendienstprogramm auf die Werkseinstellungen zurück?
Sie können das MacBook Pro auf die Werkseinstellungen zurücksetzen, indem Sie das MacBook Pro im Wiederherstellungsmodus starten.
- 1. Klicken Sie auf das Apple-Symbol und fahren Sie das MacBook Pro herunter.
- 2. Schalten Sie das MacBook Pro ein und halten Sie die Einschalttaste oder die Tasten Command + R gedrückt, bis Sie den Wiederherstellungsmodus sehen.
- 3. Wählen Sie "Festplatten-Dienstprogramm".
- 4. Löschen Sie die Macintosh HD und beenden Sie das Festplatten-Dienstprogramm.
- 5. Installieren Sie macOS neu und schalten Sie Ihren Mac ein.
Was kann ich tun, wenn meine Tasten Command + R auf dem Mac nicht funktionieren?
Ihr Intel-basierter Mac lässt sich nicht in den Wiederherstellungsmodus booten, wenn die Tasten Command + R nicht funktionieren. Wie lässt sich dieses Problem beheben?
- 1. Überprüfen Sie den Tastaturanschluss am Mac.
- 2. Erstellen Sie einen bootfähigen USB-Stick für macOS Ventura.
- 3. Starten Sie den Mac im abgesicherten Modus.
- 4. NVRAM/PRAM zurücksetzen
- 5. Booten Sie noch einmal in den Wiederherstellungsmodus.
- 6. Mac Internet-Wiederherstellungsmodus verwenden
Wie repariert man eine Mac-Startdiskette mit dem Festplattendienstprogramm?
Sie können das Festplatten-Dienstprogramm öffnen, indem Sie in Mac Spotlight suchen oder die Starttasten verwenden, um Ihren Mac in das Festplatten-Dienstprogramm zu starten.
- 1. Wählen Sie die Startdiskette mit dem Namen Macintosh HD.
- 2. Wählen Sie "Erste Hilfe" und klicken Sie auf "Ausführen", um die Mac-Startdiskette zu reparieren.
Wie starte ich meinen Mac im Festplattendienstprogramm?
Wenn Ihr Mac gut läuft, können Sie den Mac einschalten und das Festplatten-Dienstprogramm in Spotlight suchen. Oder Sie starten den Finder, gehen zu den Anwendungen, klicken auf "Dienstprogramme" und finden dort das Festplatten-Dienstprogramm. Wenn Ihr Mac nicht normal starten kann, sollten Sie den Mac ausschalten und die Einschalttaste oder die Tasten Command + R gedrückt halten, bis Sie den Wiederherstellungsmodus sehen. Dann können Sie auf das Festplattendienstprogramm klicken.
Ist der Artikel hilfreich?
Updated by Markus
Nach seinem Medientechnik-Studium entschloss sich Markus dazu, als ein Software-Redakteur zu arbeiten. Seit März 2015 bei EaseUS Tech Team. Er hat sich auf Datenrettung, Partitionierung und Datensicherung spezialisiert.
Bewertungen
-
EaseUS Data Recovery Wizard ist eine leistungsstarke Systemwiederherstellungs-Software, mit der Sie versehentlich gelöschte, durch Malware oder aufgrund von Partitionsverlust verlorene Dateien wiederherstellen können.
Mehr erfahren -
EaseUS Data Recovery Wizard ist das beste Programm, das wir bisher getestet haben. Er ist nicht perfekt, weil die heutige fortschrittliche Festplattentechnologie die Datenwiederherstellung schwieriger macht .
Mehr erfahren -
EaseUS Data Recovery Wizard Pro ist eines der besten Programme zur Datenwiederherstellung auf dem Markt. Es bietet Ihnen umfassenden fortschrittlichen Funktionen, z.B., Wiederherstellung formatierter Laufwerke und Reparatur beschädigter Dateien.
Mehr erfahren
Verwandete Artikel
-
6 macos Ventura Update-Probleme und ihre Lösungen [Zuletzt aktualisiert]
![author icon]() Mako/Apr 22, 2024
Mako/Apr 22, 2024 -
Windows 10 Update-Assistent bleibt bei 99% hängen! 9 Wege, um es zu beheben
![author icon]() Maria/Sep 27, 2024
Maria/Sep 27, 2024 -
Was ist macOS-Basissystem? [Alles was Sie wissen müssen]
![author icon]() Markus/Apr 22, 2024
Markus/Apr 22, 2024 -
Aktivieren/deaktivieren der Geräteverschlüsselung unter Windows 11
![author icon]() Katrin/Jul 21, 2023
Katrin/Jul 21, 2023