![]() Hauptinhalt:
Hauptinhalt:
![]() Kundenbewertungen
Kundenbewertungen
Benutzerfall:
Es ist ein echter Fall von Quora, und viele Benutzer haben die gleichen Zweifel. Wo wollen Sie Windows installieren? Diese Frage hängt nicht nur von Ihren Vorlieben ab. In diesem Artikel wird sich der Redakteur von EaseUS auf diese Frage konzentrieren und Ihnen helfen herauszufinden, wo Sie Windows installieren sollten und warum. Nun, lassen Sie uns in das Lernen eintauchen.
Wo möchten Sie Windows installieren?
Es war schon immer wichtig, sicherzustellen, dass Ihr Windows 11/10/8/7-Betriebssystem auf dem richtigen Speicherlaufwerk installiert ist und läuft. Mit der Entwicklung von Hochgeschwindigkeits-Solid-State-Laufwerken ist dies jedoch zu einem noch größeren Problem geworden. Wie können Sie also feststellen, ob das von Ihnen ausgewählte Laufwerk das richtige ist? Bei diesem Problem gibt es zwei Hauptfaktoren, die Sie berücksichtigen müssen: eine ausreichende Kapazität und eine ausreichend hohe Startgeschwindigkeit.
Wir alle wissen, dass SSD in der Regel schneller ist als HDD. Aber im Allgemeinen ist die Kapazität von SSD nicht so gut wie die von HDD. Was ist also die Antwort, wenn Sie gefragt werden, wo Sie Windows installieren möchten? Die beste Lösung ist, das Windows-System auf der SSD zu installieren und andere große Dateien wie Videos, Fotos und Spiele auf der HDD zu speichern. Bei Windows-PCs werden in der Regel teure Hochleistungsspeicherlaufwerke für das Windows-Betriebssystem und billigere Optionen für Massenspeicher eingesetzt. Windows kann auch auf Windows-VPS installiert werden, die in den letzten Jahren immer beliebter geworden sind, da sie einfach zu bedienen sind. Die meisten Benutzer sind bereits mit der Benutzeroberfläche und dem Betriebssystem im Allgemeinen vertraut, da die große Mehrheit der PCs mit Windows läuft.
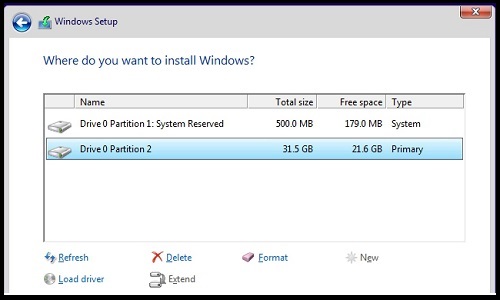
Wie können Sie jedoch sicherstellen, dass Sie das richtige Laufwerk für die Installation von Windows auswählen? Die folgenden Mittel können helfen:
Trennen Sie alle Verbindungen außer der Zielfestplatte: Dadurch wird sichergestellt, dass Sie das Betriebssystem ohne Risiko auf der Zielfestplatte installieren können, da es nur eine Option gibt.
Verwenden Sie Laufwerke mit unterschiedlichen Kapazitäten: Windows ist zwar nicht in der Lage, jedes Laufwerk für Sie zu unterscheiden, aber es teilt Ihnen immer die Speicherkapazität des jeweiligen Laufwerks mit, das Sie betrachten. Sie müssen also nur das Laufwerk finden, das der Kapazität der SSD entspricht.
Prüfen Sie die Laufwerksreihenfolge im BIOS: Diese Option ist riskant. Wählen Sie daher die sicherere Option, wenn Ihre Festplatte voll mit Dateien ist, die Sie behalten möchten. Denn beim Formatieren und Partitionieren zur Installation eines Betriebssystems müssen Sie alle Daten auf dem Laufwerk löschen.
Überprüfen Sie die physikalische Reihenfolge der Laufwerke: Die Festplatten 0, 1 und 2 beziehen sich auf die physischen Anschlüsse der Speicherlaufwerke auf der Hauptplatine, die von Ihrer Hauptplatine abhängen können. Computer-Motherboards haben einen Anschluss für modernere High-End-Laufwerke und mehrere Anschlüsse für Allzweckspeicher.
Klicken Sie auf die Schaltflächen unten, um diesen Artikel zu teilen und mehr Benutzer wissen zu lassen, wie man das Ziellaufwerk für die Installation von Windows auswählt.
So installieren Sie Windows auf einer SSD
Gerade haben wir darüber gesprochen, wo man Windows installieren sollte (die Antwort ist zweifellos eine solide SSD). Als Nächstes werde ich Ihnen zeigen, wie Sie Windows richtig installieren. Wenn Sie noch nicht viel Erfahrung haben, sollten Sie die folgenden Schritte sorgfältig befolgen:
Schritt 1. Bestimmen Sie zunächst das Windows-System, das Sie installieren möchten: Windows 10, Windows 11 oder andere. Besuchen Sie den Microsoft Online Store, um das System herunterzuladen, das Sie installieren möchten, und erwerben Sie einen Schlüssel. (Wenn Sie den Schlüssel nicht kaufen, können Sie ihn nur 30 Tage lang kostenlos verwenden)
Schritt 2. Erstellen Sie ein Windows 10-Installationsmedium. Laden Sie die Windows-ISO-Datei herunter, brennen Sie sie mit einem Windows-ISO-Brenner eines Drittanbieters auf einen USB-Stick und installieren Sie Windows von diesem USB-Stick. Klicken Sie auf die nachstehenden Links, um zu erfahren, wie Sie die ISO-Datei auf einen USB-Stick brennen und welche Probleme dabei auftreten können.
Schritt 3. Installieren Sie Windows auf einer SSD:
- Schließen Sie das USB-Laufwerk an den PC oder Laptop an, auf dem Windows installiert werden soll. Schalten Sie dann den Computer ein und lassen Sie ihn vom USB-Laufwerk booten. Gehen Sie vorher ins BIOS und legen Sie das bootfähige USB-Laufwerk als Boot-Laufwerk fest.
- Wenn der Computer erfolgreich vom USB-Laufwerk hochgefahren ist, sehen Sie das Windows-Symbol und müssen dann Ihre Sprache auswählen. Bestätigen Sie Optionen wie Sprache, Zeit- und Währungsformat und Tastatur oder Eingabemethode für die Installation. Klicken Sie dann auf Weiter und dann auf "Installieren".
- Sie werden aufgefordert, Ihren Lizenzschlüssel einzugeben und die Aktivierung wie erforderlich durchzuführen. Wenn Sie jedoch keinen Windows-Schlüssel erworben haben, klicken Sie auf "Ich habe keinen Produktschlüssel", um diesen Schritt zu überspringen.

- Akzeptieren Sie die Lizenzbedingungen und klicken Sie auf Weiter. Wählen Sie dann [Benutzerdefiniert: Nur Windows installieren (Erweitert)]: Dadurch werden alle Dateien, Systemeinstellungen, Anwendungen und Einstellungen gelöscht, und Sie erhalten eine saubere Installation von Windows. Wenn Sie wichtige Dateien haben, sollten Sie diese vorher sichern.

- Windows startet dann automatisch den Installationsvorgang. In den meisten Fällen verläuft der Prozess reibungslos, aber bitte passen Sie gut auf und beantworten Sie alle Fragen, die Ihnen gestellt werden.

Was aber, wenn Sie Ihr Windows versehentlich auf dem falschen Laufwerk abgelegt haben? Wenn mehrere Festplatten an den Computer angeschlossen sind, kann es vorkommen, dass das Windows-System versehentlich auf dem falschen Laufwerk gespeichert wird. Sie haben die Möglichkeit, das Betriebssystem neu zu installieren (normalerweise auf einer SSD). Das ist jedoch nicht für jeden einfach. Wie können Sie also Ihr Betriebssystem auf eine andere Festplatte verschieben, ohne dass die Daten auf dem alten Datenträger verloren gehen? Lesen Sie weiter und erfahren Sie, was Sie unter diesen Umständen tun können.
Weitere Lektüre: Windows auf Steam Deck installieren, Windows 10 auf neuem PC ohne Betriebssystem installieren
Was ist zu tun, wenn ich Windows auf dem falschen Laufwerk installiert habe?
Um ein besseres und reibungsloseres Erlebnis zu erhalten, müssen Sie Windows auf das richtige Laufwerk übertragen. Windows verfügt nicht über ein Tool zum Übertragen von Betriebssystemen, daher sollten Sie sich an ein professionelles Drittanbieter-Tool wenden, EaseUS Partition Master. Es kann Ihnen helfen, Windows (einschließlich Windows 11/10/8/7/XP/Vista) auf das Ziellaufwerk (SSD wird empfohlen) zu migrieren. Und Ihr Windows kann auf dem Ziellaufwerk ohne Neuinstallation erfolgreich starten. Laden Sie EaseUS Partition Master herunter und folgen Sie der Anleitung, um es auszuprobieren.
Bevor wir beginnen, lesen Sie bitte die folgenden Hinweise, damit die Migration des Betriebssystems erfolgreich und reibungslos verläuft.
- Hinweis:
-
Stellen Sie sicher, dass das Ziellaufwerk (SSD oder HDD) genügend Speicherplatz für Ihr Windows-System bietet.
Wenn sich wichtige Daten auf dem Ziellaufwerk befinden, sollten Sie diese im Voraus sichern, da die Partition und die Daten auf der Zielfestplatte gelöscht werden.
Lassen Sie uns nun Windows mit EaseUS Partition Master auf das richtige Laufwerk migrieren.
Schritte zur Migration des Betriebssystems auf HDD/SSD:
- Starten Sie EaseUS Partition Master und wählen Sie "Klonen" aus dem linken Menü.
- Markieren Sie "Betriebssystem migrieren" und klicken Sie auf "Weiter".
- Wählen Sie die SSD oder HDD als Ziellaufwerk und klicken Sie auf "Weiter".
- Prüfen Sie Warnung: Die Daten und Partitionen auf dem Ziellaufwerk werden gelöscht. Vergewissern Sie sich, dass Sie wichtige Daten im Voraus gesichert haben. Wenn nicht, tun Sie es jetzt.
- Klicken Sie dann auf "Ja".
- Zeigen Sie eine Vorschau des Layouts Ihrer Zielfestplatte an. Klicken Sie dann auf "Start", um die Migration Ihres Betriebssystems auf eine neue Festplatte zu starten.
- Klicken Sie anschließend auf "Reboot Now" oder "Done", um festzulegen, ob Sie den Computer sofort von der neuen Festplatte neu starten möchten.
"Jetzt neu starten" bedeutet, dass die Änderungen sofort übernommen werden, während "Fertig" bedeutet, dass Sie den Computer später manuell neu starten müssen.

Hinweis: Bei der Migration des Betriebssystems auf SSD oder HDD werden vorhandene Partitionen und Daten auf der Zielfestplatte gelöscht und entfernt, wenn nicht genügend freier Speicherplatz auf der Zielfestplatte vorhanden ist. Wenn Sie dort wichtige Daten gespeichert haben, sichern Sie diese vorher auf einer externen Festplatte.
Wenn Sie nicht genügend Speicherplatz auf der Zielfestplatte haben, klicken Sie auf den Link, um zu erfahren, wie Sie auf einem Windows-PC Speicherplatz auf der Festplatte freigeben können.
Außerdem kann EaseUS Partition Master Ihnen bei der Verwaltung von Windows helfen, z. B:
- HDD auf SSD klonen
- Windows 10 auf eine größere SSD klonen
- Brennen von ISO auf USB unter Windows 10
- Erweitern Sie das Ziellaufwerk für die Installation von Windows
- Erweitern Sie das Laufwerk, auf dem das Betriebssystem installiert ist
- Kostenloses Upgrade von Windows 7/8/10 auf Windows 11
Laden Sie daher EaseUS Partition Master jetzt herunter. Es wird Ihnen bei der Installation/Neuinstallation/Upgrade von Windows eine große Hilfe sein.
Schlussfolgerung
SSDs sind viel schneller als HDDs, aber SSDs kosten immer noch mehr als ältere HDs. Dies führt dazu, dass häufig eine kleinere SSD für das Betriebssystem und eine größere HDD für die Speicherung von Dateien und Programmen verwendet wird. Und wenn Sie Windows versehentlich auf dem falschen Laufwerk installieren, machen Sie sich keine Sorgen; EaseUS Partition Master kann Ihnen helfen, das Betriebssystem zu migrieren, ohne das System neu zu installieren. Während dieses Prozesses können einige Probleme beim Start auftreten.
Wo möchten Sie Windows installieren FAQs
Wissen Sie, wo Sie Windows jetzt installieren sollten? Wenn Sie noch weitere Fragen haben, wird der nächste Teil Sie aufklären. Prüfen Sie sie jetzt:
1. Auf welchem Laufwerk soll ich Windows installieren?
SSD ist ein gutes Ziel für Windows, da Windows auf SSDs schneller starten kann als auf HDDs. Es gibt jedoch eine Sache, die Sie beachten müssen: SSDs haben in der Regel weniger Speicherkapazität. Vergewissern Sie sich daher vor der Installation von Windows auf der Ziel-SSD, dass diese über genügend Speicherplatz verfügt, und erstellen Sie vorab eine Sicherungskopie der wichtigen Daten, um Datenverluste zu vermeiden.
2. Was ist zu tun, wenn bei der Installation von Windows 10 keine Laufwerke gefunden werden?
Das Laufwerk kann nicht gefunden werden, weil das Media Creation Tool keinen Speichertreiber bereitstellt. Sie können das Problem beheben, indem Sie die fehlenden Speichertreiber manuell suchen und installieren, indem Sie Installationsmedien erstellen:
- Erstellen Sie das Windows 10-Installationsmedium.
- Extrahieren Sie die entsprechenden Treiber auf den USB-Stick
- Installieren Sie Windows 10 vom Ziel-USB-Flash-Laufwerk
3. Wie löst man den Fehler, dass Windows nicht auf diesem Datenträger installiert werden kann?
Wenn Sie die Fehlermeldung "Windows kann nicht auf diesem Datenträger installiert werden und der ausgewählte Datenträger hat eine GPT-Partition" erhalten, liegt das daran, dass Ihr PC im UEFI-Modus bootet, Ihre Festplatte aber nicht für den UEFI-Modus konfiguriert ist. Sie haben zwei Möglichkeiten:
- Konvertieren Sie eine MBR- in eine GPT-Partition, um die UEFI-Firmware-Fähigkeiten des PCs zu unterstützen.
- Behalten Sie die vorhandene MBR-Partition bei, aber starten Sie den PC im Legacy-BIOS-Modus neu.