![]() Hauptinhalt:
Hauptinhalt:
![]() Kundenbewertungen
Kundenbewertungen
Wenn Sie die Datenträgerverwaltung zum Löschen Ihrer Partition verwenden, erhalten Sie möglicherweise eine Meldung: "Windows kann die aktive Systempartition auf diesem Datenträger nicht löschen." Hier ist ein typischer Fall für diese Situation:
Wenn Sie auch nach einem anderen Weg suchen, dieses Problem zu lösen, finden Sie in diesem Artikel verschiedene Möglichkeiten, das Problem "Windows kann die aktive Systempartition auf diesem Datenträger nicht löschen" auf Einzel- oder Dualsystemen zu lösen.
Warum kann Windows die aktive Systempartition auf diesem Datenträger nicht löschen?
Bevor wir beginnen, müssen wir wissen, warum Windows die aktive Systempartition auf diesem Datenträger nicht löschen kann.
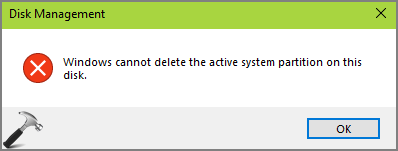
Die aktive Systempartition gehört zur primären Partition, die zum Booten des Betriebssystems verwendet werden kann. Hier ist die Definition aus Wikipedia:
Normalerweise wird nicht empfohlen, die Systempartition zu löschen. Denn sie kann den normalen Betrieb des Computers beeinträchtigen und dazu führen, dass der Computer nicht mehr startet. Und die aktive Partition gehört zur primären Partition, die auch die Partition ist, von der das System gebootet wird. Daher erlaubt die Datenträgerverwaltung Windows nicht, die aktive Systempartition zu löschen.
- Hinweis:
- Unter Windows 7/8/10 sind die Partitionen auf Festplatte 1 als "System, aktive, primäre Partition" gekennzeichnet. Diese Partitionen können nicht gelöscht werden, und Sie können die Systempartition auf dieser Festplatte auch nicht formatieren.
Windows kann die aktive Systempartition auf diesem Datenträger nicht löschen Lösungen
Obwohl Windows es nicht zulässt, aktive Systempartitionen zu löschen. Es gibt zwei Situationen, in denen Sie sie dennoch löschen müssen:
1. Auf dem PC gibt es nur ein System. Sie wollen das neue Betriebssystem neu installieren, also müssen Sie zuerst das ursprüngliche System löschen.
2. Auf dem PC befinden sich zwei Betriebssysteme. Sie möchten also die Partition löschen, die Sie nicht benötigen, oder die aktive Systempartition löschen, um Speicherplatz freizugeben und nicht zugeordneten Speicherplatz zu gewinnen.
Fall 1: Aktive Systempartition in einem einzelnen System löschen
Für den ersten Fall gibt es drei Lösungen:
Lösung 1. Verwenden Sie EaseUS Partition Master
Lösung 2. Diskpart-Befehl ausführen
Lösung 3. Windows-Installationsdatenträger verwenden
Schauen wir uns die Schritte nacheinander an, um Windows kann das aktive System auf diesem Datenträger nicht löschen zu beheben.
Lösung 1. Verwenden Sie EaseUS Partition Master
Sie müssen in die Win-PE-Umgebung eintreten, indem Sie ein bootfähiges Medium erstellen, um Systempartitionen in einem einzigen System zu löschen. Ich empfehle EaseUS Partition Master, ein benutzerfreundliches, aber leistungsstarkes Tool zur Verwaltung von Festplatten und Partitionen.
Hier sind die Schritte zur Behebung von "Windows kann die aktive Systempartition auf diesem Datenträger nicht löschen".
Anleitung 1. Bootfähige Medien erstellen
Sie müssen eine bootfähige Diskette oder DVD/CD erstellen, um das Betriebssystem zu starten. Gehen Sie dazu wie folgt vor.
Schritt 1. Um einen bootfähigen Datenträger von EaseUS Partition Master zu erstellen, sollten Sie ein Speichermedium vorbereiten, z. B. ein USB-Laufwerk, ein Flash-Laufwerk oder eine CD/DVD. Schließen Sie dann das Laufwerk korrekt an Ihren Computer an.
Schritt 2. Starten Sie EaseUS Partition Master und suchen Sie die Funktion "Bootfähige Medien" auf der linken Seite. Klicken Sie sie an.
Schritt 3. Sie können USB oder CD/DVD wählen, wenn das Laufwerk verfügbar ist. Wenn Sie jedoch kein Speichermedium zur Hand haben, können Sie die ISO-Datei auch auf einem lokalen Laufwerk speichern und sie später auf ein Speichermedium brennen. Sobald Sie die Option gewählt haben, klicken Sie auf die Schaltfläche "Erstellen", um zu beginnen.
- Überprüfen Sie die Warnmeldung und klicken Sie auf "Ja".
Schritt 4. Wenn der Vorgang abgeschlossen ist, wird ein Popup-Fenster angezeigt, in dem Sie gefragt werden, ob Sie den Computer von dem bootfähigen USB-Stick neu starten möchten.
- Jetzt neu starten: bedeutet, dass Sie den aktuellen PC neu starten und EaseUS Bootable Media eingeben möchten, um Ihre Festplattenpartitionen ohne Betriebssystem zu verwalten.
- Erledigt: Das bedeutet, dass Sie den aktuellen PC nicht neu starten, sondern den bootfähigen USB-Stick auf einem neuen PC verwenden möchten.

Hinweis: Um die bootfähige Diskette auf einem neuen PC zu verwenden, müssen Sie den Zielcomputer neu starten und die F2/F8/Entf-Taste drücken, um das BIOS aufzurufen, und die bootfähige USB-Diskette als erste Boot-Diskette festlegen.
Warten Sie geduldig und Ihr Computer wird automatisch vom USB-Startmedium booten und den EaseUS WinPE Desktop aufrufen.

Anleitung 2. Starten Sie den Computer von dem bootfähigen USB-Stick neu
Schritt 1. Starten Sie den Computer neu und drücken Sie lange auf "F2", "F8" oder "Löschen", um das BIOS aufzurufen. (Welche Taste, hängt von Ihrem Computer ab)
Schritt 2. Starten Sie den Computer in BOIS von dem bootfähigen USB-Stick.
Anleitung 3. Partition löschen
Dann gelangen Sie auf die Seite von EaseUS Partition Master. Klicken Sie darauf, um mit dem Löschen des aktiven Systems der Festplatte zu beginnen.
Beachten Sie, dass dabei alle vorhandenen Partitionen auf der Systemfestplatte, einschließlich des Betriebssystems, gelöscht werden. Stellen Sie also sicher, dass Sie vorher alle wichtigen Inhalte gesichert haben.
Schritt 1. Starten Sie EaseUS Partition Master, gehen Sie zum Abschnitt Partitionsmanager, klicken Sie mit der rechten Maustaste auf Ihre Betriebssystemplatte und wählen Sie "Alles löschen".
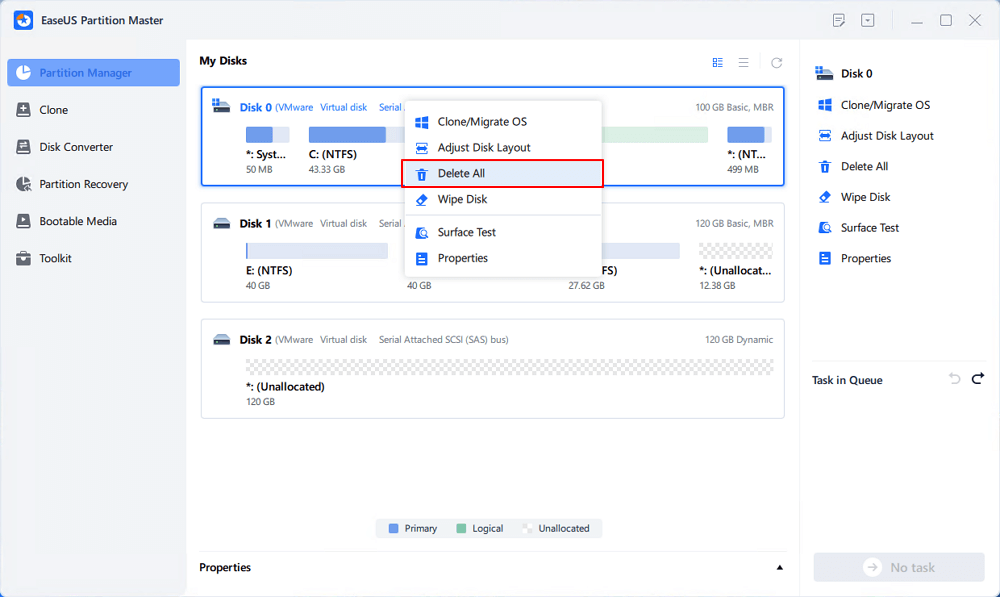
Schritt 2. Klicken Sie auf "Ja", um zu bestätigen, dass Sie wirklich alle Partitionen auf der Betriebssystemplatte löschen möchten.
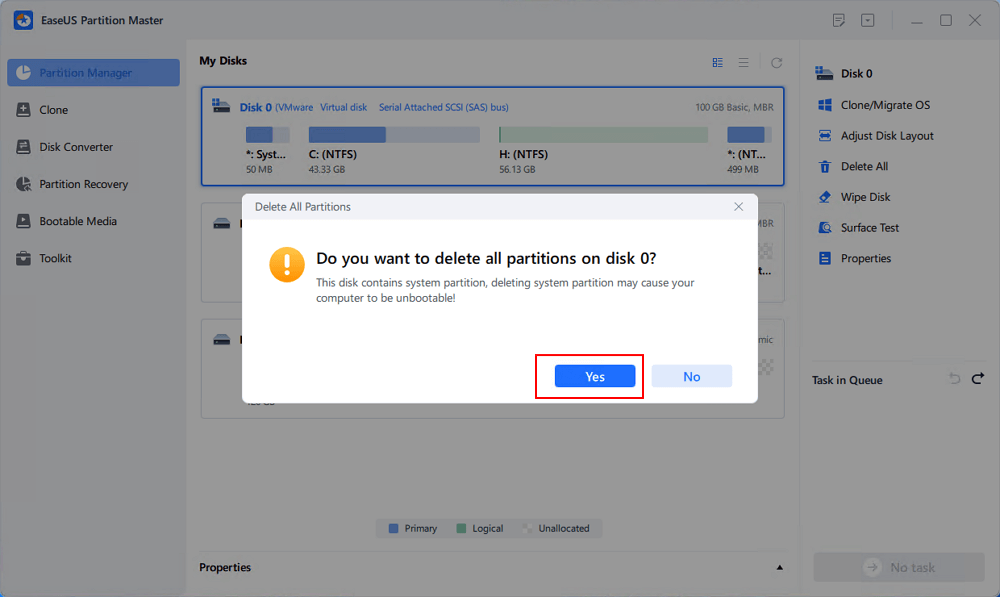
Schritt 3. Klicken Sie auf "Execute * Task" und dann auf "Apply", um das Löschen aller Partitionen mit Betriebssystem auf dem ausgewählten Datenträger zu starten.
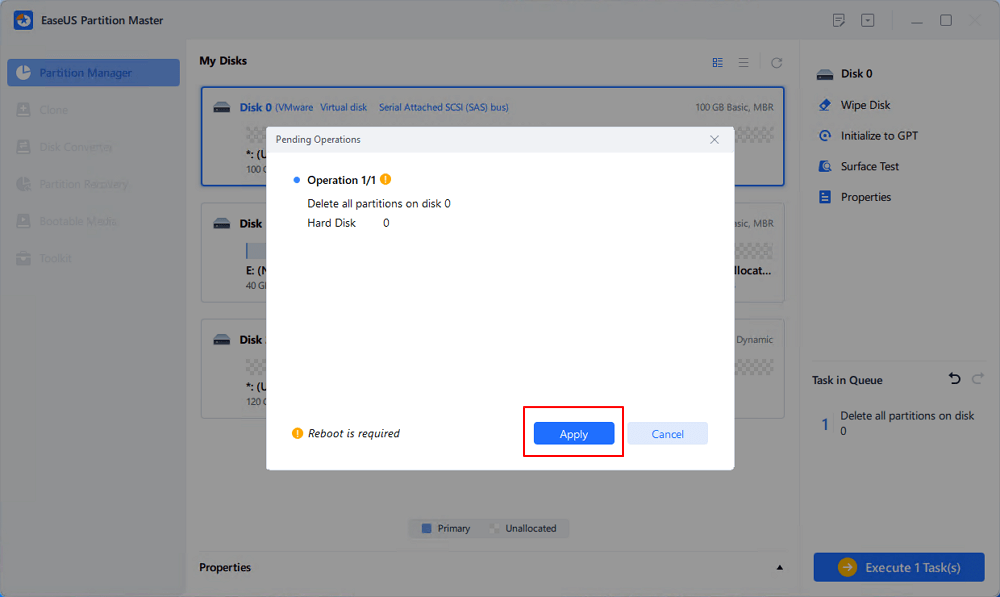
Hinweis: Danach brauchen Sie nur noch geduldig zu warten, und EaseUS Partition Master wird automatisch das Betriebssystemlaufwerk und andere Datenpartitionen auf Ihrer Festplatte löschen.
- Tipp
- Mit diesen einfachen Schritten können Sie die aktive Systempartition ohne Probleme mit EaseUS Partition Master löschen. Mit dieser Methode können Sie wissen, wie man SSD mit Windows darauf formatiert.
Lösung 2. Diskpart-Befehl ausführen
Die Verwendung des Befehls Diskpart ist ebenfalls eine Methode, die funktionieren könnte. Sie können die folgenden Schritte versuchen, um die aktive Windows-Partition zu löschen.
Schritt 1. Öffnen Sie ein cmd-Fenster und führen Sie es als Administrator aus.
Schritt 2. Geben Sie diskpart ein.
Schritt 3. Geben Sie list disk ein, um alle Festplatten anzuzeigen.
Schritt 4. Geben Sie select disk n ein, um die Festplattennummern anzuzeigen, die die aktive Systempartition enthalten.

Schritt 5. Geben Sie list volume ein, um den Status und Informationen über die Systempartition anzuzeigen.
Schritt 6. Geben Sie Select Volume n ein.
Schritt 7. Geben Sie delete volume ein, um das Systemvolume zu löschen.
- Warnung
- Windows hindert Sie möglicherweise daran, das Volume zu löschen und zeigt an: "Das ausgewählte Volume oder die Partition ist in Gebrauch. Um mit dem Vorgang fortzufahren, verwenden Sie den Parameter OVERRIDE." Dann müssen Sie den folgenden Befehl eingeben: delete partition [noerr] [override].
Lösung 3. Windows-Installationsdatenträger verwenden
Wenn Windows die aktive Systempartition auf dieser Festplatte nicht löschen kann, können Sie die Windows-Installationsfestplatte verwenden, um diese Aufgabe zu erledigen. Dies ist mit den folgenden Schritten ebenfalls einfach zu bewerkstelligen.
Schritt 1. Schließen Sie einen Windows-Installationsdatenträger an den Computer an.
Schritt 2. Wählen Sie die Sprache, die Uhrzeit und die Tastaturmethode.
Schritt 3. Klicken Sie auf "Jetzt installieren".
Schritt 4. Akzeptieren Sie die Lizenzbedingungen und klicken Sie auf "Weiter".
Schritt 5. Wählen Sie den benutzerdefinierten oder erweiterten Installationstyp.
Schritt 6. Wählen Sie die Systempartition aus und klicken Sie auf "Löschen".

Nach diesen Schritten können Sie die Systempartition einfach löschen und das neue System installieren.
Fall 2: Aktive Systempartition im Dualen System löschen
Im zweiten Fall gibt es zwei Situationen:
Situation 1. Zwei Betriebssysteme auf zwei verschiedenen Festplatten
Situation 2. Zwei Betriebssysteme auf einer Festplatte
Ich habe zwei Lösungen für diese beiden Fälle angegeben. Schauen wir uns die detaillierten Schritte an, um Windows kann das aktive System auf diesem Datenträger nicht löschen zu beheben.
Situation 1. Zwei Betriebssysteme auf zwei verschiedenen Festplatten
Sie können auch zwei Betriebssysteme haben, wenn Sie zwei verschiedene Festplatten haben. Das eine ist die Partition C auf Festplatte 0 und das andere Betriebssystem ist die Partition F auf Festplatte 1. Sie müssen das Tool eines Drittanbieters verwenden, um die Systempartition zu löschen. Sie können EaseUS Partition Master herunterladen.
Folgen Sie den Schritten von Lösung 1. Verwenden Sie EaseUS Partition Master
Situation 2. Zwei Betriebssysteme auf einer Festplatte
Wenn sich zwei Betriebssysteme auf derselben Festplatte befinden, kann dies durch eine reservierte Systempartition verursacht werden.
1. Es gibt eine systemreservierte Partition
Am Anfang der Festplatte kann eine für das System reservierte Partition vorhanden sein. Wenn Sie zwei Betriebssysteme haben, werden die Bootdateien beider Betriebssysteme auf der systemreservierten Partition gespeichert. Sie ist standardmäßig aktiv. Wenn Sie eine systemreservierte Partition löschen möchten, können Sie dem Link folgen.
Was ist eine reservierte Systempartition und wie kann man sie löschen?
Wenn die systemreservierte Partition Betriebssysteminformationen oder Startdateien enthält und Sie sie direkt löschen, wird das Betriebssystem nicht mehr starten können. Mit anderen Worten, der Computer kann nicht booten, wenn Sie die systemreservierte Partition direkt löschen, ohne zu prüfen, ob sie löschbar ist.
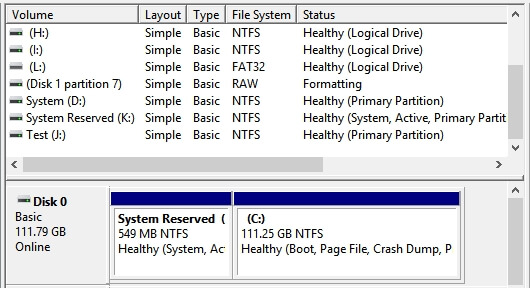
2. Es gibt keine systemreservierte Partition
Wenn es keine für das System reservierte Partition gibt, aber zwei Systeme, müssen Sie die Systempartition, die Sie verwenden, auf aktiv setzen. Sie können die folgenden Schritte ausführen, um Ihren Computer von der bootfähigen CD neu zu starten, die Partition zu löschen und sie dann auf aktiv zu setzen.
Anleitung 1. Partition löschen mit EaseUS Partition Master
Anleitung 2. Aktiv setzen
Schritt 1. Starten Sie die EaseUS Partition Manager Software. Klicken Sie in der Festplattenübersicht mit der rechten Maustaste auf die Zielpartition und wählen Sie "Erweitert".
Schritt 2. Wählen Sie dann "Aktiv setzen" aus dem Dropdown-Menü. Klicken Sie auf "Ja". Wählen Sie dann "1 Aufgabe(n) ausführen" und klicken Sie auf "Übernehmen".
Schlussfolgerung
Dieser Artikel erklärt, warum Sie die aktive Systempartition nicht löschen können. Und diese Anleitung bietet eine detaillierte Lösung für Windows kann die aktive Systempartition auf dieser Festplatte nicht löschen. EaseUS Partition Master ist der beste Weg, um das Problem zu lösen, egal ob Sie ein einzelnes oder duales System haben. Es kann bootfähige Festplatten erstellen, Partitionen löschen und das System in einen aktiven Zustand versetzen.
FAQs zu Windows kann die aktive Systempartition auf diesem Datenträger nicht löschen
Hier finden Sie einige häufig gestellte Fragen zum Löschen von Partitionen. Wenn Sie daran interessiert sind, lesen Sie weiter.
1. Wie kann ich eine aktive Partition löschen?
Sie können EaseUS Partition Master verwenden, um einen bootfähigen Datenträger zu erstellen und dann die Systempartition zu löschen. Der Befehl Diskpart ist eine weitere effiziente Methode.
2. Was passiert, wenn Sie eine aktive Partition löschen?
Normalerweise können Sie die aktive Partition nicht löschen, da sie zum Booten Ihres Computers verwendet wird. Wenn Sie sie löschen, werden alle Daten und Betriebssysteme entfernt.
3. Kann ich die Systempartition löschen?
Sie können Systempartitionen nicht mit der Datenträgerverwaltung unter Windows löschen. Aber Sie können die Systempartition mit EaseUS Partition löschen. Sie können die Schritte in diesem Abschnitt befolgen, um sie zu löschen.