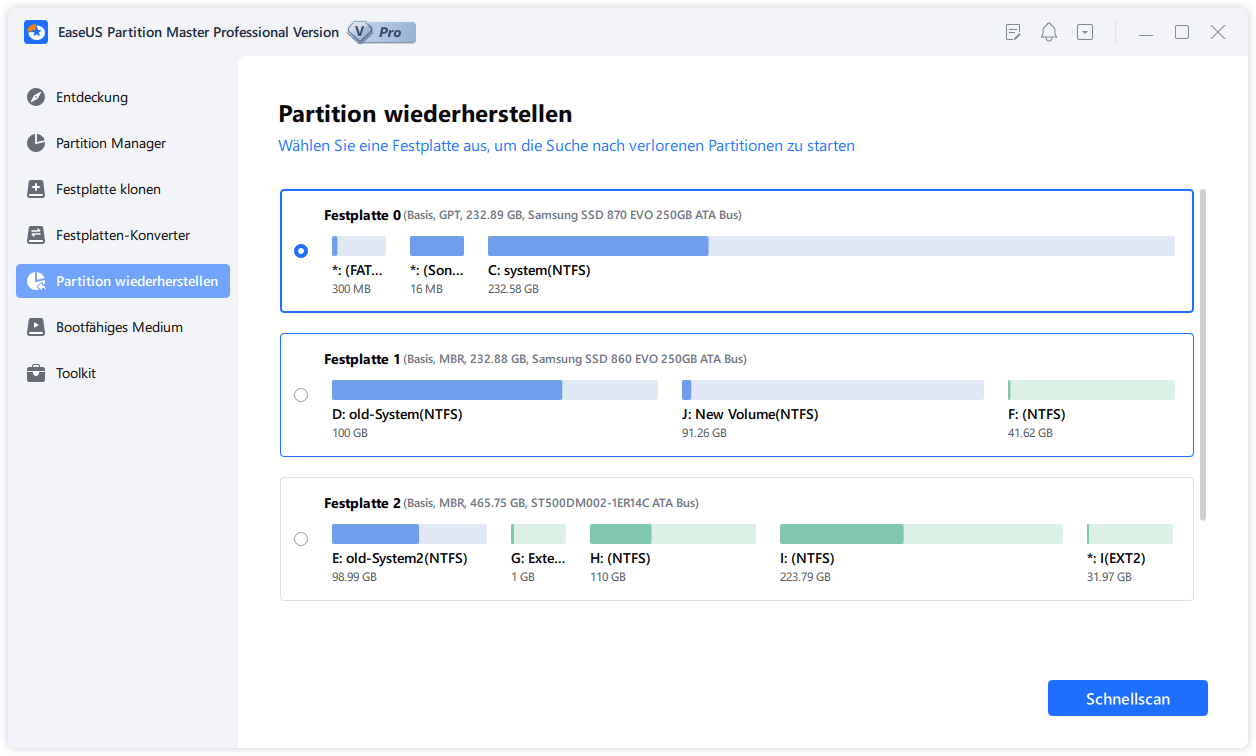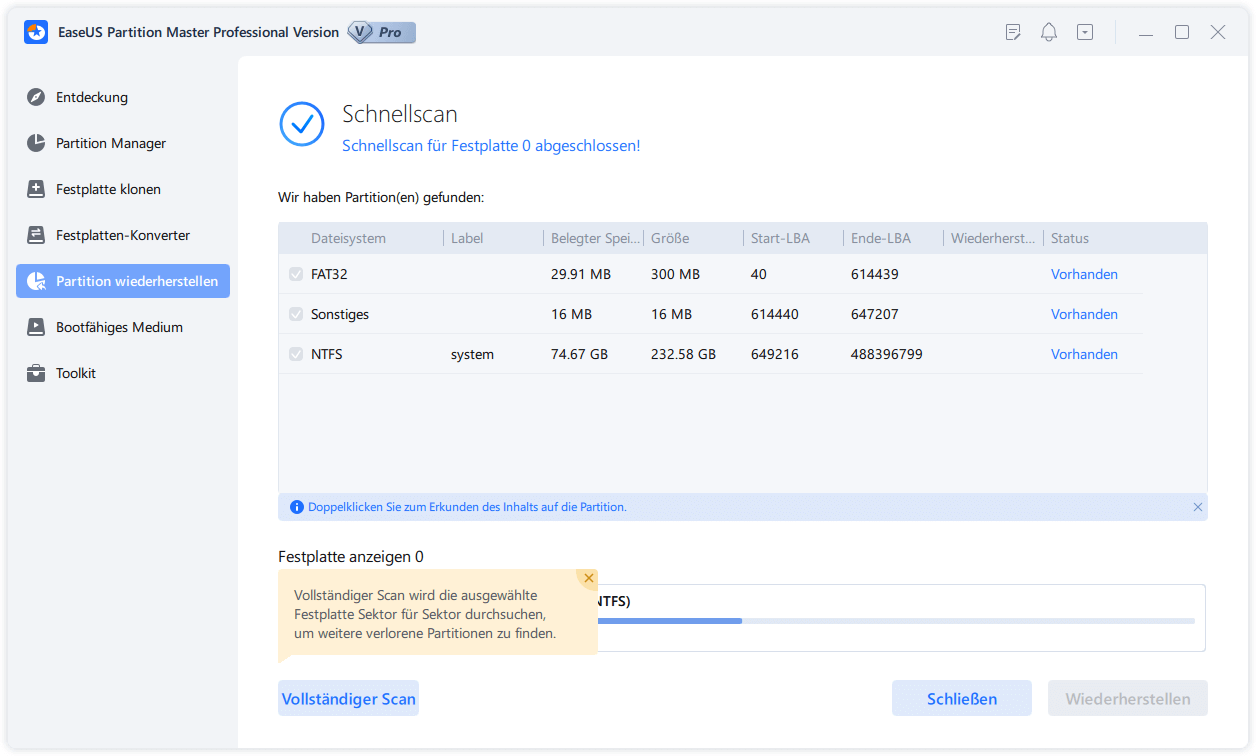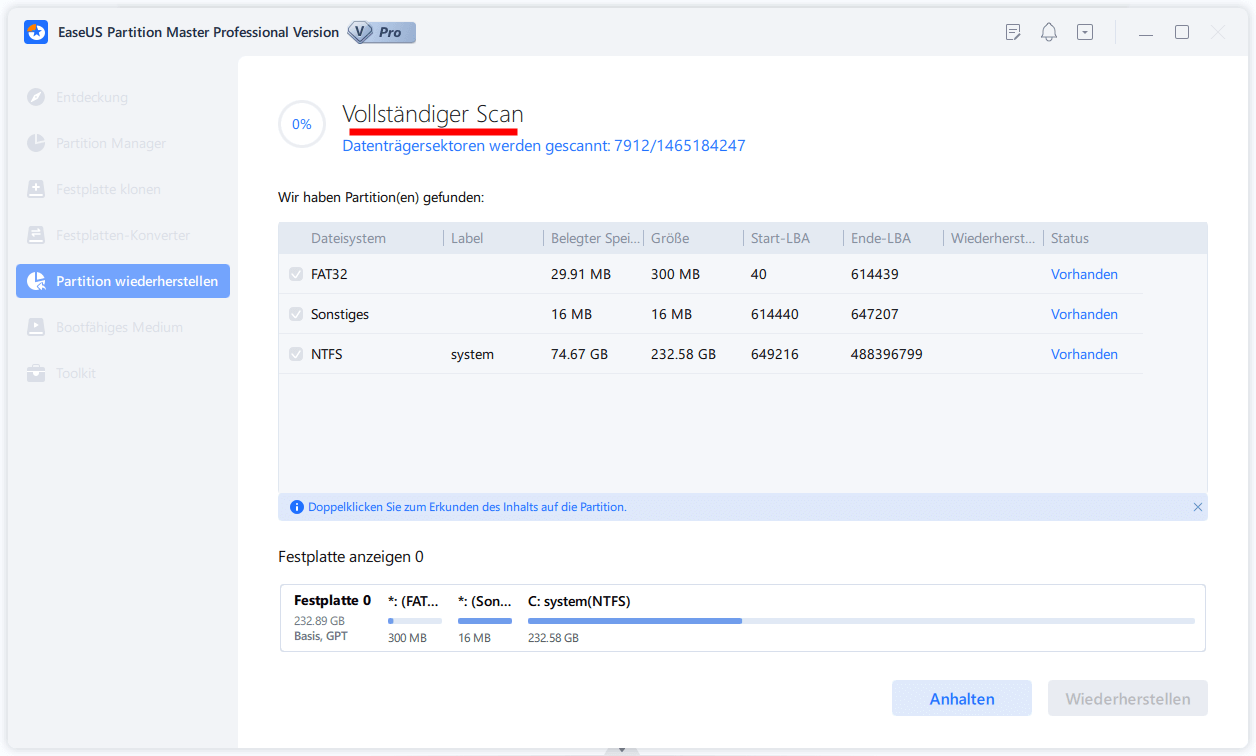Gesamte Downloads
Hauptinhalt
Über den Autor
Aktuelle Themen
Was ist die System reservierte Partition und wie groß ist diese Partition?
Wenn Sie Windows 10 oder Windows 8/7 auf einem sauber formatierten Datenträger installieren, wird zunächst eine Partition auf dem Datenträger am Anfang der Festplatte erstellt. Diese Partition wird als "System reservierte Partition" bezeichnet. Danach wird der restliche, nicht zugewiesene Speicherplatz verwendet, um das Systemlaufwerk zu erstellen und das Betriebssystem zu installieren.
Wenn Sie den Ordner "Mein Computer" oder "Dieser PC" öffnen, sehen Sie die "System reservierte Partition" nicht, da ihr kein Laufwerksbuchstabe zugewiesen ist. Sie sehen nur das Systemlaufwerk oder das Laufwerk C. Um die System reservierte Partition zu sehen, müssen Sie die Datenträgerverwaltung öffnen. Unter Windows 8.1 öffnen Sie die WinX Menü und klicken auf Datenträgerverwaltung. Sobald die Daten ausgefüllt sind, können Sie die System reservierte Partition sehen. Sie können sie auch über die Computerverwaltung aufrufen. In der Regel beträgt die für das System reservierte Partition unter Windows 10 500 MB. Unter Windows 8 beträgt diese Partition 350 MB und unter Windows 7 beträgt es etwa 100 MB.

Die reservierte Systempartition enthält die Boot-Konfigurationsdatenbank, den Boot-Manager-Code, die Windows-Wiederherstellungsumgebung und reserviert Platz für die Startdateien, die von BitLocker benötigt werden, falls Sie die BitLocker-Laufwerkverschlüsselungs-Funktion verwenden.
Sie wird bei einer sauberen Neuinstallation von Windows 8, Windows 7, Windows Server 2012 und Windows Server 2008 erstellt.
Wenn Sie den Inhalt dieser Partition anzeigen möchten, müssen Sie dieser Partition zunächst in der Datenträgerverwaltung einen Laufwerksbuchstaben zuweisen. Öffnen Sie anschließend die Ordneroptionen und lassen Sie die Option Anzeigen von versteckten Dateien, Ordnern und Laufwerken sowie geschützten Betriebssystemdateien zu. Wenn Sie dies getan haben, öffnen Sie Ihren Datei-Explorer, um die Partition und die darin enthaltenen Dateien zu sehen. Sie sehen möglicherweise Dateien wie bootmgr, BOOTNXT, BOOTSECT.bak und Ordner wie Boot, Recovery, System Volume Information, $RECYCLE BIN usw.
- Hinweis:
- Bei der Aktualisierung des Windows Systems können Benutzer eine Meldung erhalten - "Die für das System reservierte Partition konnte nicht aktualisiert werden". In diesem Fall kann das Update auch nicht erfolgreich installiert werden. Wenn Sie das neue Update installieren wollen, sollten Sie zuerst das Problem beheben. Wie? Klicken Sie auf den Link. Wir haben in einem anderen Artikel einige effektive und einfache Lösungen für Sie gesammelt.
Gelöschte/Fehlende System reservierte Partition wiederherstellen [4 Methoden]
Wenn Sie versehentlich die System reservierte Partition in Windows 10 löschen, kann dies zu Boot-Problemen oder System-Update-Problemen auf Ihrem Computer führen (wie z. B. "Wir konnten die System reservierte Partition nicht aktualisieren" Fehler bei der Installation von Windows 10 ). Wie kann man dieses Problem beheben? Machen Sie sich keine Sorgen! Hier finden Sie effektive Lösungen, um gelöschte System reservierte Partition wiederherzustellen und die Boot-Fehler auf Ihrem PC zu bewältigen.
- Hinweis:
- Bevor Sie Änderungen an Ihrem Computer vornehmen, denken Sie daran, alle wichtigen Dateien und Daten auf Ihrem PC auf einem externen Speichergerät zu sichern - Wenden Sie an dieser kostenlosen Datensicherungssoftware, um die Dateien einfach und schnell zu sichern.
Methode 1. Das System aus einem bootfähigem Laufwerk booten und wiederherstellen
Schritt 1. Bootfähiges Laufwerk erstellen
Wenn Sie die Systempartition aus Versehen gelöscht haben und der Computer nicht gestartet werden kann, benötigen Sie ein bootfähiges Laufwerk. Wenn Sie das Laufwerk früher bereits erstellt haben, können Sie den Computer direkt von dem bootfähiges Laufwerk starten. Wenn es nicht der Fall ist, können Sie auch das Laufwerk auf einem anderen normalen Computer erstellen: Wie kann man ein bootfähiges Laufwerk unter Windows erstellen?
Mit Hilfe der professionellen Partition Manager Software - EaseUS Partition Master Pro kann man ein bootfähiges Laufwerk einfach erstellen und den Computer von dem Laufwerk aus booten. Lesen Sie die folgende Anleitung, um ein bootfähiges Laufwerk mit Partition Master zu erstellen.
Schritt 1. Verbinden Sie den USB-Laufwerk auf den Computer an und ein Backup für den USB Stick machen. Dann starten Sie EaseUS Partition Master Pro und klicken Sie auf "Bootfähiges Medium" auf der oben rechts Ecke.

Schritt 2. Wählen Sie die erste Option "USB-Laufwerk" aus und klicken Sie "Medien erstellen". Dann wird WinPE erstellt.

Schritt 3. Ein Pop-Up Fenster springt aus. Wenn Sie die Daten im USB-Stick sichern, klicken Sie auf "Ja", um den USB-Laufwerk zu formatieren und WinPE weiter zu machen.

Schritt 4. Nach einer Weile wird das WinPE erstellt und klicken Sie dann ganz einfach auf "Fertigstellen". Dann ist das bootfähiges USB-Laufwerk erstellt geworden.

Schritt 2. Gelöschte System reservierte Partition wiederherstellen
Nachdem Sie das bootfähige Laufwerk erstellt haben, können Sie auch die gelöschte System reservierte Partition wiederherstellen. Zuerst starten Sie Ihren Computer aus dem bootfähiges Laufwerk. Dann benutzen Sie EaseUS Partition Master die Wiederherstellung durchzuführen:
Schritt 1. Starten Sie die Software.
Schritt 2. Wählen Sie die Festplatte, wo Sie eine oder mehrere Partitionen verloren haben. Dann klicken Sie auf "Partition wiederherstellen".
Schritt 3. Die Software wird den Speicherplatz scannen, um die verlorene Partition aufzufinden.
Schritt 4. Wenn Sie keine gewünschte Partition nach dem Schnell Scan gefunden haben, können Sie nochVollständiger Scan durchführen, um die verlorene Partition zu finden. Dann wählen Sie die benötigten Partition und klicken Sie auf "Weiter". Dann können Sie diese Partition wiederherstellen.
Diese Software kann auch andere Probleme der System reservierte Partition reparieren, z.B., Windows 10 System reservierte Partition lässt sich nicht aktualisieren.
Methode 2. System reserviert Partition über CMD-Befehl erneut aufbauen oder reparieren
1. Schließen Sie ein Windows Installationsmedium an den Computer an. Starten Sie den Computer und drücken Sie Shift + 10 drücken;
2. Dann wird die Eingabeaufforderung geöffnet. Geben Sie bootrec /fixmbr ein und drücken Sie die Eingabetaste.
Wenn Sie die Fehlermeldung “Element nicht gefunden” erhalten, dann sollten Sie zuerst die bootfähige Partition mit Diskpart als aktiv markieren.
3. Geben Sie die folgenden Befehle in der Eingabeaufforderung ein. Drücken Sie die Eingabetaste nach jeder Eingabe:
- diskpart
- select disk 0
- list partition
- select partition #
Achtung: Wählen Sie die "System reservierte Partition" (falls vorhanden) oder die Windows System-Partition.
- active
- Exit
4. Geben Sie bootrec /fixboot ein und drücken Sie die Eingabetaste.
5. Geben Sie bootrec /rebuildbcd ein und drücken Sie die Eingabetaste.
Nach solchen Schritten können Sie den PC rebooten und es weiter benutzen. Die gelöschte Partition ist schon wiederhergestellt.
Methode 3. Windows Betriebssystem neu installieren, um die System reservierte Partition zu reparieren
Wenn die ober genannte 3 Methoden nicht funktionieren können, dann brauchen Sie vielleicht, das Windows OS neu zu installieren.
Sie können die ISO Dateien aus der Microsoft Webseite laden und installieren, oder zu einigen Download Webseiten gehen und die Installation Patches für Ihre aktuelle Windows Betriebssystem herunterladen.
Nach der neuer Installation können die gelöschte System reservierte Partition repariert werden und wieder richtig laufen.
Wenn Sie alle oben genannten Methoden ausprobiert haben, aber kein Glück hatten, geben Sie nicht auf. Die letzte Möglichkeit, um sicherzustellen, dass es funktioniert, ist die Verwendung von EaseUS 1 on 1 Remote Assistance, die Ihnen ermöglicht, einen dedizierten Supportingenieur für eine Remote-Desktop-Sitzung zu vereinbaren. In dieser Remote-Sitzung erhalten Sie persönliche Unterstützung von uns, einschließlich der Bedienung der EaseUS-Software, um Ihre Ziele zu erreichen, die Konfiguration eines Backup-Plans, der Ihren Anforderungen entspricht, die Reparatur von Windows-Fehlern oder Systemstartproblemen und vieles mehr.
Methode 4. Windows neu installieren
Wenn Sie mit die obigen Methoden die System reservierte Partition nicht repariert oder wiederhergestellt haben, können Sie noch versuchen, das Windows Betriebssystem neuinstallieren. Seien Sie bitte vorsichtig, nach der Neuinstallation sind die Dateien verloren.
Sie können das System mit Windows-Installationsmedien installieren oder das System von einem Systemabbild wiederherstellen.
Lesen Sie folgende Anleitung, um die Dateils über System-Neuinstallation zu erfahren.
Extra Tipp: Kann man die System reservierte Partition löschen?
Ich würde Ihnen empfehlen, diese Partition nicht zu löschen - am einfachsten und sichersten ist es, sie einfach zu belassen.
Windows versteckt die Partition standardmäßig, anstatt einen Laufwerksbuchstaben für sie zu erstellen. Die meisten Leute bemerken nie, dass sie eine systemreservierte Partition haben, es sei denn, sie starten die Festplattentools aus anderen Gründen. Die systemreservierte Partition ist obligatorisch, wenn Sie BitLocker verwenden - oder in Zukunft verwenden möchten.
Sie können verhindern, dass die systemreservierte Partition erstellt wird.
Wenn Sie diese Partition wirklich nicht auf Ihrem Laufwerk haben wollen - aus welchem Grund auch immer -, ist es ideal, wenn Sie verhindern, dass sie überhaupt erstellt wird. Anstatt im Windows-Installationsprogramm eine neue Partition im nicht zugewiesenen Speicherplatz zu erstellen, können Sie eine neue Partition erstellen, die den gesamten nicht zugewiesenen Speicherplatz verbraucht, indem Sie ein anderes Festplatten-Partitionierungstool verwenden, bevor Sie die Windows-Installation ausführen.
Wenn es soweit ist, zeigen Sie dem Windows-Installationsprogramm die von Ihnen erstellte Partition an. Das Windows-Installationsprogramm akzeptiert, dass es keinen Platz für die Partition "System reserviert" gibt und installiert Windows auf einer einzigen Partition. Denken Sie daran, dass Sie trotzdem nicht die gesamten 100 MB, 350 MB oder 500 MB, die die Partition eingenommen hätte, speichern. Die Startdateien müssen stattdessen auf Ihrer Hauptsystempartition installiert werden.
Wie wir Ihnen helfen können
Über den Autor
Mako
Technik-Freund und App-Fan. Mako schreibe seit März 2016 für die Leser von EaseUS. Er begeistert über Datenrettung, Festplattenverwaltung, Datensicherung, Datenspeicher-Optimierung. Er interssiert sich auch für Windows und andere Geräte.
Produktbewertungen
-
Mit „Easeus Partition Master“ teilen Sie Ihre Festplatte in zwei oder mehr Partitionen auf. Dabei steht Ihnen die Speicherplatzverteilung frei.
Mehr erfahren -
Der Partition Manager ist ein hervorragendes Tool für alle Aufgaben im Zusammenhang mit der Verwaltung von Laufwerken und Partitionen. Die Bedienung ist recht einfach und die Umsetzung fehlerfrei.
Mehr erfahren -
"Easeus Partition Master" bietet Ihnen alles, was Sie zum Verwalten von Partitionen brauchen, egal ob Sie mit einem 32 Bit- oder 64 Bit-System unterwegs sind.
Mehr erfahren
Verwandete Artikel
-
Android gelöschte Dateien (Bilder & Kontakte) kommen immer wieder - 4 Methoden
![author icon]() Mako/2025/02/17
Mako/2025/02/17
-
Windows 10 Fehlerbehebung: "Zugriff auf Laufwerk C verweigert"
![author icon]() Maria/2025/02/18
Maria/2025/02/18
-
Wie kann man Windows 11/10 Systempartition vergrößern? (100% sicher)
![author icon]() Markus/2025/02/17
Markus/2025/02/17
-
Behoben: Blauer Bildschirm der Speicherverwaltung in Windows 11
![author icon]() Maria/2025/02/17
Maria/2025/02/17