Gesamte Downloads
Hauptinhalt
Über den Autor
Aktuelle Themen
Genervt, weil Ihr PC langsam läuft? Der PC fährt langsam hoch oder bleibt ab und zu einfach hängen? Hier finden Sien 10 Tipps um Ihren Windows PC schneller zu machen:
Part 1: Windows 10 mithilfe von Computereinstellungen beschleunigen
Mit anderen Computereinstellungen lässt sich oft schon viel erreichen, wenn es darum geht, Ihren PC zu beschleunigen.
Tipp 1: Den Energiesparplan ändern
Wenn Sie einen zu sparsamen Energieplan verwenden, so kann sich dies negativ auf Ihren Computer auswirken. Um Ihr Windows 10 zu beschleunigen sollten Sie den Plan auf "Höchstleistung" ändern, was mehr Strom verbraucht aber die Leistung Ihres PC deutlich erhöhen kann. Um den Energiesparplan zu ändern:
Schritt 1: Drücken Sie die Windows Taste > geben Sie 'Energiesparplan bearbeiten' ein >drücken Sie Enter. (Wenn Ihre Suchleiste versteckt ist können Sie dieses Menü über Start, Einstellungen, System und Energiesparplan bearbeiten erreichen)
Schritt 2: Klicken Sie auf "Erweiterte Energieeinstellungen ändern".
Schritt 3: Wählen Sie den Energiesparplan "Höchstleistung" oder "Ultimative-Leistung" und klicken Sie auf "Übernehmen".

Tipp 2: Programme aus dem Autostart entfernen
Wenn beim Start des Betriebssystems zu viele zusätzliche Programme geladen werden müssen so nimmt dies viel Zeit in Anspruch. Wenn zu viele Programme im Hintergrund laufen, läuft darüber hinaus Windows 10 im Normalbetrieb langsam. Deshalb kann es für Ihr Problem sehr hilfreich sein, unnötige Programm vom automatischen Start auszuschalten.
- Warnung
- Entfernen Sie keine Boot-notwendigen Microsoft-Programme oder Anti-Viren Software aus der Autostart Liste!
Schritt 1: Rechtsklicken Sie die Taskleiste oder drücken Sie Strg-Alt-Entf und starten Sie den Task Manager.
Schritt 2: Im Task Manager, klicken Sie den Reiter “Autostart”.
Schritt 3: Wählen Sie Programme, die Sie nicht häufig brauchen, und deaktivieren Sie sie vom Autostart aus.
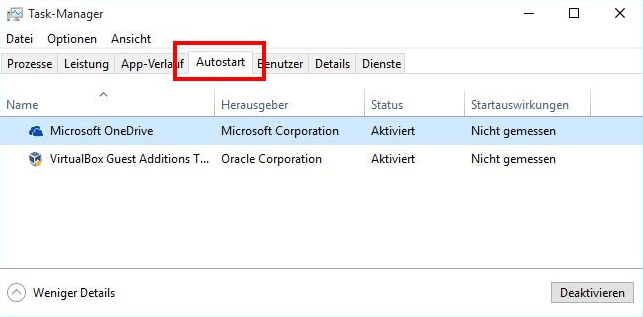
Tipp 3: Defragmentieren und Festplatten optimieren
Fragmentierte Festplatten laufen langsamer. Zum Glück verfügt Windows über eine eingebaute Funktion, um Festplatten zu defragmentieren. Dies sorgt dafür, dass Ihre Festplatten optimal laufen.
Schritt 1: Drücken Sie die Windowstaste, geben Sie 'defragmentieren' ein und drücken Sie Enter.
Schritt 2: Wählen Sie Ihre Systempartition (üblicherweise C:/) und klicken Sie zunächst auf "Analysieren“ und dann auf "Optimieren".

Tipp 4: Festplatten aufräumen
Nicht nur Defragmentieren hilft dabei, Ihre Festplatten zu beschleunigen. Sie sollten ebenso Datenmüll entfernen, und genug Platz für die Auslagerungsdatei schaffen.
Schritt 1: Öffnen Sie “Dieser PC”, rechtsklicken Sie Ihre Systempartition und wählen Sie "Eigenschaften".
Schritt 2: Wählen Sie “Bereinigen” und folgen Sie den Anweisungen auf dem Bildschirm. Wählen Sie Orte aus, die Bereinigt werden sollen.
Schritt 3: Wenn dies abgeschlossen ist wählen Sie “Systemdateien bereinigen”. Lassen Sie das Programm die Dateien löschen und später den Speicherplatz wieder scannen.
Schritt 4: Nach dem Scan klicken Sie OK im nächsten Fenster und wählen Sie noch mehr Orte zum Bereinigen.
Tipp 5: Temporäre Dateien Löschen
Temproäre Dateien sind Dateien die nur für eine kurze Zeit benötigt werden. Eigentlich sollten diese Dateien automatisch gelöscht werden, sobal die Anwendung, die sie erstellt hat, sie nicht mehr braucht.
Dies passiert aber nicht immer. Je länger Sie Ihren Computer verwenden, desto mehr temporäre Dateien sammeln sich an. Diese Dateien zu löschen kann einen riesigen Schritt zur Beschleunigung Ihres Windows 10 Computers bedeuten.
Schritt 1: Drücken Sie die Windows Taste, geben Sie 'run' ein und drücken Sie Enter.
Schritt 2: Geben Sie “%temp%“ ein (ohne Anführungszeichen) und klicken Sie auf OK. So gelangen Sie in den Windows Temp Ordner.
Schritt 3: Löschen Sie alle Dateien in diesem Ordner (entweder mit Shift+Entf oder per Papierkorb den Sie hinterher leeren).
Schritt 4: Drücken Sie wieder die Windows Taste und geben Sie “ausführen“ ein und drücken Sie enter. Geben Sie dann “Temp” ein und klicken Sie auf OK.
Schritt 5: Wenn Sie benachrichtigt werden, dass Sie auf diesen Ordner nicht zugreifen können, klicken Sie auf Fortsetzen.
Schritt 6: Löschen Sie alle Dateien in diesem Ordner.
Schritt 7: Drücken Sie ein drittes mal die Windowstaste, geben Sie 'ausführen‘ ein und drücken Sie Enter. Geben Sie dann ‘prefetch’ ein und klicken Sie auf Fortsetzen. Dann Löschen Sie auch alle Dateien in diesem Ordner.
- Notiz
- Diese Dateien zu löschen ist generell sicher. Sollte wieder erwarten etwas wichtiges verloren gegangen sein, benötigen Sie eine Datenrettungssoftware, die wir Ihnen hier vorstelle
Tipp 6: Die Registry justieren
Die Windows Registry beinhaltet viele wichtige Aspekte und Einstellungen Ihres Systems. Wenn diese Einstellungen nicht optimal sind, kann dies Ihr System verlangsamen. Hier zeigen wir Ihnen, wie Sie die Maus-Antwortzeit beschleunigen, um eventuelle Verzögerungen beim Laden von Programmen zu verhindern.
Warnung: Die Windows Registry beinhaltet viele wichtige Aspekte und Einstellungen Ihres Systems. halten Sie sich genau an die Anweisungen!
Schritt 1: Starten Sie wieder ‘Ausführen’ und geben Sie 'regedit' ein.
Schritt 2: Erweitern Sie HKEY_CURRENT_USER per Rechtsklick > Control Panel und Doppelklicken Sie den "Mouse" -Ordner.
Schritt 3: Doppelklicken Sie auf “MouseHoverTime” und verändern Sie den Wert auf 10.
Schritt 4: Doppelklicken Sie den Desktop Ordner im linken Menü > suchen Sie MenuShowDelay und ändern Sie den Wert zu 10.
Die Änderungen werden angewendet, wenn Sie neustarten. Die Registry bietet noch weitere Möglichkeiten, Ihren PC zu beschleunigen. Suchen Sie bei Gelegenheit im Internet danach.
Tipp 7: OneDrive Synchronisierung ausschalten
OneDrive ist fantastisch. Versucht es jedoch permanent Dateien miteinander zu synchronisieren, kann dies viel Rechenleistung verbrauchen. Sie können dieses Feature jedoch sehr einfach ausschalten. Sollten Sie sich im die Sicherheit Ihrer Daten sorgen, können Sie stattdessen eine kostenlose Backupsoftware verwenden, die Sie so kalibrieren können, dass Sie nur aktiv wird, wenn Sie den PC gerade nicht nutzen.
So schalten sie die Synchronisierung von OneDrive ab:
Schritt 1: Rechtsklicken Sie das OneDrive Symbol > Wählen Sie "Konto".
Schritt 2: Klicken Sie auf "Verknüpfung des PCs aufheben".
Diese Sieben Tipps sollten schon viel helfen, wenn Ihr PC langsam läuft. Im Folgenden geben wir Ihnen noch drei weitere Tipps für die Sie Drittanbieter Software benötigen. Diese Software ist aber in der Regel kostenlos.
Part 2: Windows 10 wesentlich beschleunigen mithilfe von Softwarewerkzeugen
In den meisten Fällen hängt ein langsames Laufen des Computers mit einer vollen Systempartition zusammen. Die nachfolgenden Tipps zeigen Ihnen daher drei unterschiedliche Methoden, um das Problem, Windows lädt langsam, Programme laden langsam zu lösen
Tipp 8: Systempartition erweitern, um Windows 10 zu beschleunigen
Mit einem Partitionsmanagement Werkzeug wie EaseUS Partition Master können Sie einfach Ihre Systempartition erweitern, anstatt Daten zu löschen. Diese Funktion der Software ist 100% kostenlos.
Um Ihre Systempartition zu erweitern:
Schritt 1. Starten Sie EaseUS Partition Master. Klicken Sie mit der rechten Maustaste auf die Partition hinter der Systempartition und wählen Sie "Größe ändern/Verschieben".
Schritt 2. Wenn Sie die Systempartition erweitern wollen, müssen Sie dann eine andere Partition verkleinern. Verschieben Sie den linken Regler nach rechts. Dann wird der nicht zugeordneten Speicherplatz erstellt. Klicken Sie auf "OK".
Schritt 3. Klicken Sie mit der rechten Maustaste auf die Systempartition und wählen Sie "Größe ändern/Verschieben".
Schritt 4. Verschieben Sie den rechten Regler nach rechts. Dann wird die Systempartition vergrößert. Klicken Sie auf "OK" und bestätigen Sie die Änderung.
Tipp 9: Betriebssystem auf eine neue SSD/HDD migrieren
Festplatten funktionieren unterschiedlich schnell, wobei SSDs generell schneller sind HDDs. Wenn Ihre Festplatte alt ist, lohnt sich eventuell eine Neuanschaffung. Das Problem ist, dass Sie dann Windows neu installieren, sowie all Ihre Daten, Programme usw. irgendwie auf die neue Festplatte bewegen müssen. Dies kann ein langwieriger und nervenaufreibender Prozess sein, bei dem noch dazu viel schiefgehen kann.
Alles in einem zu übertragen erreichen Sie, indem Sie einen s.g. Klon durchführen.
Die Software dazu ist dieselbe, die Sie auch zum erweitern Ihrer Systempartition benutzen können: EaseUS Partition Master. Für die Klonfunktion benötigen Sie allerdings die kostenpflichtige Vollversion. In der Free-Version steht dieses Feature nicht zur Verfügung. Nachdem Sie Ihre Systempartition auf Ihre neue Festplatte geklont haben, müssen Sie ins Bios gehen und die Einstellungen so ändern, dass das System von der neuen Festplatte aus bootet.
Tipp 10: Installierte Anwendungen auf eine andere Festplatte oder Partition verschieben
Um Speicherplatz freizuräumen, müssen Sie manchmal Programme deinstallieren, die Sie im Zweifelsfall noch brauchen. Dies umgehen Sie mit einer PC Übertragungssoftware, die installierte Anwendungen zwischen zwei PCs im Netzwerk, oder eben zwischen Festplatten und Partitionen hin und her schieben kann, ohne, dass Sie neuinstallieren müssen. Diese Software heisst EaseUS Todo PC Trans.
Hiermit können Sie sogar installierte Anwendungen auf eine externe Festplatte verschieben.
Schritt 1: Starten Sie EaseUS Todo PCTrans
Öffnen Sie EaseUS Todo PCTrans und wählen Sie “Lokale Übertragung”.
Schritt 2: Wählen Sie, was Sie übertragen möchten
Finden und wählen Sie die Programme, die Sie übertragen möchten. Sie können mehrere Programme gleichzeitig übertragen.

Schritt 3: Wählen Sie ein Zielort.
Klicken Sie auf "Durchsuchen" und wählen Sie aus, wohin die Daten übertragen werden sollen. Zuletzt klicken Sie nur noch auf auf "Übertragen" und warten bis der Prozess abgeschlossen ist.
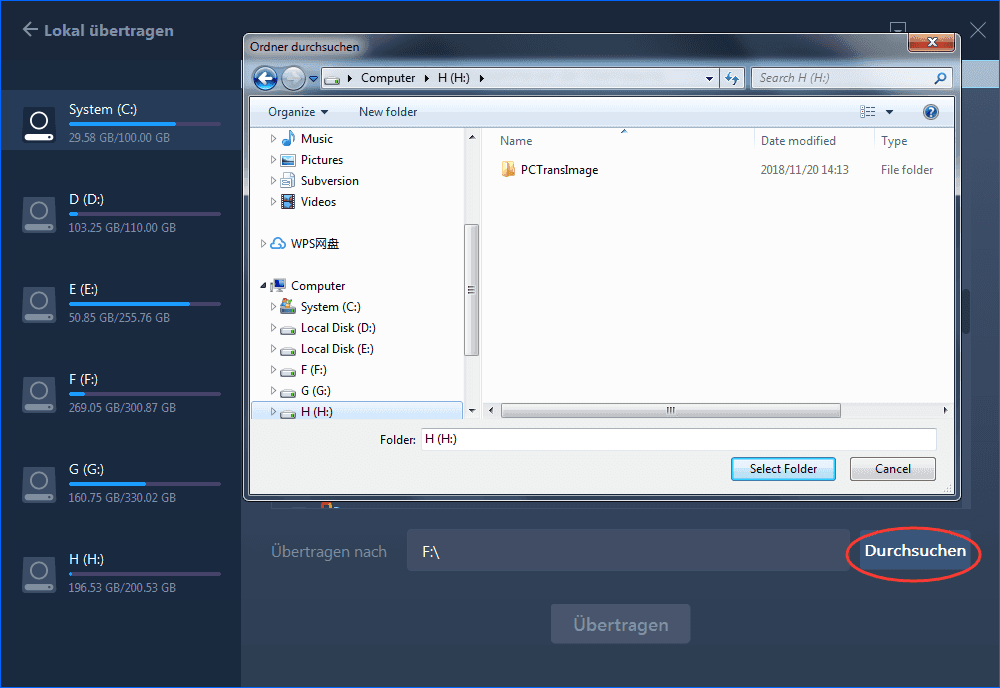
Schritt 4: Jetzt warten Sie nur noch, bis der Prozess abgeschlossen ist. Fertig.
Diese 10 Tipps werden Ihnen helfen, Ihren Windows PC zu beschleunigen. Wenn Ihr PC langsam läuft, versuchen Sie einen nach dem anderen, bis alles zu Ihrer Zufriedenheit funktioniert. Wir hoffen, wir konnten Ihnen weiterhelfen. Vielen Dank für Ihren Besuch.
Wie wir Ihnen helfen können
Über den Autor
Jelte
Jahrgang 1990; geboren in Köln; Studium in Uni Köln und ab 2017 Autor bei EaseUS. Seine Schwerpunkte bilden neben tagesaktuellen Meldungen, die Recherche von interessanten Themen sowie das Erstellen von Praxis-Checks und Ratgebern.
Produktbewertungen
-
Mit „Easeus Partition Master“ teilen Sie Ihre Festplatte in zwei oder mehr Partitionen auf. Dabei steht Ihnen die Speicherplatzverteilung frei.
Mehr erfahren -
Der Partition Manager ist ein hervorragendes Tool für alle Aufgaben im Zusammenhang mit der Verwaltung von Laufwerken und Partitionen. Die Bedienung ist recht einfach und die Umsetzung fehlerfrei.
Mehr erfahren -
"Easeus Partition Master" bietet Ihnen alles, was Sie zum Verwalten von Partitionen brauchen, egal ob Sie mit einem 32 Bit- oder 64 Bit-System unterwegs sind.
Mehr erfahren
Verwandete Artikel
-
Fehler 0x8007045D – So beheben Sie das Problem mit 11 Lösungen
![author icon]() Katrin/2025/02/17
Katrin/2025/02/17
-
![author icon]() Maria/2025/02/17
Maria/2025/02/17
-
Wie kann man unter Windows eine 128 GB SD-Karte auf FAT32 formatieren?
![author icon]() Maria/2025/02/17
Maria/2025/02/17
-
SD-Karte/USB-Stick: Raw in FAT32 umwandeln ohne Datenverlust [2025]
![author icon]() Katrin/2025/02/17
Katrin/2025/02/17










