![]() Hauptinhalt:
Hauptinhalt:
![]() Kundenbewertungen
Kundenbewertungen
Windows ist das neueste, sicherste und leistungsfähigste Betriebssystem, das Microsoft derzeit anbietet. Es ist zwar ein sehr schlankes, anpassungsfähiges und beliebtes Betriebssystem, aber wie jedes andere Betriebssystem hat auch dieses seine Tücken. Viele Benutzer sind auf das Problem gestoßen, dass Windows 11 beim Starten einfriert, und es kann die Benutzer auf Trab halten, wenn wichtige Arbeit auf dem Spiel steht. In diesem Artikel erfahren Sie, wie Sie das Einfrieren von Windows 11 beim Starten mit acht Lösungen beheben können.
| Praktikable Lösungen | Schritt-für-Schritt-Fehlerbehebung |
|---|---|
| Lösung 1. Windows Startup Repair ausführen | Öffnen Sie die Windows-Einstellungen, indem Sie die Tasten Windows+I auf Ihrer Tastatur drücken. In den Windows-Einstellungen...Alle Schritte |
| Lösung 2. Führen Sie einen Neustart durch, um das Einfrieren zu beheben | Geben Sie msconfig in das Windows-Suchfeld ein und öffnen Sie die erste Option, die erscheint...Vollständige Schritte |
| Lösung 3. Booten im abgesicherten Modus zur Fehlerbehebung | Öffnen Sie die Windows-Einstellungen durch Drücken der Tasten Windows+I auf Ihrer Tastatur...Vollständige Schritte |
| Lösung 4. Deaktivieren des Windows-Schnellstarts | Öffnen Sie die Systemsteuerung, indem Sie im Startmenü nach ihr suchen. In der rechten oberen Ecke...Vollständige Schritte |
| Mehr Lösungen | Öffnen Sie Windows Start und suchen Sie nach der Eingabeaufforderung. Klicken Sie mit der rechten Maustaste darauf und wählen Sie "Ausführen als...Vollständige Schritte |
Was ist die Ursache für das Einfrieren von Windows 11 beim Starten?
Zwar kann es zahlreiche Ursachen für ein solches Problem geben, doch in den meisten Fällen liegen einige davon vor. Diese sind:
- Unzureichender RAM: Wenn Sie viele Anwendungen haben, die beim Start ausgeführt werden sollen, oder das System mit einer Menge Junk-Dateien beschäftigt ist, kann dies zur Belegung von RAM-Speicher führen. Weniger verfügbarer Arbeitsspeicher kann manchmal dazu führen, dass das System beim Starten einfriert, verzögert wird und sogar ein BSOD-Fehler (Blue Screen of Death) auftritt.
- Defekte Peripheriegeräte: Wenn Sie veraltete Peripheriegeräte an Ihren Computer angeschlossen haben oder ein bösartiges USB-Laufwerk verwenden, kann dies dazu führen, dass Ihr System beim Starten einfriert oder beim Hochfahren abstürzt.
- Korrupte oder beschädigte Systemdateien: Systemdateien sind für das Starten des PCs unerlässlich. Jedes Problem mit diesen Dateien kann dazu führen, dass das System während des Starts einfriert oder abstürzt.
- Veraltete GPU-Treiber: Für einen erfolgreichen und reibungslosen Systemstart ist es wichtig, dass alle Motherboard-Komponenten perfekt hochfahren. Im Falle von inkompatiblen oder veralteten GPU-Treibern kann das System beim Hochfahren einfrieren.
Nun, da Sie genug darüber wissen, warum Windows 11 beim Start einfriert, wollen wir uns genauer ansehen, wie Sie das Einfrieren von Windows 11 beim Start mit 8 Lösungen beheben können.
So beheben Sie das Einfrieren von Windows 11 beim Starten [8 Methoden]
Wir stellen Ihnen acht mögliche Methoden vor, mit denen Sie das Einfrieren von Windows 11 beim Starten beheben können:
- Lösung 1. Windows Startup Repair ausführen
- Lösung 2. Führen Sie einen Neustart durch, um das Einfrieren zu beheben
- Lösung 3. Booten im abgesicherten Modus zur Fehlerbehebung
- Lösung 4. Deaktivieren des Windows-Schnellstarts
- Lösung 5. DISM-Befehl ausführen, um Windows 11 zu reparieren
- Lösung 6. Gerätetreiber in Windows 11 aktualisieren
- Lösung 7. Nach verfügbaren Windows 11-Updates suchen
- Lösung 8. Behebung des Problems durch Ausführen der Systemwiederherstellung
Sie können auch das folgende Video anhand der Zeitstempel nachschlagen, um das Problem schnell und einfach zu beheben:
- 00:00 Intro
- 00:14 Verwenden Sie die Eingabeaufforderung
- 00:51 Entsynchronisierung der Uhr
Lösung 1. Windows Startup Repair ausführen
Neben den üblichen Windows-Einstellungen können Sie einige Einstellungen und Dienstprogramme auf Betriebssystemebene verwenden, um Windows 11 beschädigte Dateien zu reparieren und Probleme wie das Einfrieren von Windows 11 beim Starten zu beheben. Ein solches Dienstprogramm ist die Windows-Startreparatur. Hier erfahren Sie, wie Sie es verwenden:
Schritt 1. Öffnen Sie die Windows-Einstellungen, indem Sie die Tasten Windows+I auf Ihrer Tastatur drücken.
Schritt 2. Gehen Sie in den Windows-Einstellungen zu den Systemeinstellungen und öffnen Sie dann die Wiederherstellung.
Schritt 3. Gehen Sie in den Wiederherstellungsoptionen zum erweiterten Start und klicken Sie auf die Schaltfläche "Jetzt neu starten".

Schritt 4. Daraufhin wird ein blauer Bildschirm angezeigt. Klicken Sie im Bluescreen auf "Problembehandlung" > "Erweiterte Optionen" > "Startreparatur".

Schritt 5. Die Autostart-Reparatur diagnostiziert Ihren PC automatisch auf Startprobleme und schlägt eine Vorgehensweise vor.
- Hinweis:
- Wenn Ihr PC während des Starts eingefroren ist und den blauen Bildschirm ausgelöst hat, auf dem Sie die Option Troubleshoot (Fehlerbehebung) sehen, können Sie direkt mit dem vierten Schritt beginnen.
Lösung 2. Führen Sie einen Neustart durch, um das Einfrieren zu beheben
Manchmal kann eine kollidierende oder bösartige Anwendung oder ein Dienst dazu führen, dass das System während des Starts einfriert. Ein sauberer Start kann Ihnen helfen, die Anwendung zu identifizieren, da sie Windows mit minimalen Anwendungen und Windows-Diensten startet. So geht's:
Schritt 1. Geben Sie msconfig in das Windows-Suchfeld ein und öffnen Sie die erste Option, die angezeigt wird.
Schritt 2. Gehen Sie in der Windows-Systemkonfiguration auf die Registerkarte Dienste, aktivieren Sie die Schaltfläche "Alle Microsoft-Dienste ausblenden" und klicken Sie dann auf "Alle deaktivieren". Klicken Sie anschließend auf "Übernehmen", um alle Einstellungen zu speichern.

Schritt 3. Öffnen Sie nun den Task-Manager, indem Sie die Tasten Strg+Umschalt+Esc auf Ihrer Tastatur drücken. Öffnen Sie in der Task-Verwaltung die Registerkarte Startanwendungen. Klicken Sie anschließend mit der rechten Maustaste auf die einzelnen Anwendungen und deaktivieren Sie sie.

Schritt 4. Starten Sie nun Ihren PC neu, um einen Neustart von Windows auszuführen. Wenn der PC im Allgemeinen ohne Einfrieren hochfährt, können Sie versuchen, einige Anwendungen und Dienste zu deinstallieren, die Sie verdächtigen, um das Problem zu beheben.
Wir haben noch 6 weitere Fehlerbehebungen vor uns. Wenn Ihnen dieser Artikel bisher gefallen hat, stellen Sie bitte sicher, dass Sie ihn mit Ihren Freunden teilen. Dies hilft uns, mehr Menschen zu erreichen und Ihre täglichen PC-Probleme genauer zu lösen.
Lösung 3. Booten im abgesicherten Modus zur Fehlerbehebung
Wenn Sie in den abgesicherten Modus von Windows booten, starten Sie Windows nur mit den wichtigsten Treibern und Diensten. Auf diese Weise können Sie mögliche Probleme mit den Standardtreibern und grundlegenden Treibern ausschließen. Hier erfahren Sie ,wie Sie Windows 11 im abgesicherten Modus starten:
Schritt 1. Öffnen Sie die Windows-Einstellungen, indem Sie die Tasten Windows+I auf Ihrer Tastatur drücken.
Schritt 2. Gehen Sie in den Windows-Einstellungen zu den Systemeinstellungen und öffnen Sie dann die Wiederherstellung.
Schritt 3. Klicken Sie in den Wiederherstellungsoptionen auf die Schaltfläche "Jetzt neu starten" neben der Option "Erweiterter Start".
Schritt 4. Jetzt wird ein blauer Bildschirm angezeigt. Klicken Sie auf "Problembehandlung" > "Starteinstellungen". Klicken Sie auf "Neustart", um den PC in den Starteinstellungen neu zu starten und die Schnittstelle für die Starteinstellungen aufzurufen.
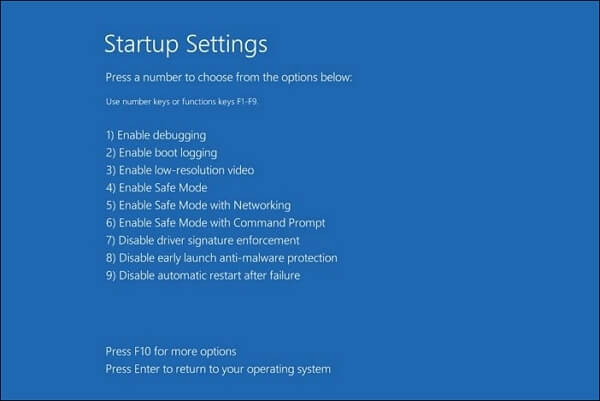
Schritt 5. Drücken Sie schließlich F4, um in den abgesicherten Modus zu wechseln.
Wenn der PC im abgesicherten Modus normal hochfährt, wissen Sie, dass es kein Problem mit den Standardtreibern, -einstellungen und -peripheriegeräten gibt. Wenn Sie kürzlich eine Anwendung oder einen Treiber installiert haben, versuchen Sie, diese zu entfernen oder zu deinstallieren, um die Startprobleme zu beheben.
Lösung 4. Deaktivieren des Windows-Schnellstarts
Der schnelle Start ist eine Windows-Funktion, die die Startzeit Ihres PCs verkürzt, indem sie ihn nach dem Herunterfahren nicht vollständig herunterfährt, sondern nur die Anwendungen schließt und den PC aus dem Ruhezustand zurückholt, anstatt ihn komplett herunterzufahren. Aufgrund der Komplexität dieser Funktion kann es bei einigen PCs zu einem Einfrieren des Startvorgangs kommen. Hier erfahren Sie, wie Sie den Windows-Schnellstart deaktivieren können:
Schritt 1. Öffnen Sie die Systemsteuerung, indem Sie im Startmenü nach ihr suchen. Ändern Sie in der oberen rechten Ecke die Ansicht auf Kleine Symbole.
Schritt 2. Öffnen Sie nun die Energieoptionen. Öffnen Sie die Option "Choose what power buttons do" in den Energieoptionen.
Schritt 3. Klicken Sie auf die Option "Einstellungen ändern, die derzeit nicht verfügbar sind" in den Optionen der Einschalttaste.

Schritt 4. Deaktivieren Sie nun die Option Schnellstart und speichern Sie die Änderungen.

Lösung 5. DISM-Befehl ausführen, um Windows 11 zu reparieren
Wenn es ein Problem mit dem Windows Disk Image gibt, treten beim Start von Windows Probleme auf. Über die Eingabeaufforderung können Sie den Befehl DISM verwenden, um die Probleme mit dem Windows Disk Image zu beheben. So gehen Sie vor:
Schritt 1. Öffnen Sie Windows Start und suchen Sie nach der Eingabeaufforderung. Klicken Sie mit der rechten Maustaste darauf und wählen Sie "Als Administrator ausführen".
Schritt 2. Geben Sie in der Eingabeaufforderung den Befehl DISM.exe /Online /Cleanup-image /Restorehealth ein und drücken Sie die Eingabetaste.

Schritt 3. DISM wird nun automatisch ausgeführt und versucht, Probleme mit dem Windows-Image zu diagnostizieren. Wenn die Probleme diagnostiziert werden, wird DISM versuchen, beschädigte Disk-Image-Dateien durch frische und funktionierende Kopien zu ersetzen.
Schritt 4. Versuchen Sie, Ihren PC neu zu starten, um zu prüfen, ob das Problem behoben ist.
Lösung 6. Gerätetreiber in Windows 11 aktualisieren
Wie bereits erwähnt, können veraltete oder inkompatible Treiber für wichtige Komponenten wie die GPU dazu führen, dass der PC beim Starten einfriert. Sie können die veralteten Treiber über den Geräte-Manager aktualisieren. So gehen Sie vor:
Schritt 1. Klicken Sie mit der rechten Maustaste auf das Windows-Symbol in der Taskleiste und öffnen Sie den Gerätemanager über das Kontextmenü.
Schritt 2. Suchen Sie im Geräte-Manager die Komponente, für die Sie die Treiber aktualisieren möchten. Erweitern Sie die Option für die Liste der Geräte für diese Komponente.

Schritt 3. Klicken Sie nun mit der rechten Maustaste auf das Gerät und klicken Sie auf "Treiber aktualisieren". Ein neues Fenster wird geöffnet. Sie können wählen, ob Windows automatisch die neuesten und kompatiblen Treiber suchen und installieren soll, oder ob Sie die aktualisierten Treiber herunterladen und verwenden möchten.

Sobald die Treiber aktualisiert sind, starten Sie Ihren PC neu und überprüfen Sie, ob das Problem behoben ist. Weitere Informationen über das Windows 11-Treiber-Update finden Sie im folgenden Abschnitt:
USB-Treiber unter Windows 11 aktualisieren [2023 Anleitung] - EaseUS
Fragen Sie sich, wie man Treiber unter Windows 11 aktualisiert? In diesem Artikel erfahren Sie, wie Sie Ihre Treiber verwenden und reparieren können. Mehr lesen >>
Lösung 7. Nach verfügbaren Windows 11-Updates suchen
Microsoft stellt laufend Updates für Windows bereit, die Fehlerbehebungen, Verbesserungen und viele andere Funktionen enthalten können. Die Aktualisierung von Windows 11 auf die neueste Version kann helfen, das Problem des Einfrierens beim Start zu beheben. Hier erfahren Sie, wie es geht:
Schritt 1. Öffnen Sie die Windows-Einstellungen, indem Sie die Tasten Windows+I auf Ihrer Tastatur drücken.
Schritt 2. Gehen Sie in den Windows-Einstellungen auf der linken Seite zum Abschnitt Windows-Update.
Schritt 3. Klicken Sie nun auf die Schaltfläche Nach Updates suchen, um nach Updates zu suchen. Wenn Updates verfügbar sind, laden Sie sie herunter und installieren Sie sie.

Es fehlt nur noch eine Korrektur. Wenn Sie das Problem bereits behoben haben, teilen Sie diesen Beitrag mit Ihren Freunden und Kollegen, um ihnen Zeit und Mühe zu ersparen.
Lösung 8. Behebung des Problems durch Ausführen der Systemwiederherstellung
Die Systemwiederherstellung ist eine Funktion in Windows, mit der Sie Windows in den Zustand vor einem Software- oder wichtigen Treiber-Update zurückversetzen können. Windows erstellt automatisch immer wieder Systemwiederherstellungspunkte, die zur Wiederherstellung des Zustands des Computers verwendet werden können. Wenn Sie nach einer kürzlichen Softwareinstallation oder einem Treiberupdate ein Problem haben, können Sie die Systemwiederherstellung verwenden:
Schritt 1. Suchen Sie im Startmenü nach Wiederherstellung. Und öffnen Sie die Option Wiederherstellung der Systemsteuerung.
Schritt 2. In der Systemsteuerung. Öffnen Sie die Systemwiederherstellung.
Schritt 3. Daraufhin öffnet sich das Fenster Systemwiederherstellung. Sie können mit dem empfohlenen Systemwiederherstellungspunkt fortfahren oder einen aus der Liste auswählen.

Prüfen Sie nach Abschluss der Systemwiederherstellung, ob das Problem behoben ist.
Wiederherstellen von Daten nach der Behebung des Einfrierens von Windows 11 beim Starten
Das Einfrieren des Systems während des Starts kann zu Datenverlusten im Windows-Betriebssystem führen. Bestimmte wichtige Teile der Daten Ihres PCs gehen verloren, wenn Ihr System kürzlich eingefroren oder abgestürzt ist. Diese Teile können Ihren Arbeitsablauf behindern und für Sie von anderer Bedeutung sein. Wenn Sie versehentlich Dateien unter Windows löschen, müssen Sie ein Werkzeug finden, um gelöschte Dateien von Windows 11 wiederherzustellen.
Es gibt unzählige Datenwiederherstellungssoftware auf dem Markt, aber eine hat besonders gute Ergebnisse erzielt und stammt von einem der vertrauenswürdigsten Entwickler. Mit einer hohen Erfolgsquote bei der Datenwiederherstellung ist EaseUS Data Recovery Wizard Pro eine der vertrauenswürdigsten Datenwiederherstellungssoftware. Es funktioniert einwandfrei bei der Wiederherstellung von Daten von Ihrem PC in jeder Situation.
Sehen wir uns an , wie man mit dem EaseUS-Datenwiederherstellungstool Dateien von einem Laptop abruft, der sich nicht mehr einschalten lässt:
Schritt 1. Erstellen einer bootfähigen Diskette
Starten Sie EaseUS Data Recovery Wizard, wählen Sie "Abgestürzter PC" und klicken Sie auf "Zur Wiederherstellung".
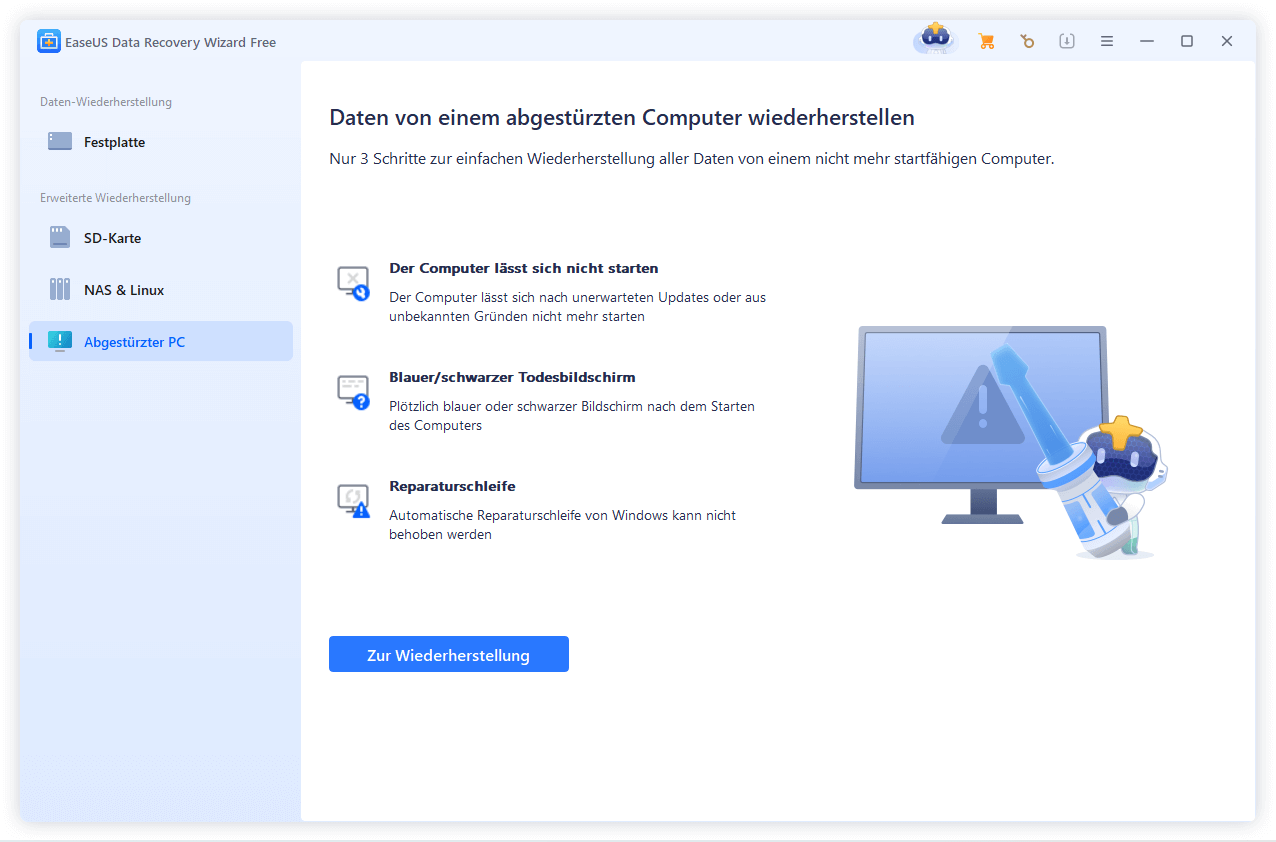
Wählen Sie einen leeren USB-Stick aus, um das bootfähige Laufwerk zu erstellen, und klicken Sie auf "Erstellen".
⚠️Warnung: Wenn Sie einen bootfähigen Datenträger erstellen, löscht der EaseUS Data Recovery Wizard alle auf dem USB-Laufwerk gespeicherten Daten. Sichern Sie wichtige Daten im Voraus.
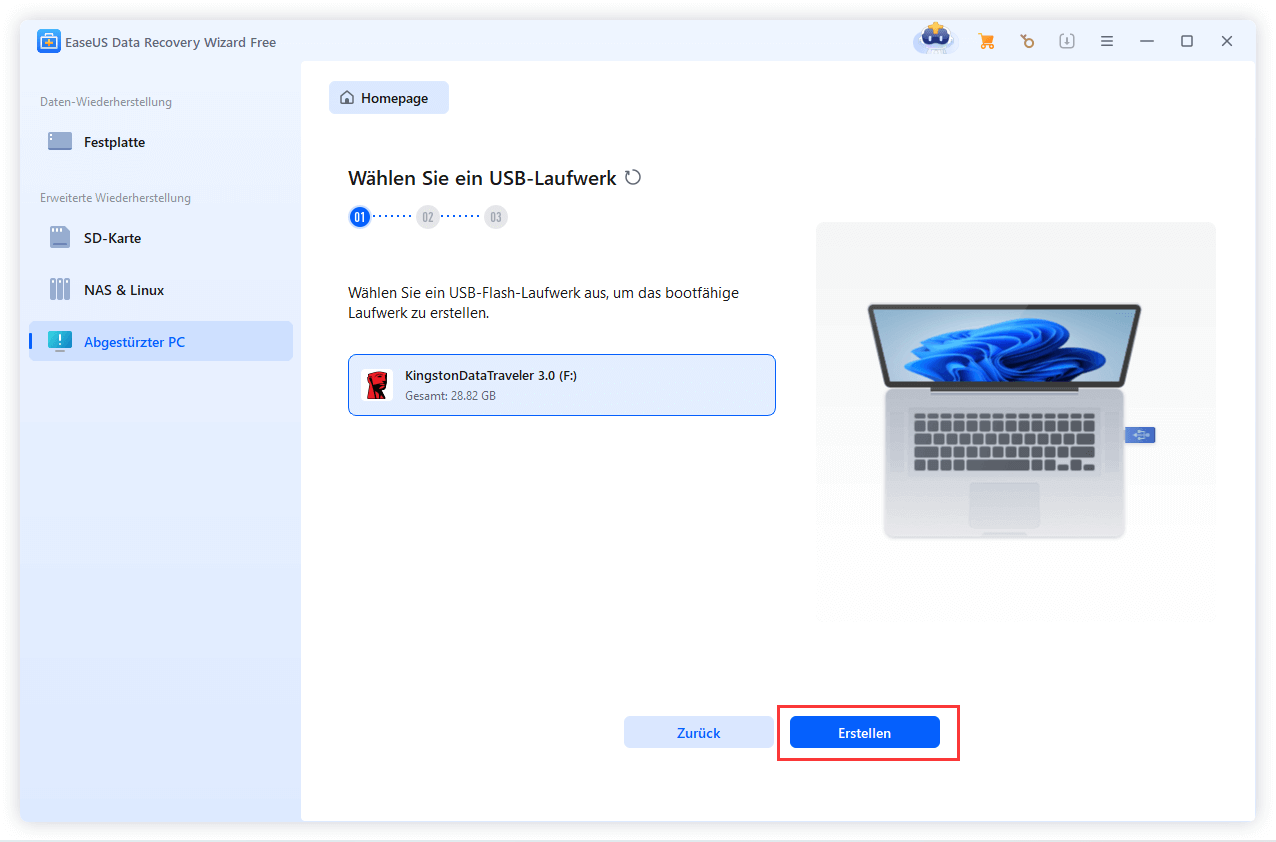
Schritt 2. Booten Sie Ihren Computer von dem bootfähigen USB-Stick
Schließen Sie die Boot-Diskette an den PC an, der nicht startet, und ändern Sie die Boot-Sequenz Ihres Computers im BIOS. Bei den meisten Benutzern funktioniert es gut, wenn sie ihren Computer neu starten und gleichzeitig F2 drücken, um das BIOS aufzurufen.
Legen Sie fest, dass der PC von "Wechseldatenträgern" (bootfähige USB-Diskette) über die Festplatte hinaus gebootet werden soll. Drücken Sie "F10" zum Speichern und Beenden.
Schritt 3. Daten von einem abgestürzten System/PC wiederherstellen
Nachdem Sie von der bootfähigen Festplatte des EaseUS Data Recovery Wizard gebootet haben, wählen Sie das Laufwerk aus, das Sie scannen möchten, um alle Ihre verlorenen Dateien zu finden. Zeigen Sie eine Vorschau an und stellen Sie die benötigten Dateien an einem sicheren Ort wieder her.
💡Tipp: Sie können Daten auf lokalen Festplatten, externen Festplatten und auch auf dem Cloud-Speicher wiederherstellen.

Zusammenfassung
Verschiedene Probleme wie unzureichender Arbeitsspeicher, fehlerhafte Peripheriegeräte, beschädigte Systemdateien, veraltete GPU-Treiber usw. können dazu führen, dass Windows 11 beim Starten einfriert. Der Artikel enthält 8 effektive Lösungen zur Behebung des Einfrierproblems, einschließlich der Ausführung der Startreparatur, des sauberen Starts, des abgesicherten Modus, der Deaktivierung des Schnellstarts, der Verwendung des DISM-Befehls, der Aktualisierung von Treibern, der Suche nach Windows-Updates und der Durchführung einer Systemwiederherstellung.
Um möglichen Datenverlusten nach Systemabstürzen vorzubeugen, wird dringend empfohlen, den EaseUS Data Recovery Wizard herunterzuladen, der verlorene Daten in jeder Situation zuverlässig wiederherstellen kann.
Windows 11 Einfrieren beim Starten FAQs
Wir haben zwar versucht, das Problem für Sie zu beheben, aber einige Fragen können dennoch unbeantwortet bleiben. Sie können die Antworten auf diese Fragen hier finden.
Warum friert mein Windows 11 beim Starten ein?
Unzureichender Arbeitsspeicher, fehlerhafte Peripheriegeräte, beschädigte Systemdateien, veraltete GPU-Treiber oder ein fehlerhaftes Software-/Treiber-Update führen häufig dazu, dass Windows 11 beim Starten einfriert. Das System friert ein, weil kritische Komponenten aufgrund dieser Probleme beim Hochfahren nicht korrekt geladen werden können.
Wie behebt man Windows 11-Startprobleme?
Um Windows 11-Startprobleme wie das Einfrieren zu beheben, verwenden Sie das integrierte Startreparaturtool, führen Sie einen Neustart durch, um Konflikte zu isolieren, aktualisieren Sie Treiber, suchen Sie nach Windows-Updates, oder führen Sie eine Systemwiederherstellung durch. Sie können auch im abgesicherten Modus booten oder den Schnellstart deaktivieren, um Probleme zu beheben. Die Ausführung des DISM-Befehls kann beschädigte Systemdateien reparieren, die den Startfehler verursachen. Wenn die Reparaturen nicht funktionieren, ist möglicherweise eine saubere Neuinstallation von Windows erforderlich.
Gehen bei der Behebung des Einfrierens von Windows 11 beim Starten Daten verloren?
Die Behebung des Einfrierens des Windows 11-Starts führt nicht direkt zu Datenverlusten. Um jedoch einen möglichen Datenverlust durch Systemabstürze zu verhindern, laden Sie den EaseUS Data Recovery Wizard herunter. Diese Software hat eine Erfolgsquote von 99,7 % und kann verlorene Daten nach der Behebung von Startproblemen zuverlässig wiederherstellen.
Wie lässt sich das Problem des Einfrierens von Windows 11 am effektivsten beheben?
Die integrierte Autostart-Reparatur ist der effektivste Weg, um das Einfrieren von Windows 11 zu beheben. Die Autostart-Reparatur diagnostiziert automatisch Probleme und repariert beschädigte Systemdateien, die häufig zum Einfrieren führen. Wenn Sie die Autostart-Reparatur über das Menü "Erweiterte Optionen" ausführen, werden Probleme beim Starten und Einfrieren von Windows 11 regelmäßig behoben, ohne dass eine komplexere Problembehandlung erforderlich ist.
