![]() Hauptinhalt:
Hauptinhalt:
![]() Kundenbewertungen
Kundenbewertungen
Auf dieser Seite finden Sie 5 Lösungen, die Ihnen helfen, den Fehler "Windows Festplatten-Bootfehler" zu beheben und verlorene Daten mit zuverlässiger Dateiwiederherstellungssoftware wiederherzustellen. Folgen Sie den Anweisungen, um diesen Fehler zu beheben und Ihren Computer wieder zum Laufen zu bringen:
| Praktikable Lösungen | Schritt-für-Schritt-Fehlerbehebung |
|---|---|
| Korrektur 1. Bootreihenfolge ändern | Rufen Sie das BIOS auf > Gehen Sie zu "Boot" > Stellen Sie die Systemfestplatte in der ersten Option ein > Speichern Sie die Änderungen...Vollständige Schritte |
| Lösung 2. Windows Boot Repair Tool ausführen | Starten Sie den Computer erneut und rufen Sie die WinPE-Oberfläche auf. Öffnen Sie dann EaseUS Partition Master...Vollständige Schritte |
| Lösung 3. Betriebssystem reparieren | Booten Sie den Computer von der Installationsdiskette > Klicken Sie im Windows-Setup auf "Netz" > "Computer reparieren"...Vollständige Schritte |
| Lösung 4. Behebung durch Ausführen von chkdsk | Führen Sie CHKDSK aus, um die Systemfestplatte zu überprüfen > Reparieren Sie nicht erkennbare Systemfestplatten...Vollständige Schritte |
| Lösung 5. Installierte Hardware entfernen | Entfernen Sie die neu hinzugefügte Hardware > Überprüfen Sie die Kabel der Festplatte...Vollständige Schritte |
| Extra-Tipp. Daten wiederherstellen | Für die verlorenen Daten auf der problematischen Festplatte, führen Sie EaseUS Data Recovery Wizard > Scannen und wiederherstellen...Vollständige Schritte |
Über Festplatten-Boot-Fehler
Der Festplatten-Boot-Fehler, oder genauer gesagt "DISK BOOT FAILURE - INSERT SYSTEM DISK AND PRESS ENTER", ist ein Fehler, der bedeutet, dass Windows nicht korrekt geladen werden konnte. Aus der Fehlermeldung geht hervor, dass Sie aufgefordert werden, eine Systemdiskette einzulegen. Das bedeutet, dass der Bootfehler auftritt, weil das BIOS kein bootfähiges Laufwerk finden kann, um den Computer während des Startvorgangs zu starten.
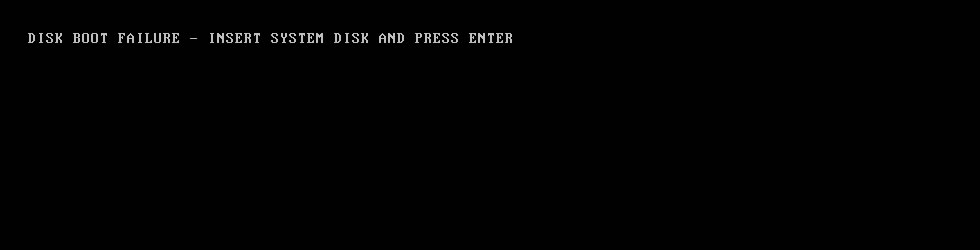
Fehler Erläuterung
Der Startvorgang eines Computers umfasst im Allgemeinen die folgenden Schritte:
- Einschalten
- Selbsttest beim Einschalten (POST)
- Finden Sie das Boot-Gerät
- Laden des Betriebssystems
- Übergabe der Kontrolle an das Betriebssystem
Diese Schritte laufen immer unbemerkt und schnell ab. Wenn jedoch während dieses Prozesses ein Problem auftritt, werden Sie Probleme beim Booten haben. Wenn das BIOS zum Beispiel das Betriebssystem nicht laden kann, kann es sein, dass Sie an einem Bildschirm mit der Meldung "Windows lädt Dateien" hängen bleiben. Wenn das BIOS kein Boot-Gerät finden konnte, sehen Sie die oben erwähnte Fehlermeldung.
Ursachen für das Scheitern des Bootvorgangs der Windows-Festplatte
Der Fehler beim Booten der Festplatte wird angezeigt, wenn kein Boot-Gerät gefunden wird. Warum kann das BIOS Ihre Boot-Diskette nicht finden? Es gibt drei verschiedene Möglichkeiten:
- Falsche Bootreihenfolge im BIOS: Ein Gerät, auf dem das Betriebssystem nicht an erster Stelle in der Bootreihenfolge steht
- Beschädigtes Betriebssystem: Das Betriebssystem ist beschädigt und BOIS kann es nicht erkennen
- Beschädigte Systemfestplatte: Die Systemfestplatte ist beschädigt, unlesbar oder nicht mehr erkennbar
- Unsachgemäße Konfiguration der neuen Festplatte: Die neue Festplatte ist nicht richtig konfiguriert
Der Fehler beim Booten der Festplatte ist ein ärgerliches Problem. Wenn Sie keinen Weg finden, um den Festplatten-Boot-Fehler zu beheben, wird es schließlich in einigen anderen schrecklichen Problemen wie dem schwarzen oder blauen Bildschirm des Todes, Computer Einfrieren zufällig, Systemabsturz, etc. führen. Führen Sie daher so schnell wie möglich die Korrekturen durch, um Ihre Sorgen zu beseitigen.
5 Korrekturen für Festplatten-Boot-Fehler unter Windows
Basierend auf den möglichen Ursachen des Festplatten-Boot-Fehlers können Sie die unten aufgeführten Lösungen befolgen, um den Fehler zu beheben.
- Hinweis:
- Anstatt den Fehler beim Booten der Festplatte zu beheben, möchten Sie vielleicht nur die Daten auf Ihrem Computer retten. In diesem Fall können Sie direkt ein bootfähiges USB-Medium mit EaseUS Data Recovery Wizard erstellen, Ihren Computer von dem USB-Medium booten und dann alle Ihre Dateien auf einem externen Speichergerät wiederherstellen. Detaillierte Schritte zum Erstellen eines bootfähigen Mediums mit EaseUS Data Recovery Wizard für Windows finden Sie in diesem Artikel.
Methode 1. BIOS-Boot-Reihenfolge ändern
Wenn ein anderes Gerät, z. B. ein USB-Gerät, eine höhere Priorität als Ihre Systemfestplatte hat und Sie ein USB-Gerät ohne Betriebssystem an Ihren Computer angeschlossen haben, können Sie das externe Speichergerät einfach entfernen und das BIOS von Ihrer Systemfestplatte booten lassen. Wenn dies nicht der Fall ist, ändern Sie die Boot-Reihenfolge im BIOS und stellen Sie Ihre Systemfestplatte als erste Option ein. (Wenn die Systemfestplatte nicht im BIOS angezeigt wird, gehen Sie zu Methode 3 für Lösungen).
Befolgen Sie diese Anweisungen, um die Startreihenfolge eines Computers zu überprüfen:
Schritt 1. Starten Sie den Computer neu.
Schritt 2. Halten Sie F2 (Entf, F8, F10 oder F12) gedrückt, während Ihr System hochfährt, um das BIOS aufzurufen.
Schritt 3. Gehen Sie auf die Registerkarte Boot.
Schritt 4. Ändern Sie die Reihenfolge so, dass die Festplatte die erste Option ist.
Schritt 5. Speichern Sie diese Einstellungen.
Schritt 6. Starten Sie den Computer neu.

Lesen Sie auch: Das System kann keine bootfähigen Geräte finden
Methode 2. Windows Boot Repair Tool ausführen
Bei einem Festplatten-Bootfehler können Sie nicht mehr auf das System zugreifen. Die beste Lösung ist, ein professionelles Boot-Reparatur-Tool zu verwenden - EaseUS Partition Master. Es bietet Boot-Reparatur-Funktionen, um WinPE bootfähiges Laufwerk zu erstellen und Festplattenfehler zu beheben. Die Software wurde professionell erforscht und getestet, um die Erfolgsquote bei der Behebung von Bluescreen-Fehlern zu verbessern.
Schritt 1. Schließen Sie das USB-Laufwerk/externe Laufwerk an einen funktionierenden Computer an, öffnen Sie EaseUS Partition Master (RE), und klicken Sie auf "Bootfähiges Medium erstellen".
Schritt 2. Wählen Sie EaseUS Boot Toolkits und andere Komponenten, die Sie benötigen. Klicken Sie dann auf "Weiter".

Schritt 3. Wählen Sie Ihr mobiles Gerät und klicken Sie auf "Go", um ein Image auf Ihrem USB-Laufwerk/externen Laufwerk zu erstellen. Sie können die Windows-ISO-Datei auch auf das Speichermedium brennen.

Schritt 4. Bestätigen Sie die Warnmeldung und warten Sie dann, bis der Erstellungsprozess abgeschlossen ist.
Schritt 5. Schließen Sie das erstellte bootfähige Laufwerk an den defekten Computer an und starten Sie ihn neu, indem Sie "F2"/"Entf" drücken und gedrückt halten, um das BIOS aufzurufen. Legen Sie dann das bootfähige WinPE-Laufwerk als Boot-Diskette fest und drücken Sie "F10" zum Beenden.

Schritt 6. Der Computer wechselt dann auf den WinPE-Desktop. Öffnen Sie BootRepair, wählen Sie das System aus, das Sie reparieren möchten, und klicken Sie auf "Reparieren".

Schritt 7. Warten Sie einen Moment und Sie erhalten eine Meldung, dass das System erfolgreich repariert wurde. Klicken Sie auf "OK", um den Boot-Reparaturvorgang abzuschließen.

Laden Sie dieses leistungsstarke Windows-Boot-Reparaturtool herunter und folgen Sie den Anweisungen, um Bootfehler zu beheben.
Methode 3. Reparieren des beschädigten Betriebssystems
Bleibt der Fehler auf der Boot-Platte bestehen, nachdem Sie die Boot-Reihenfolge korrekt eingestellt haben? Wenn ja, ist es möglich, dass das Betriebssystem beschädigt ist oder die Systemfestplatte beschädigt ist. Da die Reparatur des Betriebssystems viel einfacher ist als die Reparatur der Festplatte, sehen wir uns zuerst an, wie man das Betriebssystem repariert.
Schritt 1. Starten Sie Ihren Computer von der Installations-CD/DVD/USB.
Schritt 2. Klicken Sie im Windows-Setup-Fenster auf "Weiter".
Schritt 3. Wählen Sie auf dem Bildschirm "Computer reparieren" > "Problembehandlung", dann werden die erweiterten Optionen angezeigt.
Schritt 4. Wählen Sie unter diesen Optionen zunächst "Autostart-Reparatur". (Möglicherweise wird die Meldung "Die Autostart-Reparatur kann diesen Computer nicht automatisch reparieren" angezeigt. Lesen Sie den entsprechenden Artikel, um Abhilfe zu schaffen.) Wenn dies nicht funktioniert, versuchen Sie stattdessen "Systemwiederherstellung".

Sie könnten auch mögen:
Methode 4. Führen Sie chkdsk aus, um die beschädigte Systemfestplatte zu reparieren
Wenn das Problem des fehlgeschlagenen Festplattenstarts auftritt, weil das Betriebssystem oder die Systemplatte beschädigt ist, können Sie den Befehl chkdsk ausführen, um das Problem zu lösen. Das Dienstprogramm chkdsk kann erkennen, ob die Festplatte des Computers bestimmte Probleme aufweist.
Schritt 1. Booten von einem Windows-Installationsdatenträger
Schritt 2. Klicken Sie auf Computer reparieren, nachdem Sie die richtige Sprache, Zeit und Tastatureingabe ausgewählt haben.
Schritt 3. Wählen Sie das Windows-Installationslaufwerk aus, das normalerweise C:\ ist, und klicken Sie auf Weiter.
Schritt 4. Wählen Sie Eingabeaufforderung, wenn das Feld Systemwiederherstellungsoptionen angezeigt wird.
Schritt 5. Schreiben Sie den folgenden Befehl und drücken Sie anschließend die Eingabetaste:
chkdsk C: /f
Ersetzen Sie "C:" durch den Buchstaben des Treibers, auf dem Windows installiert ist.
Methode 5. Neu installierte Hardware entfernen
Wenn Ihr Problem darauf zurückzuführen ist, dass die neue Festplatte nicht richtig konfiguriert ist, versuchen Sie die folgenden Schritte, um das Problem zu beheben.
Schritt 1. Entfernen Sie die neu hinzugefügte Hardware und starten Sie den Computer neu, um zu prüfen, ob der Fehler weiterhin auftritt.
Schritt 2. Überprüfen Sie die Kabel der Festplatte, auf der Windows installiert ist.
Schritt 3. Überprüfen Sie die Jumper der Festplatte.
Dies sind alle Lösungen, um das Problem des fehlgeschlagenen Festplattenstarts zu beheben, das durch alle typischen Gründe verursacht wird. Ich hoffe, dass zumindest eine von ihnen hilfreich ist! Wenn der Festplatten-Boot-Fehler nach all diesen Lösungen immer noch besteht, sollten Sie eine Neuinstallation des Betriebssystems in Erwägung ziehen oder Ihren Computer zur manuellen Reparatur einschicken.
Extra-Tipp: Wiederherstellen von Daten nach Behebung des Festplatten-Boot-Fehlers
Nach der Reparatur kann es zu Datenverlusten auf Ihrer Festplatte kommen. Wenn Sie wichtige Dateien verlieren, können Sie die vertrauenswürdige Datenwiederherstellungssoftware - EaseUS Data Recovery Wizard - verwenden, um sie wiederherzustellen.
Das Fazit
Der Fehler beim Booten der Festplatte wird in den meisten Fällen durch eine fehlerhafte Bootreihenfolge verursacht. Und das ist die einfachste der drei Möglichkeiten. Boot-Probleme wie diese lösen immer Angst in den Köpfen der Benutzer aus, die davon betroffen sind. Wenn Sie wissen, wie man damit umgeht, können Sie diese Emotionen zum Glück stark abschwächen und das Problem selbst lösen.