![]() Hauptinhalt:
Hauptinhalt:
![]() Kundenbewertungen
Kundenbewertungen
So beheben Sie das Problem "Kopiergeschwindigkeit 0 Bytes/s"
"Ich habe einen Mini-PC mit vorinstalliertem Windows 10 64-Bit. Als ich ihn dieses Wochenende einrichtete und Dateien auf mein USB-Laufwerk kopierte, war die Geschwindigkeit miserabel. Während des Kopierens oder Verschiebens schwankt sie stark. Die Kopiergeschwindigkeit sinkt auf 10 MB/s, dann alle paar Sekunden auf 0 und bleibt dann für ein paar Minuten stehen. Es kann Stunden dauern, einen Ordner mit vielen Dateien zukopieren, und die meiste Zeit ist verschwendet. Kann mir jemand helfen?"
Wenn Sie das gleiche Problem haben, wie man das Problem Kopiergeschwindigkeit sinkt auf 0 Byte/s auf Windows 10 behebt? Hier sind alle Lösungen im Überblick.
| Praktikable Lösungen | Schritt-für-Schritt-Fehlerbehebung |
|---|---|
| Lösung 1. Ändern Sie den USB-Anschluss 3.0 | Wenn das USB-Laufwerk USB 3.0/3.1 unterstützt, stellen Sie sicher, dass Sie es an einen USB 3.0/3.1-Anschluss anschließen...Vollständige Schritte |
| Lösung 2. Alle Treiber aktualisieren | Öffnen Sie EaseUS DriverHandy und klicken Sie auf die blaue Schaltfläche, um Ihre Treiber zu scannen...Vollständige Schritte |
| Fix 3. FAT32 zu NTFS formatieren | Die Neuformatierung Ihres USB-Laufwerks oder externen Laufwerks im NTFS-Format anstelle von FAT32 kann nützlich sein...Alle Schritte |
| Fix 4. Laufwerke optimieren | Wenn Sie eine externe Festplatte haben, deren Übertragungsgeschwindigkeit auf 0 Byte/s sinkt, kann das Optimieren von Laufwerken effektiv sein...Full steps |
| Lösung 5. Windows Auto-Tuning deaktivieren | Wenn Sie einige Daten über das Netzwerk kopieren, spielt die automatische Abstimmung eine Rolle. Deaktivieren...Vollständige Schritte |
| Lösung 6. Deaktivieren der differentiellen Fernkomprimierung | Sie können das 0-Byte-Problem der Kopiergeschwindigkeit lösen, indem Sie die Funktion Remote-Differential-Komprimierung deaktivieren...Vollständige Schritte |
Windows 10 hat sich als eines der beliebtesten und stabilsten Betriebssysteme erwiesen, die das Licht der Welt erblickt haben. Trotz seiner extremen Beliebtheit wird es aber auch von einer ganzen Reihe von Fehlern heimgesucht. Einer der hartnäckigsten Fehler ist die Dateiübertragung auf ein Laufwerk, einen USB-Stick oder über das Netzwerk, die entweder abbricht oder bei der Verarbeitung extrem verzögert wird.
Auf dieser Seite finden Sie praktikable Methoden zur Lösung des Problems, dass die Kopiergeschwindigkeit auf 0 Byte/s sinkt. Schauen wir sie uns gleich an.
Praktische Lösungen für Übertragungsgeschwindigkeit sinkt auf 0 Bytes/s unter Windows 10
Um zu lösen, dass die Geschwindigkeit der Dateiübertragung unter Windows 10 beim Kopieren auf 0 Byte/s sinkt, stellen Sie sicher, dass Sie Windows 10 auf die neueste Version aktualisiert haben. Überprüfen Sie außerdem das Antivirusprogramm, das eine langsame Übertragungsgeschwindigkeit auf Ihrem PC verursachen kann. Sie können das Antivirenprogramm vorübergehend deaktivieren, um die Daten in den Speicher zu kopieren, und es nach Abschluss des Kopiervorgangs wieder aktivieren.
Nach diesen beiden Korrekturen können Sie mit den folgenden praktischen Methoden weiterarbeiten.
1. Ändern Sie den USB-Anschluss 3.0
Ihr Computer verfügt über eine Vielzahl von USB-Anschlüssen. Wenn das USB-Laufwerk oder die externe Festplatte USB 3.0/3.1 unterstützt, schließen Sie es an einen USB 3.0/3.1-Anschluss an. Ein USB-3-Anschluss ist normalerweise blau. Der Wechsel zu einem geeigneten Anschluss würde die Kopiergeschwindigkeit drastisch erhöhen und das Problem der Kopiergeschwindigkeit 0 Bytes/s lösen.
2. Alle Treiber aktualisieren
Windows zieht es vor, seine eigenen Treiber für Computerperipheriegeräte zu installieren, während die Verwendung anderer Treiber manchmal die Leistung der Dateiübertragung beeinträchtigen kann. Vielleicht interessieren Sie sich für EaseUS DriverHandy, einen professionellen Treibermanager. Er kann Ihnen helfen, den am besten geeigneten Treiber zu finden und alle Ihre Treiber automatisch zu aktualisieren. Laden Sie es jetzt herunter und probieren Sie es aus.
Schritt 1. Starten Sie EaseUS DriverHandy auf Ihrem Desktop.
Schritt 2. Suchen Sie die Treiber, die Sie aktualisieren möchten, und klicken Sie auf "Aktualisieren".

3. Formatieren des Dateisystems von FAT32 zu NTFS auf USB-Stick/Externer Festplatte/HDD
Manchmal zeigt die Kopiergeschwindigkeit eines Laufwerks 0 Bytes an, weil es nicht mit einem geeigneten Dateisystem formatiert ist. Sie können also Ihre USB-Laufwerke oder externen Festplatten von FAT32 auf NTFS formatieren. Diese Lösung funktioniert bei einigen.
EaseUS Partition Master ist ein beliebtes Tool zur Verwaltung von Festplattenpartitionen, das für alle Aufgaben im Zusammenhang mit Festplatten oder Partitionen, wie z. B. das Formatieren von Festplattenpartitionen, sowie für andere umfassende Festplattenverwaltungslösungen zur Verfügung steht:
Tipp: Bevor Sie Ihr USB-Laufwerk oder andere Geräte formatieren, um das Problem "Übertragungsgeschwindigkeit 0 Bytes" zu beheben, sollten Sie eine Sicherungskopie Ihrer Daten erstellen, um Datenverlust zu vermeiden.
- Klicken Sie mit der rechten Maustaste auf das externe Laufwerk oder den USB-Stick, den Sie formatieren möchten, und wählen Sie "Formatieren".
- Legen Sie die Partitionsbezeichnung, das Dateisystem (NTFS/FAT32/EXT2/EXT3/EXT4/exFAT) und die Clustergröße fest und klicken Sie dann auf "OK".
- Klicken Sie auf "Ja", um fortzufahren.
- Klicken Sie auf die Schaltfläche "1 Aufgabe(n) ausführen" und dann auf "Übernehmen", um die Festplattenpartition zu formatieren.
4. Defragmentieren und Optimieren von Laufwerken
Mit dem in Windows integrierten Dienstprogramm zur Festplattendefragmentierung können Sie die Dateien auf einer Festplatte neu anordnen, um den Speicherplatz kontinuierlich zu belegen, den Dateizugriff zu beschleunigen und Probleme mit der Kopiergeschwindigkeit von 0 zu beheben. So optimieren Sie Ihre Laufwerke:
- Drücken Sie die Windows-Taste, geben Sie defragmentieren ein und klicken Sie auf "Laufwerke defragmentieren und optimieren", wenn Sie die Option sehen.
- Wählen Sie Ihr Systemlaufwerk (normalerweise Laufwerk C) und klicken Sie auf Optimieren.

5. Windows-Autotuning deaktivieren
Wenn Sie einige Daten über das Netzwerk kopieren, kann die Auto-Tuning-Funktion die Leistung von Programmen verbessern, die TCP-Daten über ein Netzwerk empfangen. Die Deaktivierung dieser Funktion kann jedoch in manchen Situationen zu einer schnelleren Kopiergeschwindigkeit führen.
Schritt 1. Drücken Sie die Windows-Taste + X und wählen Sie Eingabeaufforderung (Admin).
Schritt 2. Geben Sie netsh int tcp set global autotuninglevel=disabled ein und drücken Sie die Eingabetaste.
Schritt 3. Versuchen Sie nun, die Dateien zu übertragen, und überprüfen Sie die Geschwindigkeit der Datenübertragung. Sie können wieder zur Eingabeaufforderung (Admin) gehen und netsh int tcp set global autotuninglevel=normal eingeben und die Eingabetaste drücken, um die automatische Anpassung wieder zu aktivieren.
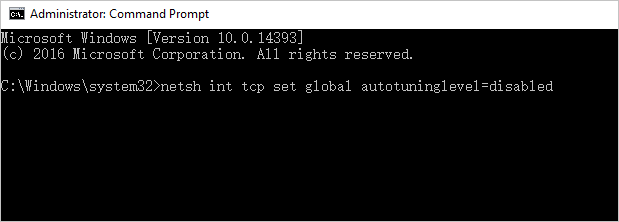
6. Deaktivieren der differentiellen Fernkomprimierung
Die Aufgabe "Remote Differential Compression" komprimiert Daten, bevor sie über das Netz gesendet werden. Dies nimmt eine beträchtliche Zeit in Anspruch und kann zu Staus führen. Beschleunigen Sie den Prozess des Kopierens, Verschiebens oder Löschens von Dateien, indem Sie diesen Prozess deaktivieren.
- Öffnen Sie die Systemsteuerung und wählen Sie Programme und Funktionen.
- Wählen Sie nun im linken Seitenbereich die Option Windows-Funktionen ein- oder ausschalten aus.
- Suchen Sie nach "Remote Differential Compression API Support" und deaktivieren Sie das Kontrollkästchen daneben.
- Klicken Sie auf OK, um die Änderungen zu speichern.
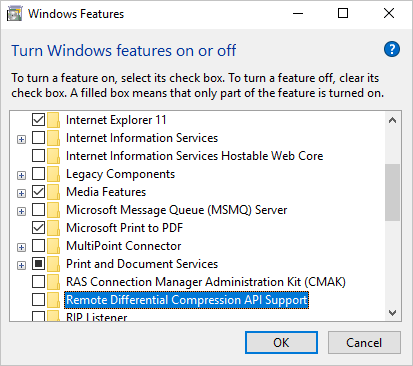
Schlusswort
Die oben genannten Methoden sind einige der besten Möglichkeiten, um die Geschwindigkeit der Dateiübertragung in Windows 10 auf 0 Byte/s zu senken und die Geschwindigkeit des Kopier- und Einfügevorgangs für Dateien zu erhöhen. Diese Methoden werden auch mit USB funktionieren
und externen Festplatten mobile Übertragungen auf den Computer. Die Geschwindigkeit der Dateiübertragung wird von verschiedenen Faktoren beeinflusst, so dass Sie alle möglichen Wege ausprobieren können, bis das Problem gelöst ist.
Übertragungsgeschwindigkeit sinkt auf 0 Byte/s Windows 10 FAQs
Die drei häufig gestellten Fragen zu PC oder USB-Kopiergeschwindigkeit sinkt auf 0 Byte/s unter Windows 10. Wie können wir die Probleme beheben? Prüfen Sie die kurzen Methoden für diese Probleme.
Warum nimmt die Kopiergeschwindigkeit ab?
Die Tatsache, dass Sie kurz nach dem Schreiben des USB-Sticks einen Geschwindigkeitsabfall beobachtet haben, liegt wahrscheinlich daran, dass die Schreibvorgänge des Betriebssystems gepuffert wurden. Aus Leistungsgründen schreibt Ihr Betriebssystem nicht direkt auf den USB-Stick, sondern in den so genannten Puffercache, in der Annahme, dass nicht sofort in die Datei geschrieben werden muss.
In den meisten Fällen ist es völlig in Ordnung, den Schreibvorgang zwischenzuspeichern und später im Hintergrund zu schreiben (dies gilt für Festplatten, aber nicht unbedingt für USB-Sticks). Dieser Rückgang wurde durch das Schreiben größerer Daten in Stapeln verursacht, und Ihr Betriebssystem beschloss, nicht mehr in den Puffer-Cache zu schreiben.
Warum ist das Kopieren von Dateien in Windows 10 so langsam?
Warum bricht die Dateiübertragung ab? Die Hauptgründe, warum die Kopiergeschwindigkeit auf 0 Byte/s sinkt oder warum die Geschwindigkeit beim Kopieren von Dateien auf einen USB-Stick sehr langsam ist, können sein:
- Der USB-Anschluss ist von sehr schlechter Qualität oder verwendet das Protokoll 2.0
- Die Anschlüsse unseres Computers sind USB 2.0
- PC-Hardware-Probleme
- Das Dateiformat eines USB-Flash-Laufwerks oder einer externen Festplatte ist nicht NTFS
- Virus- oder Malware-Infektion
Wie kann ich das Kopieren und Einfügen in Windows 10 beschleunigen?
Wie kann man die Dateiübertragung in Windows 10 beschleunigen? Probieren Sie diese Tipps aus:
- Explorer-Einstellungen auf Echtzeit einstellen
- USB-Format in NTFS ändern
- Holen Sie sich ein SSD-Laufwerk
- RAM erhöhen
- Auto-Tuning ausschalten
- Bessere Leistung für USB-Laufwerke einschalten
- Laufwerke defragmentieren