![]() Hauptinhalt:
Hauptinhalt:
![]() Kundenbewertungen
Kundenbewertungen
Die Aktualisierung Ihres MacBook ist unerlässlich, da sie dazu beiträgt, die Lebensdauer des Macs, die Sicherheit und die Kompatibilität zu erhöhen und Fehler zu beheben. Es hilft auch dabei, Viren von Ihrem MacBook zu entfernen oder Mac-Fehler zu beheben, wenn Ihr PC aufgrund eines Problems neu startet.
Hauptsächlich veröffentlicht Apple immer wieder Software-Updates für PCs zwischen wichtigen Upgrades der macOS-Versionen. Das System sendet schnell Benachrichtigungen an Ihr MacBook Pro/Air, wenn eine Softwareaktualisierung verfügbar ist.
Unabhängig davon, welches MacBook Sie verwenden, ist es ratsam, auf die neueste Version zu aktualisieren. So erhalten Sie die besten Funktionen, Sicherheitspatches und Softwarekorrekturen. Die Aktualisierung Ihres MacBook auf die neueste verfügbare Version hilft, Ihr System zu schützen.
In dieser Anleitung erfahren Sie, wie Sie das MacBook Pro oder Air aktualisieren können, welche Probleme bei der Aktualisierung auftreten und vieles mehr. Also, lasst uns anfangen!
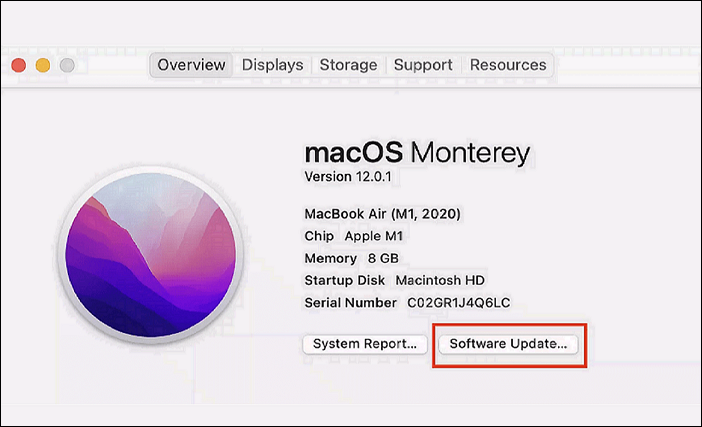
Überprüfung der Kompatibilität mit dem neuesten Update
Wenn eine neue macOS-Version veröffentlicht wird, ist das aktuelle Mac-Update im Fenster "Softwareaktualisierung" in den Systemeinstellungen verfügbar. Sie können auf die Schaltfläche "Upgrade" oder "Jetzt aktualisieren" klicken, um Ihr macOS zu installieren und zu aktualisieren, zum Beispiel das neueste macOS Monterey und Ventura.
Fragen Sie sich immer noch, wie Sie Ihr MacBook Air und MacBook Pro aktualisieren können ? Bevor Sie Ihren Mac aktualisieren, müssen Sie die Hardware- und Softwarekompatibilität überprüfen und Sicherungskopien erstellen, um sicherzustellen, dass genügend Speicherplatz für die Aktualisierung vorhanden ist.
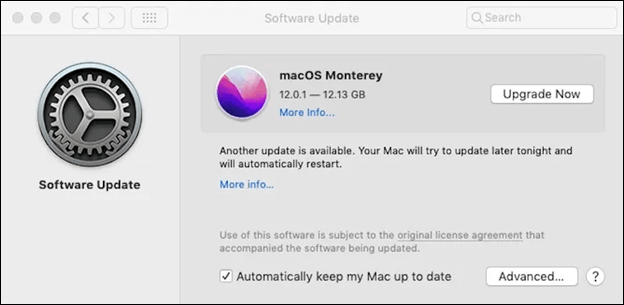
Beachten Sie die folgenden Hinweise, um besser zu verstehen, wie wichtig es ist, die Kompatibilität mit dem neuesten Update zu prüfen:
Bedeutung der kompatiblen Aktualisierung
Das Wichtigste, was Sie tun können, um die Sicherheit Ihres Macs zu gewährleisten, ist, Ihr macOS auf dem neuesten Stand zu halten. Es besteht darin, macOS-Software und Sicherheitsupdates zu installieren und sicherzustellen, dass Ihr Mac so eingerichtet ist, dass er diese Hintergrundaktualisierungen schnell erhält.
Sichern Sie Ihr MacBook Pro
Sie können Ihr MacBook Pro über iCloud sichern. Damit können Sie Dateien auf dem Apple-Server in der Cloud sichern. Mit der Apple ID haben Sie schnellen Zugriff auf iCloud. Um Ihr MacBook Pro zu sichern, führen Sie die folgenden Schritte aus:
Schritt 1. Klicken Sie auf das Apple-Symbol, und wählen Sie "Systemeinstellungen".
Schritt 2. Klicken Sie auf die "Apple ID".
Schritt 3. Die iCloud-Option befindet sich auf der linken Seite, und wählen Sie, was Sie bereit sind, in iCloud zu speichern.
Schritt 4. Entscheiden Sie sich für iCloud Drive, und wählen Sie "Optionen". Sie können alle Programme, Daten und Dateien auswählen, die Sie in der iCloud speichern möchten.
Schritt 5. Im Mac Finder können Sie iCloud Drive entdecken, wohin Sie Dateien manuell ziehen können.
Sichern Sie Ihr MacBook Air
Führen Sie die folgenden Schritte aus, um Ihr MacBook Air zu sichern:
Schritt 1. Wählen Sie "Finder" > "Einstellungen" und überprüfen Sie die Festplatte unter Diese Elemente auf dem Desktop anzeigen.
Schritt 2. Die externe Festplatte muss geöffnet, in einen Ordner umgewandelt und benannt werden.
Schritt 3. Wählen Sie den Dateiordner des Benutzers, indem Sie die Mac-Festplatte öffnen, wählen Sie alle Dateien aus, die Sie sichern möchten, und ziehen Sie sie in den Ordner.
Laden und Installieren von Updates für MacBook Pro und Air
Neben dem Schließen von Sicherheitslücken und dem Beheben von Störungen umfasst ein Mac-Update auch Firmware-Updates und Verbesserungen der vorinstallierten Programme. Wenn Sie ein MacBook mit macOS Mojave 10.14 oder höher besitzen, können Sie Ihr MacBook Air oder Pro mit Hilfe der hier genannten Schritte aktualisieren.
Hier haben wir die 3 wichtigsten Aspekte des Herunterladens und Installierens von MacBook Air und Pro Updates hinzugefügt. Aber bevor Sie Ihr MacBook aktualisieren, müssen Sie zuerst die Datensicherheit schützen.
MacBook Air/Pro auf die neueste Version aktualisieren
Apple bringt jedes Jahr brandneue macOS-Versionen heraus. Diese Upgrades verändern das Kern-Betriebssystem, einschließlich Mail und Safari, grundlegend. Wenn Apple eine neue Version von macOS veröffentlicht, ist die neueste Mac-Aktualisierung im Fenster "Softwareaktualisierung" unter "Systemeinstellungen" verfügbar. Um ein Upgrade auf macOS Monterey von Catalina für Ihr MacBook Pro oder Air durchzuführen, müssen Sie das macOS Monterey Installationsprogramm herunterladen. EaseUS Data Recovery Wizard for Mac ist eine großartige Software, mit der Sie kostenlos ein bootfähiges macOS-Installationsprogramm erstellen können. Sie können dieses Tool verwenden, um Ihr macOS auf die neueste Version zu aktualisieren, indem Sie den Schritten hier folgen:
Schritt 1. Wählen Sie eine macOS-Version
Wählen Sie eine macOS-Version aus der Liste oder klicken Sie auf die Option "Aktualisieren", um die heruntergeladene macOS-Version zu erhalten. Sie können auch ein macOS-Installationsprogramm von Ihrer Festplatte hinzufügen, indem Sie auf die Schaltfläche "Hinzufügen" klicken. Stecken Sie ein USB-Flash-Laufwerk mit mehr als 16 GB ein, um das macOS-Installationsprogramm zu speichern.

Schritt 2. Löschen Sie das USB-Flash-Laufwerk
Nachdem Sie das USB-Flash-Laufwerk ausgewählt haben, klicken Sie im Pop-up-Fenster auf die Option "Löschen und erstellen", um das USB-Flash-Laufwerk schnell zu formatieren, und dann auf die Schaltfläche "macOS-Installationsprogramm erstellen", um fortzufahren.
- Hinweis: Bei diesem Vorgang werden alle Daten auf Ihrem USB-Flash-Laufwerk gelöscht. Bitte sichern Sie wichtige Daten im Voraus oder verwenden Sie die EaseUS-Datenwiederherstellungssoftware, um Ihre Daten wiederherzustellen.

Schritt 3. Erstellen Sie das macOS-Installationslaufwerk
Warten Sie, bis der Vorgang abgeschlossen ist, und klicken Sie auf die Schaltfläche "Fertig stellen". Ihr macOS-Installationsstartlaufwerk wurde erfolgreich erstellt!

Herunterladen und Installieren von macOS 13 Ventura [Schritt-für-Schritt-Navigation]
Wir zeigen Ihnen, wie Sie macOS 13 Ventura mit einer detaillierten Anleitung herunterladen können. Wenn Sie macOS Ventura auf verschiedenen Geräten installieren möchten.
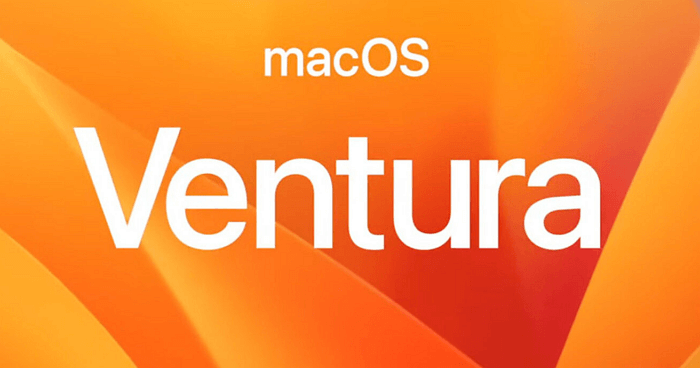
💡Installieren Sie macOS Monterey auf Ihrem MacBook Pro/Air
Sobald die macOS-Installation abgeschlossen ist, wird automatisch ein Pop-up-Dialog auf dem Bildschirm geöffnet. Vor der Installation von macOS ist eine Datensicherung wichtig. Sobald das erledigt ist, klicken Sie auf "Weiter" und folgen Sie den Anweisungen auf dem Bildschirm, um macOS Monterey auf Ihrem MacBook Air/Pro zu installieren.
Wenn Sie Monterey später installieren möchten, schließen Sie das Fenster des Installationsprogramms und suchen Sie es im Anwendungsordner unter dem Namen "Install macOS Monterey.app". Sie müssen nur darauf doppelklicken, um den Installationsprozess zu starten.

🎚️ MacBook Air/Pro automatisch updaten
Da Apple immer wieder verschiedene macOS-Updates rechtzeitig veröffentlicht und jedes Jahr ein wichtiges Betriebssystem-Upgrade anbietet, benötigen Sie möglicherweise mehr Zeit, um Ihren Mac manuell zu aktualisieren. Um sich die Mühe der manuellen Aktualisierung zu ersparen, können Sie automatische macOS-Updates für Ihren PC einstellen.
Falls Ihr Mac mit macOS Mojave oder einer neueren Version arbeitet, müssen Sie die Schritte befolgen, um diese automatische macOS-Update-Funktion zu aktivieren:
Schritt 1. Wählen Sie "Apple-Menü" > "Systemeinstellungen" > "Softwareaktualisierung".
Schritt 2. Suchen Sie unten im Fenster der Softwareaktualisierung nach "Mein Mac wird automatisch aktualisiert".

Falls Sie macOS High Sierra 10.13 oder ältere Versionen verwenden, müssen Sie die automatische Update-Funktion im App Store aktivieren. Dazu müssen Sie nur den App Store öffnen und in die obere Menüleiste des App Stores wechseln. Danach können Sie sich für "App Store" > "Einstellungen" entscheiden. Suchen Sie schließlich im Pop-up-Fenster nach "Automatische Updates".
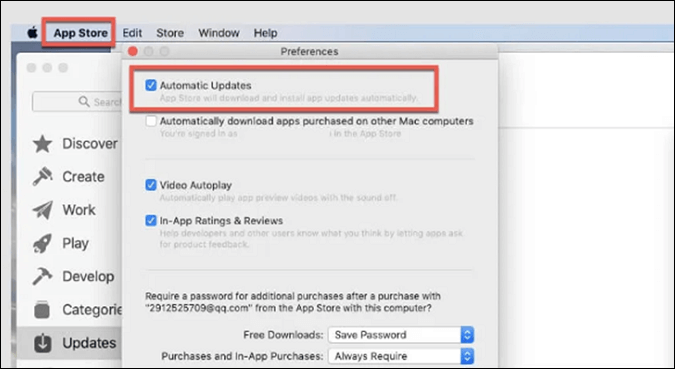
📲Aktualisieren Sie alle Anwendungen auf dem Mac
Ähnlich wie beim Betriebssystem ist es wichtig, dass alle Programme auf Ihrem Mac regelmäßig aktualisiert werden. Die Aktualisierung der Mac-Software sorgt dafür, dass Sie immer die neuesten Funktionen nutzen können, ohne dass es zu Problemen kommt.
Leider ist es nicht so einfach, alle Ihre Programme zu aktualisieren, wie es bei der Aktualisierung von macOS der Fall ist. Das liegt daran, dass Sie einen isolierten Prozess durchlaufen müssen, um Anwendungen aus dem App Store und solche außerhalb des App Stores zu aktualisieren.
Führen Sie die folgenden Schritte aus, um Ihre Mac App Store Apps zu aktualisieren:
Schritt 1. Öffnen Sie auf Ihrem MacBook den App Store.
Schritt 2. Klicken Sie auf die Schaltfläche "Updates" in der Seitenleiste.
Schritt 3. Klicken Sie auf "Alle aktualisieren", falls ein Update verfügbar ist, um sie zu installieren.

Um Mac-Anwendungen zu aktualisieren, die Sie nicht im App Store gekauft haben, müssen Sie die neuesten Versionen auf der Website des Entwicklers installieren. Es ist auch möglich, dass diese Anwendungen Sie auffordern, sie zu aktualisieren, sobald Sie sie starten.
Häufige Probleme bei der Aktualisierung
Mac lässt sich nicht aktualisieren - ein häufiges Problem. Nach zahlreichen Begegnungen und Lösungen haben wir mehrere zuverlässige Lösungen für das Problem "Mac lässt sich nicht aktualisieren" gefunden.
1. Ihr Mac hat eine andere Uhrzeit und ein anderes Datum eingestellt
Dies ist eines der häufigsten Probleme bei macOS-Updates. Es kommt vor, dass Menschen aus verschiedenen Gründen die Zeiteinstellung ihres MacBooks so ändern, dass eine bestimmte Zeit angezeigt wird, was das Funktionieren von Mac-Upgrades erschweren kann. Führen Sie die folgenden Schritte aus, um dieses häufige Problem während des Updates zu beheben:
Schritt 1. Besuchen Sie "Systemeinstellungen".
Schritt 2. Wählen Sie das Datum und die Uhrzeit.
Schritt 3. Aktivieren Sie das Kontrollkästchen "Datum und Uhrzeit automatisch einstellen".

2. Problematischer Systemstatus bei Apple
Apple, eines der größten IT-Unternehmen der Welt, verfügt über kaum fehleranfällige und äußerst solide Infrastrukturen. Es könnte jedoch ein Zufall sein, dass Sie versucht haben, die Mac-Software zu aktualisieren, als ein Server wegen Wartungsarbeiten nicht verfügbar war. Um dieses Problem während der Aktualisierung zu beheben, führen Sie die folgenden Schritte aus:
Schritt 1. Besuchen Sie apple.com/support/systemstatus.
Schritt 2. Suchen Sie nach macOS-Software-Updates und prüfen Sie, ob sie grün sind.

Wiederherstellen verlorener Daten mit Software nach Aktualisierung des Mac
Ein professionelles Wiederherstellungsprogramm für Mac kann unbegrenzt Daten retten und alle verlorenen Informationen aus dem leeren Papierkorb, versehentlichem Entfernen oder anderen möglichen Gründen wiederherstellen. Mit Hilfe von EaseUS Data Recovery Wizard for Mac können schwierige Datenverlustsituationen gelöst werden.
Die hervorgehobenen Funktionen von EaseUS Data Recovery Wizard sind die folgenden:
- Es kann Bilder, Filme, Audiodateien, Dokumente, E-Mails und weitere Dateitypen wiederherstellen.
- Es kann die Mac-basierten Systeme Speicher wie HDD, SSD Wiederherstellung auf Mac, Fusion-Laufwerke, Time Machine Backup-Laufwerke, Speicherkarten, USB-Laufwerke, Kameras und mehr wiederherstellen.
- Obwohl sie kein Time Machine-Backup haben, haben 79 % der Apple-Nutzer es installiert, um beschädigte Dateien auf dem Mac zu reparieren.
- Nahtlose Datenwiederherstellung nach einem Systemabsturz, einem nicht gemounteten Laufwerk, einem Virenbefall, einer Formatierung, einer Neupartitionierung, einem Bedienungsfehler und vielem mehr.
Laden Sie diesen professionellen Datenrettungsassistenten für Mac jetzt herunter!
Hinweis: Sie können eine Sicherungskopie erstellen, indem Sie zuerst auf "Disk Backup" auf der linken Seite klicken. Wenn der Datenträger beschädigt ist oder die Daten auf dem Datenträger versehentlich gelöscht wurden oder verloren gegangen sind, können Sie die Daten aus dem Sicherungsabbild wiederherstellen.
Schritt 1. Wählen Sie den Standort
Wählen Sie den Datenträger aus, auf dem Sie nach der Aktualisierung auf macOS Sonoma/Ventura/Monterey/Big Sur Daten verloren haben. Klicken Sie dann auf "Nach verlorenen Dateien suchen".

Schritt 2. Finden Sie verlorene Daten nach dem Scan
EaseUS Data Recovery Wizard for Mac scannt sofort den ausgewählten Datenträger und zeigt die Scanergebnisse im linken Fenster an. Verwenden Sie den Dateityp und den Dateipfad, um die gewünschten Daten auf dem Mac zu finden.

Schritt 3. Daten nach dem macOS-Update wiederherstellen
Wählen Sie die Zieldateien aus, die während oder nach der Aktualisierung unwissentlich verloren gegangen sind, und klicken Sie auf die Schaltfläche "Wiederherstellen", um alle Dateien wiederherzustellen.

Zusammenfassung
Auf jeden Fall können regelmäßige Mac-Updates die Effizienz Ihres Systems verbessern. Wie Sie Ihr MacBook Air und MacBook Pro aktualisieren können, erfahren Sie in diesem Beitrag. Mit dieser umfassenden Anleitung können Sie mühelos das Mac-Betriebssystem und alle geladenen Anwendungen aktualisieren.
Denken Sie aber daran, dass die Aktualisierung Ihres Macs fehlschlagen und zum Verlust Ihrer Daten führen könnte, daher sollten Sie zuerst ein Backup erstellen. Sie können EaseUS Data Recovery Wizard for Mac verwenden, um die verlorenen Daten wiederherzustellen, wenn das Problem "Mac-Update hat alles ruiniert" auftritt.
FAQs zur Aktualisierung des MacBook Pro/Air
Beachten Sie die unten aufgeführten FAQs, um Informationen darüber zu erhalten, wie Sie Ihr MacBook Pro oder Air aktualisieren können:
1. Wie kann ich mein MacBook Pro auf IOS 12 aktualisieren?
Führen Sie die folgenden Schritte aus, um Ihr MacBook Pro auf iOS 12 zu aktualisieren:
Schritt 1. Ihr Gerät muss mit Ihrem MacBook verbunden sein.
Schritt 2. Wählen Sie das Gerät in der Finder-Seitenleiste aus, die sich im Finder auf Ihrem Mac befindet.
Schritt 3. Klicken Sie auf die Schaltfläche Allgemein in der Schaltflächenleiste.
Schritt 4. Klicken Sie auf die Schaltfläche "Nach Update suchen".
Schritt 5. Wählen Sie Update, um ein verfügbares Update zu installieren.
2. Wie kann ich meinen alten Mac auf die neueste Version aktualisieren?
Falls Sie keinen Eintrag mit der Bezeichnung "Softwareaktualisierung" sehen, wählen Sie in der Menüleiste in den Systemeinstellungen Ansicht > Softwareaktualisierung. Außerdem können Sie über die Suchfunktion am Rand des Fensters nach Softwareaktualisierungen suchen. Falls für Ihren veralteten Mac keine Softwareaktualisierung verfügbar ist, können Sie stattdessen die App Store-App öffnen.
3. Warum kann ich mein MacBook Pro nicht aktualisieren?
Prüfen Sie, ob Sie über ausreichend Arbeitsspeicher und Speicherkapazität verfügen, bevor Sie Ihren Mac aktualisieren, falls Sie Hilfe benötigen. Eine andere Möglichkeit ist, mit dem Herunterladen der neuesten Version zu beginnen und dabei das System neu zu starten. Versuchen Sie, ein letztes Mal im abgesicherten Modus zu booten, oder verwenden Sie das Festplattendienstprogramm, um Ihre Festplatte wiederherzustellen.
4. Wie kann ich sicherstellen, dass alle Dateien und Daten noch vorhanden sind und ordnungsgemäß funktionieren?
Wenn Sie EaseUS Data Recovery Wizard für Mac heruntergeladen haben, können Sie sicherstellen, dass alle Daten und Dateien auf Ihrem MacBook Pro oder Air sind. Dieses Tool kann jede Datei wiederherstellen, die während der Aktualisierung Ihres macOS gelöscht wurde.