![]() Hauptinhalt:
Hauptinhalt:
![]() Kundenbewertungen
Kundenbewertungen
Schnelle Navigation zu nicht aushängbaren Boot-Volumes Behebungen:
| Praktikable Lösungen | Schritt-für-Schritt-Fehlerbehebung |
|---|---|
| Lösung 1. Reparatur von Laufwerksfehlern | Öffnen Sie EaseUS Partition Master auf Ihrem Computer. Suchen Sie dann die Festplatte, klicken Sie mit der rechten Maustaste auf die Partition...Vollständige Schritte |
| Lösung 2. MBR neu erstellen | Klicken Sie mit der rechten Maustaste auf die Boot-Diskette und wählen Sie die Option "Rebuild MBR". Wählen Sie den Typ des MBR aus...Vollständige Schritte |
| Lösung 3. Boot Repair Utility verwenden | Starten Sie den Computer erneut und rufen Sie die WinPE-Oberfläche auf. Öffnen Sie dann EaseUS Partition Master...Vollständige Schritte |
| Lösung 4. Automatische Reparatur ausführen | Wählen Sie im Menü "Problembehandlung > Erweiterte Optionen > Startreparatur"...Vollständige Schritte |
| Lösung 5. SFC verwenden | Klicken Sie im Menü auf "Problembehandlung > Erweiterte Optionen > Eingabeaufforderung"...Vollständige Schritte |
| Lösung 6. CHKDSK ausführen | Öffnen Sie die Eingabeaufforderung mit den Schritten von Fix 2, geben Sie chkdsk /r c: und...Vollständige Schritte |
| Lösung 7. MBR reparieren | Probieren Sie jeden verfügbaren USB-Anschluss aus; stellen Sie fest, ob Sie USB 2.0 oder 3.0 verwenden...Vollständige Schritte |
Bevor Sie die Lösungen in diesem Beitrag ausprobieren, befolgen Sie die GARANTIERTEN LÖSUNGEN in diesem Video (von EaseUS):
- 1 - Beheben Sie Systemdateifehler und Boot-Fehler mit dem Windows-Installationsdatenträger.
- 2 - BCD-Fehler beheben. BCD-Fehler immer Fälle System-Boot-Problem, Bcdedit Befehl ist in der Lage, die meisten von BCD-Fehler zu beheben, um Computer bootfähig zu machen.
- 3 - Deinstallieren Sie Software oder Treiber im abgesicherten Modus, um BSOD zu beheben. Wenn Sie noch weitere Lösungen in diesem Beitrag erfahren möchten, lesen Sie weiter.
Überblick über das Problem der nicht montierbaren Boot-Volumes
Manchmal kann es vorkommen, dass Benutzer aufgrund des Blue Screen of Death-Fehlers nicht auf das Windows-Betriebssystem zugreifen und ihren PC nicht starten können. Wenn sie von diesem Problem betroffen sind, erhalten sie in der Regel die Meldung "Ihr PC hat ein Problem und muss neu gestartet werden" und einige andere detaillierte Informationen, die hilfreich sind, um herauszufinden, was den Fehler verursacht hat und wie man ihn beheben kann. UNMOUNTABLE_BOOT_VOLUME ist ein beliebter Fehler detaillierte Informationen, die in der Regel auf HP, Lenovo, Dell und Toshiba Laptop in Windows 10/8/7/XP erscheint.
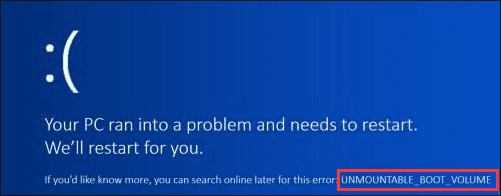
Laut professionellen Technikern wissen wir, dass der Fehler des nicht mountbaren Bootvolumens durch folgende Gründe verursacht wird:
- Beschädigte Systemdateien
- Festplattenfehler
- Beschädigtes Boot-Volumen
- Beschädigtes RAM und mehr...
Es gibt viele Gründe, die zu diesem Fehler führen können, zusätzlich zu den oben genannten. Im Folgenden erfahren Sie, wie Sie diesen Fehler beheben können, unabhängig davon, ob Sie eine Windows-Installations-CD/Diskette haben oder nicht. Wenn Sie wichtige Dateien auf dem PC gespeichert haben und diese unbedingt wiederherstellen möchten, können Sie direkt zu Teil 3 übergehen, um zu erfahren, wie Sie Daten von einem PC wiederherstellen können, der nicht starten kann.
Teil 1. Nicht mountbares Boot-Volumen ohne CD reparieren
Wenn Sie keine Windows-Installations-CD/-Diskette haben, laden Sie zunächst die EaseUS-Partitionierungssoftware herunter und erstellen Sie damit einen bootfähigen USB-Datenträger. Anschließend versuchen Sie die folgenden beiden Lösungen, um den Fehler des nicht aktivierbaren Startvolumens zu beheben. Ändern Sie vor dem Start die Boot-Sequenz des nicht bootfähigen PCs im BIOS, und starten Sie den Computer dann von der WinPE-Boot-Diskette neu. Sie werden dann zum Hauptfenster der EaseUS Partitionssoftware geleitet.
Lösung 1. Überprüfen und Reparieren von Boot-Laufwerk-Fehlern
Klicken Sie mit der rechten Maustaste auf das Startlaufwerk und klicken Sie auf die Option "Partition prüfen", wählen Sie dann die Methode, mit der Sie die Festplatte prüfen möchten, und klicken Sie auf "OK". Die Software wird die Festplattenpartition automatisch scannen und Fehler für Sie reparieren. Klicken Sie abschließend auf "OK", um den Vorgang abzuschließen.
Lösung 2. MBR (Master Boot Record) reparieren
Schritt 1. Erstellen Sie eine WinPE-Boot-Diskette
- Starten Sie EaseUS Partition Master, und klicken Sie in der Symbolleiste auf "Bootfähige Medien". Wählen Sie "Bootfähiges Medium erstellen".
- Klicken Sie auf "Weiter", um den Vorgang abzuschließen.

Schritt 2. EaseUS Partition Master Bootable USB booten
- Schließen Sie den bootfähigen USB-Stick oder die CD/DVD an Ihren PC an.
- Drücken Sie F2 oder Entf, wenn Sie den Computer neu starten, um den BIOS-Bildschirm aufzurufen. Starten Sie Ihren Computer von "Wechseldatenträger" oder "CD-ROM-Laufwerk". Dann wird EaseUS Partition Master automatisch ausgeführt.
Schritt 3. MBR wiederherstellen
- Klicken Sie auf "Toolkit" und wählen Sie "Rebuild MBR".

- Wählen Sie den Datenträger und den MBR-Typ aus. Klicken Sie dann auf "Wiederherstellen".

- Danach können Sie sehen, dass der MBR auf Datenträger X erfolgreich neu erstellt wurde.

Lösung 3. Boot Repair Utility verwenden
EaseUS Partition Master ist eines der besten Windows-Boot-Reparatur-Tools und bietet auch spezialisierten Benutzern die Möglichkeit, Boot-Probleme zu beheben. Nach umfangreicher Forschung und Entwicklung, hilft es Ihnen, nicht aktivierbare Datenträger Fehler automatisch zu beheben.
Wenn Ihr Computer nicht mehr bootfähig ist, beginnen Sie hier mit Schritt 1. Wenn er bootfähig ist, gehen Sie zu Schritt 3 und starten Sie den Prozess.
Schritt 1. Bereiten Sie einen neuen PC vor und erstellen Sie ein bootfähiges Medium mit EaseUS Partition Master
- Schließen Sie an einem neuen Computer einen leeren USB-Anschluss an Ihren PC an.
- Installieren und starten Sie EaseUS Partition Master, gehen Sie zum Abschnitt Bootfähige Medien, wählen Sie "Bootfähige Medien erstellen" und klicken Sie auf "Weiter".
- Wählen Sie einen leeren USB- oder externen Datenträger als Ziellaufwerk aus, um ein bootfähiges Medium für die Erstellung eines Blue-Screen-Fehlerprüfungsprogramms zu erstellen.

Schritt 2. PC von EaseUS bootfähigem USB booten
Schließen Sie dann den bootfähigen USB an Ihren PC mit Bluescreen-Fehler an und starten Sie den PC vom USB neu, indem Sie ihn als Boot-Laufwerk konfigurieren. Der Prozess ist: Starten Sie den PC neu, drücken Sie die F2/F8/F11/Del-Taste, um das BIOS aufzurufen, gehen Sie zum Boot-Menü und konfigurieren Sie den USB als Boot-Laufwerk, speichern Sie die Änderungen und starten Sie den PC neu.
Schritt 3. Aktivieren Sie EaseUS Partition Master mit seiner Boot Repair Funktion und öffnen Sie das "Blue Screen" Tool.
Wenn EaseUS Partition Master gestartet wird, gehen Sie zum Abschnitt Toolkit und klicken Sie auf "Boot Repair".

Klicken Sie dann auf "Blauer Bildschirm" und klicken Sie auf den aufgelisteten Blauer-Bildschirm-Fehler, um seine Details zu überprüfen. Sie können auch einen bestimmten Blue-Screen-Code oder eine Beschreibung eingeben, um die entsprechende Antwort zur Behebung des Fehlers zu finden.

Schritt 4. Fehler im blauen Bildschirm beheben
- Jetzt können Sie der Lösungsanleitung folgen, um das jeweilige BSOD- oder Bluescreen-Problem von Ihrem PC loszuwerden.
- Wenn es nicht funktioniert, können Sie auch auf die Schaltfläche "Live Chat" klicken, um eine Fernunterstützung zur Behebung dieses Problems mit Hilfe des technischen Support-Teams von EaseUS anzufordern.

Teil 2. Nicht aushängbares Startvolume mit Windows-Installations-CD/Diskette reparieren
Wenn Sie keine Software von Drittanbietern verwenden möchten, können Sie eine Windows-Installations-CD/-Diskette erstellen, um das Problem des nicht aktivierbaren Startvolumens zu lösen. Bevor Sie beginnen, booten Sie Ihren PC bitte zunächst von der bootfähigen CD oder dem USB-Gerät und wählen Sie dann die Option "Computer reparieren" im Windows-Setup-Fenster, um das Menü "Option auswählen" aufzurufen.

Lösung 1. Automatische Reparatur ausführen
Schritt 1. Wählen Sie im Menü "Problembehandlung > Erweiterte Optionen > Startreparatur".

Schritt 2. Wählen Sie anschließend das zu reparierende Zielbetriebssystem aus. Windows leitet die Reparatur ein und startet dann neu.
Lösung 2. SFC /SCANNOW zum Reparieren von Systemdateien verwenden
Schritt 1. Klicken Sie im Menü auf "Problembehandlung > Erweiterte Optionen > Eingabeaufforderung".

Schritt 2. Geben Sie in der Befehlszeile sfc/scannow ein und drücken Sie die Eingabetaste.

Schritt 3. Starten Sie Ihren Computer neu, wenn der Vorgang abgeschlossen ist.
Wenn Sie unter Windows 11 auf den Fehler "Nicht aktivierbares Startvolume" stoßen, klicken Sie auf den unten stehenden Link, um weitere Informationen zu erhalten:
Behoben: Nicht mountbares Boot-Volumen Windows 11
In diesem Leitfaden wird das Problem des "nicht aushängbaren Startvolumens" in Windows 11 behandelt. Erfahren Sie die Ursachen, Schritte zur Fehlerbehebung und Lösungen, um den Zugriff auf Ihr System wiederherzustellen.
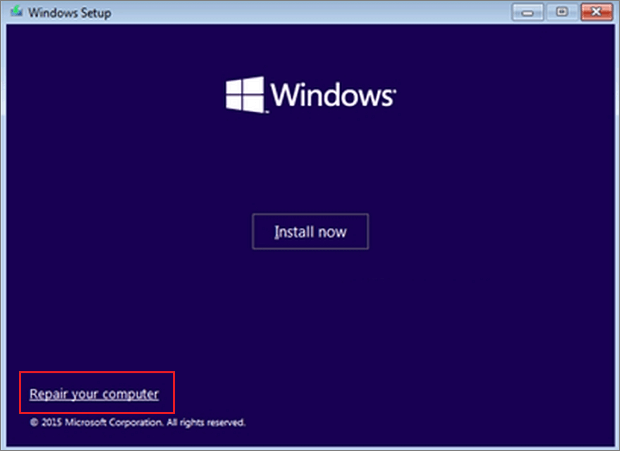
Lösung 3. CHKDSK ausführen, um das Startlaufwerk zu reparieren
Schritt 1. Öffnen Sie die Eingabeaufforderung wie bei Fix 2, geben Sie chkdsk /r c: ein und drücken Sie "Enter".
Schritt 2. Geben Sie Y ein und drücken Sie die Eingabetaste, wenn Sie aufgefordert werden, die Prüfung nach einem Neustart zu planen.
Schritt 3. Starten Sie das System neu und lassen Sie die Prüfung durchführen. Dies kann eine Weile dauern.
Lösung 4. MBR reparieren
Öffnen Sie die Eingabeaufforderung, geben Sie die folgenden Befehle ein und drücken Sie nach jeder Bewegung die Eingabetaste.
lbootrec /fixmbr
bootrec /fixboot
bootrec /rebuildbcd
beenden
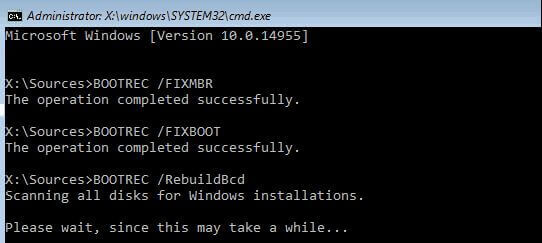
Teil 3. Daten wiederherstellen, wenn Unmountable Boot Volume Error angreift
Wie ich bereits oben erwähnt habe, können Sie, wenn Sie wichtige Dateien auf dem PC gespeichert haben und diese dringend wiederherstellen müssen, direkt lernen, wie man Daten von einem PC wiederherstellt, der nicht starten kann. Alles, was Sie brauchen, ist EaseUS Data Recovery Wizard Pro mit bootfähigen Medien. Es ist hauptsächlich für die Datenrettung bei Systemabstürzen oder Bootproblemen gedacht. Probieren Sie es aus, um Ihre Dateien zu retten, wenn die Festplatte tot, beschädigt oder ausgefallen ist.
Schlussfolgerung
Sie haben 7 effektive Wege kennengelernt, um das Problem des nicht aushängbaren Startvolumens zu lösen. Sie können versuchen, eine von ihnen zu beheben unmountable boot volume Windows 10. Auch das Video an der Spitze kann die gemeinsame blauen Bildschirm Fehler effektiv zu lösen, können Sie die Details im Video folgen. Wenn Sie eine bessere Lösung für das Problem des nicht aushängbaren Startvolumens haben, können Sie sie mit uns teilen und uns mitteilen.
Nicht aushängbares Boot-Volume reparieren FAQs
Es gibt einige FAQs über nicht mountbare bootfähige Volumes:
1. Was ist das Startvolumen?
Das Startvolume bezieht sich auf das Festplattenvolume, das die Windows-Betriebssystemdateien und die unterstützenden Dateien enthält.
2. Was ist die Ursache für ein nicht aushängbares Boot-Volume?
- Beschädigte Systemdateien
- Festplattenfehler
- Beschädigtes Boot-Volumen
- Beschädigtes RAM und mehr...
3. Wie behebe ich ein nicht aushängbares Startvolume?
- 1. Überprüfen und Reparieren von Boot-Laufwerk-Fehlern
- 2. MBR (Master Boot Record) reparieren
- 3. Automatische Reparatur ausführen
- 4. SFC /SCANNOW zum Reparieren von Systemdateien verwenden
- 5. CHKDSK ausführen, um das Startlaufwerk zu reparieren
- 6. MBR reparieren
4. Wie starte ich unter Windows 10 von einem USB-Laufwerk?
- 1. Erstellen Sie eine Notfallfestplatte mit der EaseUS Partitionssoftware.
- 2. Verbinden Sie das bootfähige USB-Laufwerk mit einem USB-Anschluss an Ihrem PC. Schalten Sie Ihren PC ein oder starten Sie ihn neu.
- 3. Drücken Sie F2, Entf oder F8, um die Bootreihenfolge Ihres Computers im BIOS zu ändern. Stellen Sie ein, dass der PC von Wechseldatenträgern oder dem CD-ROM-Laufwerk über die Festplatte hinaus gebootet wird. Drücken Sie F10 zum Speichern und Beenden.