![]() Hauptinhalt:
Hauptinhalt:
![]() Kundenbewertungen
Kundenbewertungen
BSOD-Fehler sind beängstigend, und wenn Ihre Grafikkartentreiber älter sind, können Sie unter Windows jederzeit auf VIDEO_DXGKRNL_FATAL_ERROR stoßen. Aber das ist nicht die einzige Ursache ! Dieser Fehler zeigt an, dass das DirectX-Grafikkernel-Subsystem eine Verletzung festgestellt hat.
Normalerweise tritt dieser Fehler auf, nachdem Sie Ihr Windows-Betriebssystem erfolgreich aktualisiert haben. Einige bekannte Namen für diesen Fehler sind Bluescreen, BSOD, Stopp- oder Ausnahmefehler. Wenn dieser Fehler Ihnen Probleme bereitet hat, sind Sie hier richtig! Sie müssen sich der Ursachen dieses katastrophalen Fehlers bewusst sein, bevor Sie mit den Abhilfemaßnahmen fortfahren. Sie lauten wie folgt:
- Beschädigte DLL-Dateien
- Malware- oder Adware-Angriff
- Beschädigte Hardware
- Unpräzise DirectX-Installation
- Älterer Grafiktreiber
Sie fragen sich, wie Sie diesen Fehler umgehen können? Keine Sorge, schauen wir uns die Lösungen an!
| Praktikable Lösungen | Schritt-für-Schritt-Fehlerbehebung |
|---|---|
| So beheben Sie Video_Dxgkrnl_Fatal_Error ohne Datenverlust | Obwohl das Zurücksetzen des PCs möglicherweise lukrativ erscheint, um diesen Fehler unter Windows zu beheben, gehen dabei wichtige Dateien verloren... Vollständige Schritte |
| Lösung 1. Beheben Sie den video Dxgkrnl fatal error Fehler, indem Sie die BSOD-Problembehandlung ausführen | Öffnen Sie die Eingabeaufforderung und führen Sie sie als Administrator aus. Geben Sie den Befehl msdt.exe -id DeviceDiagnostic ein und drücken Sie die Eingabetaste... Vollständige Schritte |
| Lösung 2. Beheben Sie das Problem VIDEO_DXGKRNL_FATAL_ERROR durch Aktualisieren der Grafikkartentreiber | Öffnen Sie mit den Tastenkombinationen „Windows + R“ das Feld „Ausführen“. Gehen Sie zum „Geräte-Manager“ oder geben Sie die Befehlszeile ein... Vollständige Schritte |
| Lösung 3. Deinstallieren Sie die Treiber, um den Video Dxgkrnl Fatal Error zu beheben | Drücken Sie „Windows + X“. Wählen Sie „Geräte-Manager“. Gehen Sie zu „Grafikkarten“. Klicken Sie mit der rechten Maustaste auf den installierten Grafikkartentreiber... Vollständige Schritte |
| Weitere Lösungen | Drücken Sie die „Windows“-Taste > Geben Sie „Eingabeaufforderung“ ein > Wählen Sie „Als Administrator ausführen“. Geben Sie den Befehl sfc /scannow... ein. Vollständige Schritte |
So beheben Sie Video_Dxgkrnl_Fatal_Error ohne Datenverlust
Obwohl das Zurücksetzen des PCs möglicherweise lukrativ erscheint, um diesen Fehler unter Windows zu beheben, verlieren Sie in diesem Fall auch wichtige Dateien. Wenn Sie wichtige Dateien verloren haben, können Sie EaseUS Data Recovery Wizard verwenden. Die Software ist eine professionelle Datenwiederherstellungs-App, die Ihnen beim Abrufen aller Arten verlorener, gelöschter oder nicht verfügbarer Inhalte helfen kann.
Sie müssen ein einfaches Klickverfahren durchlaufen, um Ihr Windows-Laufwerk zu analysieren, seine Daten wiederherzustellen und eine Vorschau der Ergebnisse anzuzeigen, bevor Sie sie speichern. Diese hervorragende Softwareunterstützung erstellt ein bootfähiges Laufwerk, mit dem Sie Daten von Ihrem Computer wiederherstellen können, selbst wenn der Bluescreen des Todes auftritt und der Computer nicht bootet.
Diese kompakte und erstklassige Datenwiederherstellungssoftware stellt Daten von beschädigten Betriebssystemen wieder her. Darüber hinaus kann sie alle gelöschten Inhalte in verschiedenen Szenarien wiederherstellen, einschließlich geleertem Papierkorb, verlorenen Partitionen, beschädigten Festplatten, abgestürzten Betriebssystemen und formatierten Datenträgern.
Lesen Sie die folgende Anleitung, um zu erfahren, wie Sie Daten wiederherstellen können, wenn auf Ihrem Computer eine BSOD-Schleife auftritt und er nicht booten kann:
Schritt 1. Erstellen Sie eine bootfähige Festplatte
Starten Sie EaseUS Data Recovery Wizard, wählen Sie „Abgestürzter PC“ und klicken Sie auf „Zur Wiederherstellung“.

Wählen Sie einen leeren USB-Stick aus, um das bootfähige Laufwerk zu erstellen, und klicken Sie auf „Erstellen“.
⚠️Warnung: Wenn Sie eine bootfähige Festplatte erstellen, löscht EaseUS Data Recovery Wizard alle auf dem USB-Laufwerk gespeicherten Daten. Sichern Sie wichtige Daten vorher.

Schritt 2. Starten Sie Ihren Computer vom bootfähigen USB
Schließen Sie die bootfähige Festplatte an den PC an, der nicht bootet, und ändern Sie die Startreihenfolge Ihres Computers im BIOS. Bei den meisten Benutzern funktioniert es gut, wenn sie ihren Computer neu starten und gleichzeitig F2 drücken, um ins BIOS zu gelangen.
Richten Sie den PC so ein, dass er von „Wechseldatenträgern“ (bootfähigem USB-Datenträger) über die Festplatte hinaus gestartet wird. Drücken Sie „F10“ zum Speichern und exit.

Schritt 3. Daten von einem abgestürzten System/PC wiederherstellen
Wählen Sie nach dem Booten vom bootfähigen Datenträger EaseUS Data Recovery Wizard das Laufwerk aus, das Sie scannen möchten, um alle Ihre verlorenen Dateien zu finden. Zeigen Sie eine Vorschau der benötigten Dateien an und stellen Sie sie an einem sicheren Ort wieder her.
💡Tipp: Sie können Daten auf lokalen Datenträgern, externen Festplatten und auch im Cloud-Speicher wiederherstellen.

Wenn Ihnen die Informationen zu dieser Software gefallen, teilen Sie sie bitte mit Ihren Freunden in den sozialen Medien.
Lösung 1. Beheben Sie den video Dxgkrnl fatal error Fehler, indem Sie die BSOD-Problembehandlung ausführen
Windows 10 und 11 verfügen über unterschiedliche Tools zum Beheben von Videofehlern. Eines der besten Dinge am Windows-Betriebssystem ist die Hardware-Problembehandlung, mit der Sie Geräteprobleme finden und beheben können. Führen Sie die folgenden Schritte aus, um den Video Dxgkrnl Fatal Error durch Ausführen der BSOD-Problembehandlung zu beheben:
Schritt 1. Öffnen Sie die Eingabeaufforderung und führen Sie sie als Administrator aus.
Schritt 2. Geben Sie den Befehl msdt.exe -id DeviceDiagnostic ein und drücken Sie die Eingabetaste.
Schritt 3. Klicken Sie auf „Weiter“, wenn die Problembehandlung für „Hardware und Geräte“ gestartet wird.

Schritt 4. Warten Sie, bis die Fehlersuche abgeschlossen ist und die Korrekturen automatisch angewendet werden.
Schritt 5. Falls die Problembehandlung einen Fehler nicht findet, beenden Sie die Problembehandlung und verwenden Sie eine der folgenden Optionen: „Geben Sie Feedback zu dieser Problembehandlung ab“ oder „Schließen Sie die Problembehandlung.“
Fanden Sie diesen Abschnitt hilfreich? Teilen Sie die Neuigkeiten bitte mit Ihren Freunden in den sozialen Medien!
Lösung 2. Beheben Sie das Problem VIDEO_DXGKRNL_FATAL_ERROR durch Aktualisieren der Grafikkartentreiber
Ein veralteter Grafikkartentreiber trägt erheblich zu diesem Windows-Problem bei. Beispielsweise muss möglicherweise der Medien- oder Grafiktreiber Ihres PCs repariert werden. Um dies zu beheben, müssen Sie sie daher mit den folgenden Schritten aktualisieren:
Schritt 1. Öffnen Sie mit der Tastenkombination „Windows + R“ das Feld „Ausführen“. Gehen Sie zum „Geräte-Manager“ oder geben Sie dort die Befehlszeile devmgmt.msc ein.
Schritt 2. Durchsuchen Sie die Anzeigetreiber und wählen Sie sie aus, sobald der Geräte-Manager angezeigt wird.

Schritt 3. Klicken Sie mit der rechten Maustaste auf den Treiber und wählen Sie die Option zum Aktualisieren. Klicken Sie auf die Option „Treiber aktualisieren“.
Schritt 4. Es wird ein dedizierter Assistent angezeigt, dem Sie folgen können, um nach den verfügbaren Treibern zu suchen und diese auf Ihrem PC zu installieren.
Lösung 3. Deinstallieren Sie die Treiber, um den Video Dxgkrnl Fatal Error zu beheben
Durch die Deinstallation der Grafiktreiber können die Probleme oder Fehler behoben werden, die zu diesem BSOD-Fehler führen. Deinstallieren Sie sie daher und installieren Sie sie erneut von der offiziellen Website des Herstellers. Wenn Ihr PC beispielsweise über den Intel-Grafiktreiber verfügt, navigieren Sie zu dessen offizieller Website und installieren Sie ihn erneut. Führen Sie die folgenden Schritte aus, um den Grafiktreiber auf Ihrem PC zu deinstallieren:
Schritt 1. Drücken Sie „Windows + X“.
Schritt 2. Wählen Sie „Geräte-Manager“.
Schritt 3. Gehen Sie zu „Grafikkarten“.
Schritt 4. Klicken Sie mit der rechten Maustaste auf Ihren installierten Grafikkartentreiber und klicken Sie auf „Gerät deinstallieren“.

Schritt 5. Folgen Sie den Anweisungen auf dem Bildschirm.
Schritt 6. Starten Sie Ihren PC neu.
Schritt 7. Für eine völlig neue Einrichtung der Treiber besuchen Sie die Website des Herstellers.
Wenn der Inhalt jemandem nützen würde, teilen Sie ihn bitte in den sozialen Medien.
Lösung 4. Führen Sie SFC/DICM aus, um den BSOD VIDEO_DXGKRNL_FATAL_ERROR zu beheben
Ist das Problem auf fehlende oder beschädigte Systemdateien zurückzuführen? Wenn ja, verfügt Windows über mehrere integrierte Befehlszeilentools, um das Problem zu beheben. Wenn Sie beispielsweise einen SFC- und DISM-Scan ausführen, werden alle wichtigen Kernsystemdateien gefunden und behoben. Nachfolgend finden Sie die Schritte zum Ausführen von SFC- und DISM-Scans:
Schritt 1. Drücken Sie die „Windows“-Taste > Geben Sie „Eingabeaufforderung“ ein > Wählen Sie „Als Administrator ausführen“.
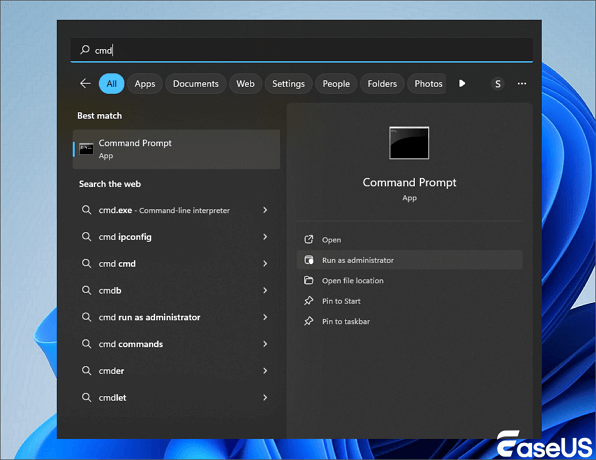
Schritt 2. Geben Sie den Befehl sfc /scannow ein, wenn das Terminal startet, und drücken Sie die Eingabetaste.

Schritt 3. Führen Sie nach Abschluss des SFC-Scans den folgenden Befehl aus: DISM /Online /Cleanup-Image /RestoreHealth.

Schritt 4. Starten Sie anschließend Ihren PC neu.
Dieses Problem sollte Ihnen dabei helfen, den Fehler zu beheben. Teilen Sie es also mit Ihren Freunden in den sozialen Medien.
Lösung 5. Deaktivieren Sie den Schnellstart, um Video_Dxgkrnl_Fatal_Error zu beheben
Der Schnellstart ist eine integrierte Funktion von Windows 11, mit der Sie Ihren Computer schneller starten können. Allerdings kann es mit der Zeit zu Startproblemen kommen. Daher müssen Sie die Funktion deaktivieren und prüfen, ob sie diesen BSOD-Fehler behebt. Folgen Sie den folgenden Schritten:
Schritt 1. Gehen Sie zur „Systemsteuerung“ Ihres Windows 11-PCs.
Schritt 2. Starten Sie „System und Sicherheit“.
Schritt 3. Gehen Sie zu „Energieoptionen“.
Schritt 4. Wählen Sie im linken Bereich „Auswählen, was beim Drücken des Netzschalters geschehen soll“ aus.

Schritt 5. Wählen Sie „Einstellungen ändern, die derzeit nicht verfügbar sind.“
Schritt 6. Deaktivieren Sie die Option „Schnellstart aktivieren (empfohlen)“.
Schritt 7. Klicken Sie unten im Fenster auf „Änderungen speichern“.
Schritt 8. Starten Sie Ihren PC neu.
Lösung 6. Aktualisieren Sie Windows 10/11, um VIDEO_DXGKRNL_FATAL_ERROR zu beheben
Beim Beheben des Fehlers Video DXGKRNL Fatal Error kann die Firmware beeinträchtigt werden. Sie können versuchen, Ihren Computer zu aktualisieren, unabhängig davon, ob er im abgesicherten Modus gestartet wurde. Um auf Windows 10/11 zu aktualisieren, müssen Sie die unten aufgeführten Schritte ausführen:
Schritt 1. Navigieren Sie zum „Start“-Menü und starten Sie die „Windows“-Einstellungen.
Schritt 2. Gehen Sie zum Abschnitt „Windows Update“ und suchen Sie nach neuen Updates.

Diese Strategie kann einige Zeit in Anspruch nehmen, da Windows die erforderlichen Module auf Ihr System installiert und herunterlädt. Teilen Sie es mit Ihren Freunden in den sozialen Medien, wenn dieser Abschnitt hilfreich ist.
Abschluss
Das ist alles! Abschließend kann man sagen, dass diese Anleitung dazu dient, den VIDEO_DXGKRNL_FATAL_ERROR unter Windows zu beheben. Da der Fehler einen BSOD-Fehler auf Ihrem PC verursachen kann, muss er sofort behoben werden. Hoffentlich können Sie den Fehler mit den obigen Vorschlägen effizient beheben. Wenn Sie beim Durchlaufen der Schritte Daten verloren haben, ist die Installation von EaseUS Data Recovery Wizard erforderlich.
Häufig gestellte Fragen zu VIDEO_DXGKRNL_FATAL_ERROR in Windows 11/10
Nachfolgend finden Sie die wichtigsten FAQs, die Sie berücksichtigen sollten, um diesen Fehler effektiv zu beheben:
1. Was verursacht den Fehler „video_dxgkrnl_fatal_error“?
Ein veralteter Grafikkartentreiber ist einer der wichtigsten Gründe für diesen video_dxgkrnl_fatal_error. Um dies zu beheben, müssen Sie die Treiber aktualisieren.
2. Wie behebe ich Stop-Code in Windows 10?
Indem Sie den fehlerhaften Registrierungseintrag identifizieren, das Betriebssystem auf eine frühere Version wiederherstellen, Ihre Anwendungen und Treiber aktualisieren und Ihre Hardware überprüfen, können Sie möglicherweise Windows 10-Fehler beheben.
3. Wie kann der Fehler VIDEO_DXGKRNL_FATAL_ERROR behoben werden, ohne Informationen zu löschen?
Sie können versuchen, dieses Problem mithilfe der Windows-Debugging-Funktion zu beheben, ohne Daten zu löschen. Sie müssen dazu nur zum Startmenü navigieren > zu den Windows-Einstellungen navigieren > in der Seitenleiste „Problembehandlung“ auswählen. Wählen Sie nun „Blauer Bildschirm“ aus den angegebenen Optionen aus und führen Sie die Problembehandlung aus. Dadurch wird ein dedizierter Assistent gestartet, mit dem Sie diesen Fehler beheben können.