Inhaltsverzeichnis
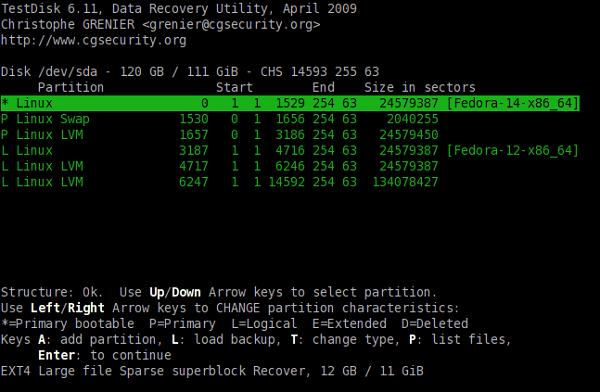
- Schritt 1. Erstellen Sie einen Sicherungsspeicherort für Ihre Daten.
- Schritt 2. Führen Sie das Programm „testdisk_win.exe“ aus.
- Schritt 3. Wählen Sie die erste Option und erstellen Sie eine Protokolldatei.
- Schritt 4. Wählen Sie die Festplatte aus, auf der Sie Ihre Partition wiederherstellen wollen.
- Schritt 5. TestDisk ermittelt schnell den Typ der Partition auf Ihrer Festplatte.
Der Verlust von Partitionen ist bei PC-Benutzern sehr frustrierend. In diesem Artikel haben wir alle verschiedenen Methoden untersucht, um Ihre Daten in der Partition zurück auf Ihren Computer zu übertragen. Im Internet gibt es zahlreiche Datenrettungsprogramme. Aber nicht alle Programme können Ihnen bei der Wiederherstellung helfen. Allerdings ist TestDisk nach Meinung vieler Benutzer ein sehr empfehlenswertes Open-Source-Datenrettungsprogramm.
Sie erfahren, wie Sie Partition mit TestDisk wiederherstellen und welche zusätzlichen Methoden verfügbar sind.
Über die Partitionswiederherstellung mit TestDisk
Testdisk kann beschädigte Partitionen wiederherstellen. Solange die Partitionen nicht überschrieben werden, kann das Dateisystem erneut gelesen und die Daten wiederhergestellt werden. Einige Daten bleiben erhalten, wenn die Partitionen teilweise gelöscht wurden, andere sind jedoch beschädigt.
Wenn die Datenträgerstruktur beschädigt und nicht lesbar ist, kann das mitgelieferte Tool Photorec verwertbare Dateien in dem Klecks binärer Daten identifizieren, den Ihre Festplatte in Ermangelung funktionaler Dateisystemstrukturen noch hat.
Somit ist die Partitionswiederherstellung mit TestDisk möglich. Lassen Sie uns hier einen Überblick über die beiden Möglichkeiten zwischen Testdisk und professioneller Datenwiederherstellungssoftware geben:
| EaseUS-Datenrettung | TestDisk | |
|---|---|---|
| 😄Schwieriegkeitsgrad | Ganz einfach: In 3 Schritten | Schwierig: Erfordert Computerkenntnisse |
| 🖥️Unterstützte Betriebssysteme | Windows/macOS (aktuellste Version anwendbar) | Windows/macOS/Linux |
| 🗂️Dateisystem |
FAT(FAT12, FAT16, FAT32) ext2/ext3/HFS+/ReFS exFAT/NTFS/NTFS5 |
FAT12, FAT16, Fat32, NTFS, EXT2/EXT3, HFS+, ReiserFS |
| 🧔Tech-Support | Ja✔️ | Nein❌ |
Verlorene Partition von externer Festplatte wiederherstellen [Anleitung]
In diesem Artikel erfahren Sie, wie Sie verlorene Partitionen von einer externen Festplatte wiederherstellen können. Wir bieten detaillierte Tutorials an, die Ihnen dabei helfen, verlorene Partitionen und Daten erfolgreich wiederherzustellen.
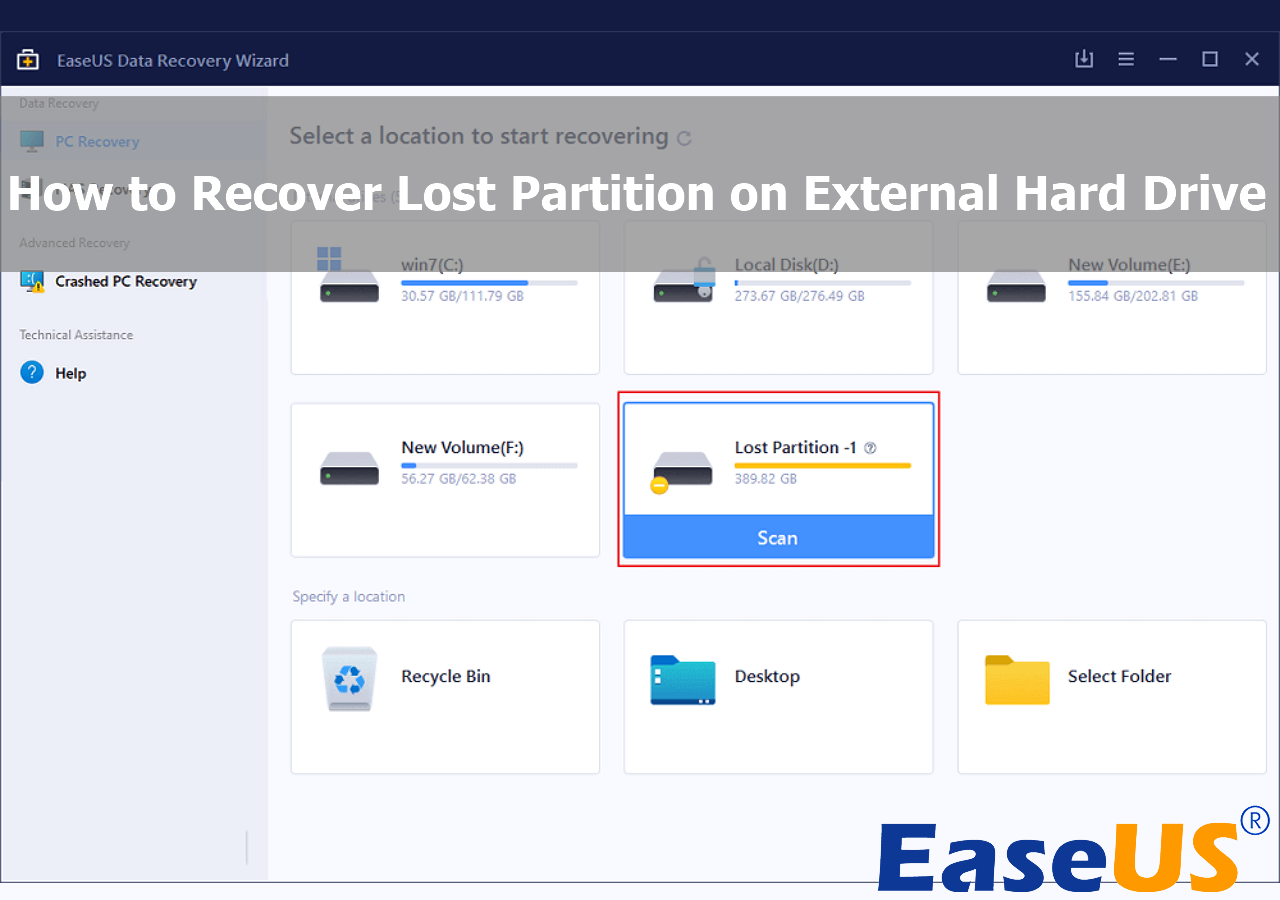
Alternative: Partitionen mit einer Datenrettungssoftware wiederherstellen
Wie bereits erwähnt, ist die Verwendung von Datenwiederherstellungssoftware von Drittanbietern für Benutzer mit geringeren Computerkenntnissen benutzerfreundlicher. Um beispielsweise Daten von verlorenen Partitionen auf einer externen Festplatte oder einem PC wiederherzustellen, verwenden Sie Expertensoftware wie EaseUS Data Recovery Wizard. Wenn Ihr Gerät zerstört wird, beenden Sie das Schreiben neuer Daten und nutzen Sie die Festplatte so schnell wie möglich.
- Es unterstützt die Wiederherstellung von Partitionsdaten von jedem Speichermedium, einschließlich interner und externer Festplatten.
- Es stellt gelöschte Dateien in vielen Formaten wieder her, darunter Videos, Fotos, E-Mails, Audio und Tausende anderer Dateien von über 2000 Speichergeräten.
- Es unterstützt alle gängigen Dateisysteme, einschließlich FAT32, NTFS, HFS+, APFS, EXT4 und andere, was mehr ist, als die TestDisk abdecken kann.
Sie können diese Software jetzt herunterladen und installieren. Wir führen Sie dann durch die vollständigen Schritte, um Sie bei der Wiederherstellung Ihrer Daten zu unterstützen.
Schritt 1. Wählen Sie die verlorene Partition aus und scannen Sie den Datenträger
Starten Sie den EaseUS Data Recovery Wizard, wählen Sie „Verlorene Partition“ und klicken Sie auf „Scannen“, um nach allen verlorenen Daten zu suchen. Wenn es viele verlorene Partitionen gibt, können Sie diese anhand der Partitionsgröße identifizieren.
Hinweis: Da das Windows-System das Linux-Dateisystem nicht unterstützt, wird die Ext2- oder Ext3-Partition in der Software als verlorene Partition ohne Laufwerksbuchstaben erkannt. Wenn Sie Daten von der Ext2/Ext3-Partition wiederherstellen möchten, können Sie diese Schritte ausführen.

Schritt 2. Filtern Sie die gescannten Ergebnisse
Da viele gescannte Dateien vorhanden sein werden, können Sie eine Dateikategorie zum schnellen Filtern auswählen, z. B. Bilder, Videos, Dokumente, Audio und andere. Wenn Sie sich an den Dateinamen erinnern, können Sie ihn auch einfach im Suchfeld in der oberen rechten Ecke nachschlagen.

Schritt 3. Vorschau und Wiederherstellung der Daten von der verlorenen Partition
Vor der Wiederherstellung können Sie eine Vorschau der Datei anzeigen, um sicherzustellen, dass es sich um die benötigten Daten handelt. Wählen Sie alle benötigten Dateien aus und klicken Sie auf „Wiederherstellen“, um sie wiederherzustellen.

Viele Benutzer von Windows 10/11 haben die Wirksamkeit des Tools bewiesen. Wenn Sie die Dateiwiederherstellung lösen möchten, teilen Sie sie auf Facebook, Twitter, Instagram und anderen Social-Media-Plattformen!
Verlorene Partition mit TestDisk wiederherstellen
Testdisk ist ein sehr bekanntes und leistungsstarkes Programm, von dem Sie gehört haben. Wenn Sie von Ihren technischen Fähigkeiten überzeugt sind, versuchen Sie, Dateien mit testdisk wiederherzustellen. Die unten bereitgestellte Lösung ist mit Windows 11/10/8/7 kompatibel.
Befolgen Sie die Anweisungen und versuchen Sie, um verlorene Partitionen wiederherzustellen:
Schritt 1. Starten Sie zunächst TestDisk und wählen Sie „Erstellen“, um eine neue Protokolldatei zu erstellen.

Schritt 2. Anschließend erhalten Sie eine Liste aller erkannten Laufwerke. Wählen Sie die externe Zielfestplatte der verlorenen Partitionen aus. Um fortzufahren, drücken Sie die Eingabetaste.
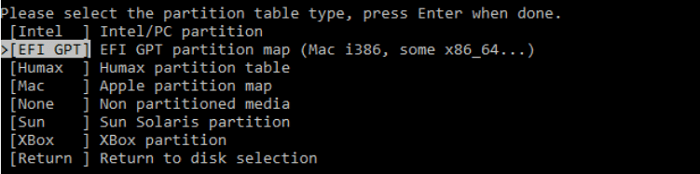
Schritt 3. Wählen Sie „Analysieren“, um die aktuelle Partitionsstruktur zu untersuchen und nach fehlenden Partitionen zu suchen.

Schritt 4. Wählen Sie „Schnellsuche“, um den Scanvorgang zu starten.

Schritt 5. Sobald alle erkannten Partitionen aufgelistet sind, drücken Sie P, um auf Dateien zuzugreifen. Um die Partitionsstruktur beizubehalten, drücken Sie „Write“, nachdem Sie „Enter“ gedrückt haben, um fortzufahren.
Schritt 6. Sie werden aufgefordert, zu bestätigen, dass die Partitionstabelle erfolgreich geschrieben wurde. Nachdem Sie auf „Ja“ geklickt haben, um diese Aktion zu bestätigen, starten Sie Ihren Computer neu.
Das Fazit
In diesem Beitrag erfahren Sie, wie Sie testdisk zum Wiederherstellen von Dateien verwenden und welche anderen Optionen Sie haben, um Ihre nützliche Datei zurückzugeben. Die erste Option, die Verwendung des EaseUS Data Recovery Wizard, wird empfohlen. Dies ist die einfachste Option, die für die meisten Windows-Benutzer geeignet ist.
Dennoch müssen Sie über eine angemessene Datensicherungsroutine verfügen, um den Aufwand beim Abrufen von Daten zu vermeiden.
Häufig gestellte Fragen
Wenn Sie noch Fragen zum Wiederherstellen einer Partition mit TestDisk haben, sehen Sie sich die folgenden schnellen Antworten an, um sich weiterzuhelfen:
1. Wie kann ich eine Festplattenpartition wiederherstellen?
- Geben Sie im Windows-Suchfeld CMD ein.
- Wählen Sie „Als Administrator ausführen“ aus dem Kontextmenü, wenn Sie mit der rechten Maustaste auf die Software „Eingabeaufforderung“ klicken.
- Füllen Sie die Lücken mit dem folgenden Befehl aus: chkdsk X: /f/r/x (ersetzen Sie „X“ durch die beschädigte Partition) und drücken Sie dann die Eingabetaste.
2. Kann TestDisk Dateien wiederherstellen?
Sie können Daten von Speichergeräten wie USB-Sticks, Festplatten und sogar Storage Area Networks (SANs), einer der am häufigsten verwendeten Netzwerkspeicherlösungen, wiederherstellen. Schreiben Sie jedoch vor der Datenwiederherstellung keine neuen Daten auf die Festplatte oder das Speichergerät, auf dem der Datenverlust aufgetreten ist.
3. Wie repariert man ein Dateisystem mit TestDisk?
- Starten Sie TestDisk.
- Wählen Sie das Gerät aus, das die Partition enthält.
- Bestätigen Sie den Typ der Partitionstabelle und navigieren Sie zum Menü „Erweitert“.
- Wählen Sie das FAT-Dateisystem.
- Wählen Sie „Booten“.
4. Kann TestDisk überschriebene Dateien wiederherstellen?
Testdisk kann beschädigte Partitionen wiederherstellen. Wenn die Partitionen nicht überschrieben wurden, kann das Dateisystem erneut gelesen und die Dateien wiederhergestellt werden. Wenn die Partitionen teilweise gelöscht wurden, bleiben einige Dateien erhalten, während andere beschädigt werden.
War diese Seite hilfreich?
-
Technik-Freund und App-Fan. Mako schreibe seit März 2016 für die Leser von EaseUS. Er begeistert über Datenrettung, Festplattenverwaltung, Datensicherung, Datenspeicher-Optimierung. Er interssiert sich auch für Windows und andere Geräte. …

20+
Jahre Erfahrung

160+
Länder und Regionen

72 Millionen+
Downloads

4.7 +
Trustpilot Bewertung
TOP 2 in Recovery-Tools
"Easeus Data Recovery Wizard kann die letzte Möglichkeit sein, gelöschte Daten wiederherzustellen und ist dabei sogar kostenlos."

EaseUS Data Recovery Wizard
Leistungsstarke Datenrettungssoftware zur Wiederherstellung von Dateien in fast allen Datenverlustszenarien unter Windows und Mac.
100% Sauber
Top 10 Artikel
-
 Gelöschte Dateien wiederherstellen
Gelöschte Dateien wiederherstellen
-
 USB-Stick wiederherstellen
USB-Stick wiederherstellen
-
 SD-Karte reparieren
SD-Karte reparieren
-
 Papierkorb wiederherstellen
Papierkorb wiederherstellen
-
 Festplatte wiederherstellen
Festplatte wiederherstellen
-
 USB wird nicht erkannt
USB wird nicht erkannt
-
 RAW in NTFS umwandeln
RAW in NTFS umwandeln
-
 Gelöschte Fotos wiederherstellen
Gelöschte Fotos wiederherstellen
-
 Word-Dokument wiederherstellen
Word-Dokument wiederherstellen
-
 Excel-Dokument wiederherstellen
Excel-Dokument wiederherstellen
 February 17,2025
February 17,2025



