![]() Hauptinhalt:
Hauptinhalt:
![]() Kundenbewertungen
Kundenbewertungen
Die folgenden Methoden werden Ihnen helfen, das Problem mit dem nicht funktionierenden Target Disk Mode auf dem Mac zu beheben. Sie können auf "Vollständige Schritte" klicken, um zur Zielmethode zu gelangen:
| Praktikable Lösungen | Schritt-für-Schritt-Fehlerbehebung |
|---|---|
| Lösung 1. Aktualisieren Sie die macOS-Version, um den nicht funktionierenden Zielplattenmodus zu beheben | Rufen Sie die "Systemeinstellungen" auf, indem Sie auf das Apple-Menü in der unteren rechten Ecke Ihres Bildschirms klicken...Vollständige Schritte |
| Lösung 2. Formatieren Sie Ihren Mac neu, um den nicht funktionierenden Zielplattenmodus zu beheben | Starten Sie Ihren Mac neu, wenn er sich derzeit im Zielfestplattenmodus befindet. Öffnen Sie im Ordner "Dienstprogramme" das Festplattendienstprogramm Mac...Vollständige Schritte |
| Lösung 3. Überprüfen Sie Anschlüsse und Kabel, um den nicht funktionierenden Zielplattenmodus zu beheben | Wählen Sie das Apple-Menü und gehen Sie zu "Über diesen Mac". Doppelklicken Sie auf Ihre Seriennummer, dann...Vollständige Schritte |
| Lösung 4. Finder-Einstellungen anpassen, um den nicht funktionierenden Zielplattenmodus zu beheben | Verbinden Sie Ihren Mac im Zielplattenmodus mit einem anderen Mac. Öffnen Sie "Finder" und gehen Sie zu "Einstellungen"....Vollständige Schritte |
| Lösung 5. Firmware-Passwort deaktivieren, um den nicht funktionierenden Zielplattenmodus zu beheben | Klicken Sie in der Menüleiste auf "Utilities" und wählen Sie "Startup Security Utility" oder "Firmware Password Utility"...Vollständige Schritte |
Warum funktioniert der Zielplattenmodus auf meinem Mac nicht?
Das macOS-Basissystem wurde von den innovativen Köpfen, die dahinter stehen, immer wieder ernsthaft überarbeitet. Der Target Disk Mode ist ein Startsystem, das das Übertragen von Dateien ganz einfach macht. Sie können Daten schnell über USB-, USB-C- oder Thunderbolt-Kabel im Start- oder Boot-Modus Ihres Macs übertragen. Dieser Modus ahmt die Funktionalität einer externen Festplatte nach. Halten Sie die Taste "T" gedrückt, während Ihr Mac hochfährt, um den Target Disk Mode zu aktivieren.
Manchmal kommt es vor, dass der Target Disk Mode auf Ihrem Mac nicht funktioniert. Bevor wir zu den Lösungen kommen, wollen wir mögliche Gründe für den nicht funktionierenden Target Disk Mode unter macOS Ventura oder Monterey diskutieren.
Es kann vorkommen, dass der Target Disk Mode auf dem Host-Computer nicht angezeigt wird, dass der angeschlossene Mac den angeschlossenen Mac nicht als externe Festplatte erkennt, oder dass der Target Disk Mode USB-C nicht funktioniert. Und es kann mehrere Gründe dafür geben, dass er auf Ihrem M1 Mac nicht funktioniert.
Der häufigste Grund ist die Verwendung eines falschen Anschlusses oder Kabels für Ihren Mac-Computer. Außerdem gibt es noch einige andere mögliche Ursachen:
- Falsches Format der Festplatte. Prüfen Sie, ob Ihre Festplatte das richtige Format hat.
- Sie haben externe Dateien so eingestellt, dass sie im Finder versteckt sind. Überprüfen Sie immer, ob Ihre Dateien und Ordner normal zugänglich sind.
- Hardware-Problem. Ihre Computer sollten mit einem Thunderbolt-Kabel und nicht mit einem USB- oder USB-C-Kabel verbunden sein.
Unabhängig von der Ursache sollten Sie in der Lage sein, den Mac in den Target Disk Mode auf einem Apple Silicon Mac zu booten oder den Mac in den Target Disk Mode auf einem Intel Mac zu booten, indem Sie die unten aufgeführten herausragenden Techniken zur Fehlerbehebung anwenden.
Lösung 1. Aktualisieren der macOS-Version auf dem Mac, um Probleme mit dem Zielplattenmodus zu beheben
Es kann vorkommen, dass Ihr Mac als APFS formatiert ist, wenn Sie ihn im Target-Disk-Modus starten möchten. Wenn das der Fall ist, muss auf dem Computer, mit dem Sie sich verbinden, macOS High Sierra oder höher laufen. Ältere Software kann das APFS-Format nicht erkennen, wodurch sie Ihren Mac nicht erkennen kann.
Um dies zu beheben, können Sie auf die neueste Version von macOS auf Ihrem Mac aktualisieren, auf den Sie Dateien übertragen möchten. Wir empfehlen Ihnen auch zu überprüfen, ob Sie genügend freien Speicherplatz haben, bevor Sie die Aktualisierung starten.
Sie können Ihren Mac auf High Sierra oder höher (Ventura/Monterey) aktualisieren, indem Sie die folgenden Schritte ausführen:
Schritt 1. Rufen Sie die "Systemeinstellungen" auf, indem Sie auf das Apple-Menü in der unteren rechten Ecke Ihres Bildschirms klicken.
Schritt 2. Klicken Sie in der Seitenleiste auf "Allgemein".
Schritt 3. Klicken Sie schließlich rechts auf "Software-Aktualisierung" und aktualisieren Sie Ihren Mac.
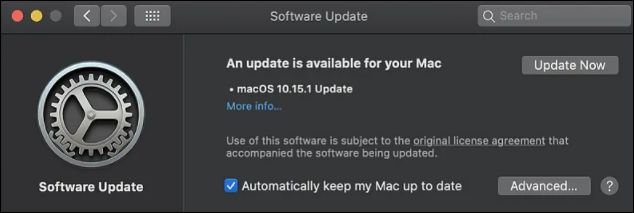
In den meisten Fällen kann eine Aktualisierung Ihres Macs die Lösung für Probleme mit dem "Target Disk Mode" sein. Wenn dies bei Ihnen jedoch nicht funktioniert oder Sie Ihren Mac nicht auf High Sierra oder höher aktualisieren können, müssen Sie das Format überprüfen, das Ihr Mac im Zielfestplattenmodus verwendet.
Lesen Sie also diesen Artikel weiter und erfahren Sie, wie Sie Ihren Mac neu formatieren können, um Probleme mit dem Target Disk Mode zu beheben.
Lösung 2. Reparieren Sie den nicht funktionierenden Target-Disk-Modus, indem Sie Ihren Mac neu formatieren
Sie müssen überprüfen, welches Format Ihr Mac verwendet, denn wenn der Mac im APFS-Format ist, funktioniert der Target Disk-Modus nur, wenn er an einen anderen Mac mit High Sierra oder höher angeschlossen ist. Hier sind also die Schritte, um das Format Ihres Macs zu überprüfen:
Schritt 1. Starten Sie Ihren Mac neu, wenn er sich derzeit im Target Disk Mode befindet.

Schritt 2. Öffnen Sie im Ordner "Dienstprogramme" das Festplatten-Dienstprogramm Mac.
Schritt 3. Wählen Sie in der Seitenleiste "Macintosh HD". Das Festplattenformat wird oben im Fenster unter dem Namen angezeigt.
Wenn Ihr Mac im APFS-Format ist, müssen Sie das Laufwerk löschen und Ihren Mac-Speicher neu formatieren. Vorher sollten Sie aber unbedingt eine Sicherungskopie Ihres Macs erstellen, da Sie sonst alle Daten verlieren.
Folgen Sie nun den Schritten, um das Laufwerk zu löschen:
Schritt 1. Gehen Sie im Festplattendienstprogramm auf "Ansicht" und dann auf "Alle Geräte anzeigen".
Schritt 2. Wählen Sie den übergeordneten Ordner Ihrer Mac-Festplatte und klicken Sie auf "Löschen".

Schritt 3. Wählen Sie das gewünschte "Format", "Schema" und "Name".
Hinweis: Wir empfehlen, GUID Partition Map und Mac OS Extended (Journaled) zu wählen.
Schritt 4. Klicken Sie nun auf "Löschen", um den Mac neu zu formatieren.
Schritt 5. Stellen Sie abschließend Ihre Datensicherung wieder her und prüfen Sie, ob der Target Disk Mode jetzt funktioniert.
Lösung 3. Prüfen Sie, ob die Ports und Kabel auf dem Mac verfügbar sind
Wenn der Zieldatenträgermodus funktioniert, Sie aber keine Verbindung zu einem anderen Mac herstellen können, liegt möglicherweise ein Problem mit dem verwendeten Kabel oder Anschluss vor. Überprüfen Sie daher die für die Dateiübertragung verwendeten Kabel und Anschlüsse.
Verwenden Sie ein Kabel, das mit dem Target Disk-Modus kompatibel ist. Anhand dieses Leitfadens können Sie feststellen, welche Kabel für die Datenübertragung im Zielplattenmodus geeignet sind.
1. Welche Kabel werden für den Zielplattenmodus benötigt?
Hier finden Sie eine Liste der Kabel und Anschlüsse, die Sie im Target Disk-Modus verwenden können:
- Thunderbolt 3
- Thunderbolt 2
- FireWire
Überprüfen Sie Ihre Mac-Anschlüsse auf der Apple-Website und versuchen Sie, hochwertige, offizielle Kabel für den Anschluss Ihrer Geräte zu verwenden. Sie können ein USB-C-Kabel für den Thunderbolt 3-Anschluss verwenden, da beide Anschlüsse auf dem Mac gleich funktionieren.
2. So überprüfen Sie die ordnungsgemäße Funktion von Anschlüssen und Kabeln
Hier erfahren Sie, wie Sie überprüfen können, ob Anschlüsse und Kabel ordnungsgemäß funktionieren oder nicht:
Wechseln Sie zunächst die Anschlüsse an Ihren Geräten. Wenn das Gerät an einem anderen Anschluss zu funktionieren beginnt, ist Ihr Anschluss defekt. Wenn dies nicht funktioniert, versuchen Sie es mit einem anderen Kabel und prüfen Sie, ob das neue Kabel funktioniert.
Manchmal sind Sie sich sicher, dass die verwendeten Kabel/Anschlüsse in der richtigen Reihenfolge sind, dann versuchen Sie diesen technischen Trick, um das Problem zu lösen:
Schritt 1. Wählen Sie das Apple-Menü und gehen Sie zu "Über diesen Mac".
Schritt 2. Doppelklicken Sie auf Ihre Seriennummer und drücken Sie dann Befehl-C, um sie zu kopieren.
Schritt 3. Wechseln Sie zur Seite "Technische Daten", klicken Sie auf die Suchleiste, drücken Sie Befehlstaste-V, um die Seriennummer Ihres Macs einzugeben, und beginnen Sie mit der Suche.

Auf diese Weise sehen Sie alle Anschlüsse Ihres Macs und können sich ein Bild von den Anschlüssen und Kabeln machen, die verwendet werden können.
Korrektur 4. Finder-Einstellungen anpassen, um den nicht funktionierenden Zielplattenmodus zu beheben
Der Zieldatenträgermodus kann auf Ihrem Mac aktiv sein, aber Sie brauchen vielleicht Hilfe, um ihn aufgrund eines Finder-Problems zu sehen. Änderungen an den Finder-Einstellungen können die Lösung sein. Wenn das nicht funktioniert, kann Ihnen das Festplattendienstprogramm helfen, Ihre Zielfestplatte zu finden.
Sehen wir uns die Schritte zur Lösung dieses Problems an, indem wir die Finder-Einstellungen anpassen:
Schritt 1. Verbinden Sie Ihren Mac im Target Disk Mode mit einem anderen Mac.
Schritt 2. Öffnen Sie "Finder" und gehen Sie zu "Einstellungen".
Schritt 3. Öffnen Sie nun die Registerkarte "Seitenleiste".
Schritt 4. Aktivieren Sie das Kontrollkästchen, um die Festplatten und externen Laufwerke anzuzeigen. Ihr Zieldatenträger wird in der Finder-Seitenleiste angezeigt.

Wenn dies nicht funktioniert, verwenden Sie das Festplattendienstprogramm und führen Sie die folgenden Schritte aus.
Schritt 1. Öffnen Sie das "Festplatten-Dienstprogramm".
Schritt 2. Suchen Sie in der Seitenleiste nach dem Zieldatenträger.
Schritt 3. Wenn der Datenträger ausgegraut ist, klicken Sie auf die Schaltfläche "Einhängen", nachdem Sie ihn ausgewählt haben.
Gehen Sie nun zurück in den Finder und suchen Sie erneut nach der Zielfestplatte.
Lösung 5. Deaktivieren Sie das Firmware-Passwort, um das Problem mit dem Zielplattenmodus zu beheben
Wenn das Kennwort für die Mac-Firmware auf "ON" gesetzt ist, können Sie den Target Disk Mode beim Kaltstart nicht aufrufen. Es wäre also am besten, wenn Sie es deaktivieren.
Starten Sie Ihren Mac im macOS-Wiederherstellungsmodus und befolgen Sie die folgenden Schritte (überprüfen Sie diesen Link, wenn Ihr Mac nicht in den Wiederherstellungsmodus bootet):
Schritt 1. Klicken Sie in der Menüleiste auf "Utilities" und wählen Sie "Startup Security Utility" oder "Firmware Password Utility".
Schritt 2. Klicken Sie auf "Firmware-Passwort ausschalten".

Schritt 3. Geben Sie das Firmware-Passwort ein und beenden Sie das Dienstprogramm.
Schritt 4. Starten Sie nun Ihren Mac neu. Nun, da wir das Firmware-Passwort erfolgreich deaktiviert haben, können Sie problemlos auf den Target-Disk-Modus zugreifen.
Wir hoffen, dass die in diesem Artikel vorgestellten Lösungen Ihre Probleme mit der Zielfestplatte erfolgreich lösen. Wenn Sie jedoch Ihre Mac-Daten verloren haben oder vergessen haben, während dieses Prozesses irgendwo ein Backup zu erstellen, keine Panik! Wir haben eine Lösung.
Verloren gegangene Dateien wiederherstellen, wenn der Zielplattenmodus nicht funktioniert
Wir hoffen, dass die in diesem Artikel vorgestellten Lösungen Ihre Probleme mit der Zielfestplatte erfolgreich lösen. Wenn Sie jedoch Ihre Mac-Daten verloren haben oder vergessen haben, während dieses Prozesses irgendwo ein Backup zu erstellen, keine Panik! Wir haben eine Lösung. Beim Aktualisieren und Neuformatieren Ihres Macs besteht ein hohes Risiko, dass Ihre Daten dauerhaft verloren gehen.
Wenn Sie Ihre Daten durch ein fehlgeschlagenes macOS-Upgrade, eine Neuformatierung, einen Systemabsturz oder aus anderen Gründen verloren haben, können Sie sie mit Hilfe des EaseUS Data Recovery Wizard for Mac wiederherstellen.
EaseUS Data Recovery Wizard for Mac hilft Ihnen in jeder Situation bei der Wiederherstellung von Datenverlusten, unabhängig von der Größe oder dem Format der Datei. Mit diesem leistungsstarken Tool können Sie Bilder, Videodateien, Audiodateien, Dokumente und mehr von Macs, SD-Karten, externen Festplatten, Speicherkarten und Kameras wiederherstellen, ohne dass es zu Problemen kommt. Mac Papierkorb wiederherstellen ist auch nach dem Entleeren des Papierkorbs auf Ihrem Mac möglich.
Um Ihre verlorenen Daten wiederherzustellen, müssen Sie nur die folgenden Schritte ausführen:
Schritt 1. Wählen Sie den zu scannenden Ort
Starten Sie EaseUS Data Recovery Wizard for Mac und wählen Sie die Festplatte, SSD, SD-Karte, USB-Flash-Laufwerk oder TF-Karte, auf der Sie Daten verloren haben. Klicken Sie auf "Suche nach verlorenen Dateien", um den Scanvorgang zu starten.
Hinweis: Vor der Datenwiederherstellung sollten Sie auf "Disk Backup" in der linken Seitenleiste klicken, um ein Backup Ihres Macs zu erstellen, um weiteren Datenverlust zu vermeiden. Nach der Sicherung kann die Software Daten aus der Mac-Sicherung wiederherstellen, und Ihr Computer kann wieder neue Daten verdrahten.

Schritt 2. Verlorene Mac-Daten filtern
Die Software wird automatisch nach verlorenen Daten auf dem MacBook/iMac scannen. Wenn der Scan abgeschlossen ist, filtern Sie die gewünschten Daten über die Schaltflächen "Typ" und "Pfad".

Schritt 3. Verlorene Daten oder Dateien wiederherstellen
Doppelklicken Sie auf eine Datei, um sie in der Vorschau anzuzeigen. Klicken Sie dann auf die Schaltfläche "Wiederherstellen", um die verlorenen Daten an einem anderen Ort wiederherzustellen.

Zusammenfassung
Der Zieldatenträgermodus ist eine hervorragende Möglichkeit, Daten zu übertragen, aber er kann auch Kopfschmerzen bereiten, wenn er nicht mehr richtig funktioniert. Zum Glück haben wir in diesem Artikel die besten Lösungen vorgestellt, mit denen Sie Probleme mit dem Zielplattenmodus schnell beheben können.
Im Hinblick auf die Sicherheit Ihrer Daten haben wir ein professionelles und funktionelles Datenrettungstool, "EaseUS Data Recovery Wizard for Mac", besprochen, um Ihnen bei der Wiederherstellung Ihrer Daten zu helfen. Also, worauf warten Sie noch? Schauen Sie sich die fantastischen Lösungen an und beheben Sie Ihre Mac Target Disk Mode-Probleme, ohne Ihre Mac-Daten zu verlieren.
Zielplattenmodus funktioniert nicht FAQs
Wir hoffen, dass dieser Artikel alle Ihre Fragen zu Problemen mit dem Target Disk Mode beantworten konnte. Wir haben jedoch einige FAQs für Sie vorbereitet, falls Sie noch Zweifel oder Fragen haben. Um alle Unklarheiten zu beseitigen, lesen Sie die FAQ unten.
1. Was kann mein Mac im Zielplattenmodus tun?
Im Zieldatenträgermodus verhält sich das Laufwerk Ihres Mac wie ein externes Speichergerät. Sie können also problemlos auf das Mac-Laufwerk zugreifen, es partitionieren, mounten und sogar formatieren, wenn es im Zielfestplattenmodus gebootet wurde. Bei Intel-basierten Macs können Sie die Daten über Thunderbolt Bridge übertragen, wenn der Migrationsassistent nicht funktioniert.
Außerdem finden Sie hier eine Liste aller möglichen Aufgaben, die der Target Disk Mode problemlos ausführen kann:
- Für die Dateiübertragung zwischen 2 Macs.
- So starten Sie einen Mac über einen anderen Mac.
- So migrieren Sie Ihre Dateien von einem älteren Mac auf einen neuen Mac.
- Wenn sich Ihr Mac nicht mehr starten lässt, können Sie den Target Disk Mode verwenden, um Mac First Aid auszuführen und die Festplatte zu reparieren.
- Sie können Ihre Dateien abrufen, wenn sich Ihr MacBook nicht einschalten lässt.
2. Wie kann man Daten von einem Mac mit einem kaputten Bildschirm im Target Disk Mode wiederherstellen?
Um Daten von einem Mac mit kaputtem Bildschirm wiederherzustellen, benötigen Sie zwei Macs und ein Kabel, um beide zu verbinden. Folgen Sie nun den unten angegebenen Schritten:
- Verbinden Sie den Mac mit dem kaputten Bildschirm mit dem anderen Mac.
- Schalten Sie Ihren Mac mit dem kaputten Bildschirm aus.
- Schalten Sie den anderen Mac ein und rufen Sie den Zielfestplattenmodus auf, indem Sie die Taste "T" drücken.
- Klicken Sie auf das Diskettensymbol auf dem neuen Mac, um die Daten vom defekten Mac auf dem neuen Mac wiederherzustellen.
Wir hoffen, dass Sie die Daten auf Ihrem neuen Mac erfolgreich wiederhergestellt haben, die Sie auf dem kaputten Bildschirm gespeichert hatten.
3. Wie repariere ich den Target Disk Mode auf dem Mac?
Sie können den Target Disk Mode auf Ihrem Mac auf folgende einfache Weise beheben:
- Versuchen Sie, Ihr macOS zu aktualisieren oder neu zu formatieren
- Versuchen Sie, die Finder-Einstellungen zu ändern
- Vergewissern Sie sich, dass die von Ihnen verwendeten Kabel und Anschlüsse einwandfrei funktionieren.
- Sie können auch die FileVault-Verschlüsselung deaktivieren, um den Target Disk Mode zu beheben.
- Stellen Sie sicher, dass das Firewall-Passwort Ihres Macs ausgeschaltet ist.
4. Funktioniert der Mac Target Disk Mode mit USB?
Sie finden den Thunderbolt 3-Anschluss in Ihrem Mac mit demselben Formfaktor wie USB-C. Außerdem ähnelt jeder Thunderbolt 3-Anschluss in Ihrem Mac der Funktionsweise eines USB-C/USB-Anschlusses. Daher kann man mit Sicherheit sagen, dass ein USB-3/USB auf Ihrem Mac verwendet werden kann, während Sie im Target Disk Mode arbeiten.