![]() Hauptinhalt:
Hauptinhalt:
![]() Kundenbewertungen
Kundenbewertungen
Wenn Sie den blauen Bildschirmfehler VIDEO_TDR_FAILURE (nvlddmkm.sys) auf Ihrem Computer sehen, können Sie sicher sein, dass Windows 10-Nutzer mit NVIDIA-Grafikkarten von diesem Problem betroffen sind. Machen Sie sich keine Sorgen, denn es gibt Möglichkeiten, es zu beheben.
Erste Hilfe für die Daten nach einem Video-TDR-Ausfall
Dieser Fehler kann zu Systemabstürzen und Neustarts führen, was den Verlust von Videodateien oder anderen auf der Festplatte gespeicherten Daten zur Folge haben kann.
Um Datenverluste zu vermeiden und Videodateien wiederherzustellen, empfiehlt es sich, ein Datenwiederherstellungstool zu verwenden. Eine beliebte Option ist die Software EaseUS Data Recovery Wizard, die für ihre Effektivität bei der Wiederherstellung von Daten in Situationen wie Löschungen, Virenbefall, Formatierungsfehlern, verlorenen Partitionen, Dateibeschädigungen oder Systemausfällen bekannt ist.
Mit seiner Erfolgsrate und effizienten Scan-Funktionen, die Zeit und Energie sparen, ermöglicht EaseUS Data Recovery Wizard die Wiederherstellung von Daten von Speichergeräten, einschließlich SSDs, USB-Flash-Laufwerken Wiederherstellung, Festplatten, Speicherkarten und mehr.
Schritt 1. Starten Sie EaseUS Data Recovery Wizard und wählen Sie den Speicherort oder das Gerät aus, auf dem Sie Dateien verloren/gelöscht haben. Klicken Sie auf „Suche nach verlorenen Daten“, um die fehlenden Dateien zu finden.

Schritt 2. Wählen Sie nach dem Scanvorgang im linken Bereich den Dateityp, den Sie wiederherstellen möchten. Sie können den Dateinamen direkt in die Suchleiste eingeben, wenn Sie sich daran erinnern. Wählen Sie die gefundenen Dateien aus und klicken Sie auf „Vorschau“.

Schritt 3. Wählen Sie die Dateien aus, die Sie wiederherstellen möchten. Klicken Sie auf „Wiederherstellen“, um sie an einem anderen sicheren Ort auf Ihrem PC, einem externen Speichergerät oder einem Cloud-Speicher zu speichern.

Außerdem ist diese Software mit allen Versionen von Windows-Betriebssystemen kompatibel, einschließlich Windows 10/11. Wenn Sie diese Informationen hilfreich finden, teilen Sie sie bitte mit anderen in den sozialen Medien, um sie bei der Überwindung dieser häufigen Herausforderung zu unterstützen.
Beheben Sie die Meldung: Video-TDR-Fehler (NVLDDMKM.SYS)
Hier sind 6 mögliche Lösungen, die Sie ausprobieren können. Sie müssen nicht alle auf einmal ausprobieren. Testen Sie jede Lösung, bis Sie diejenige gefunden haben, die am besten zu Ihnen passt.
- Lösung 1. Starten Sie Ihr Windows-System neu
- Lösung 2. Aktualisieren Sie die Grafikkartentreiber
- Lösung 3. Aktualisieren Sie Windows auf die neueste Version
- Lösung 4. Führen Sie eine Festplatten- und Speicherprüfung auf dem PC durch
- Lösung 5. Führen Sie eine Festplattenprüfung mit CHKDSK durch
- Lösung 6. Führen Sie eine Speicherprüfung mit der Windows-Speicherdiagnose durch
Wir haben ein Video veröffentlicht, das mehr über die Behebung des Video-TDR-Fehlers NVLDDMKM.SYS erklärt. Schauen Sie es sich an!
- 00:21 - Navigieren zum Geräte-Manager
- 00:36 - Aktualisieren des Intel HD-Grafiktreibers
- 00:58 - Nach Treiber-Updates suchen
- 02:51 - Energieplaneinstellungen anpassen
- 02:59 - Zugriff auf erweiterte Energieeinstellungen
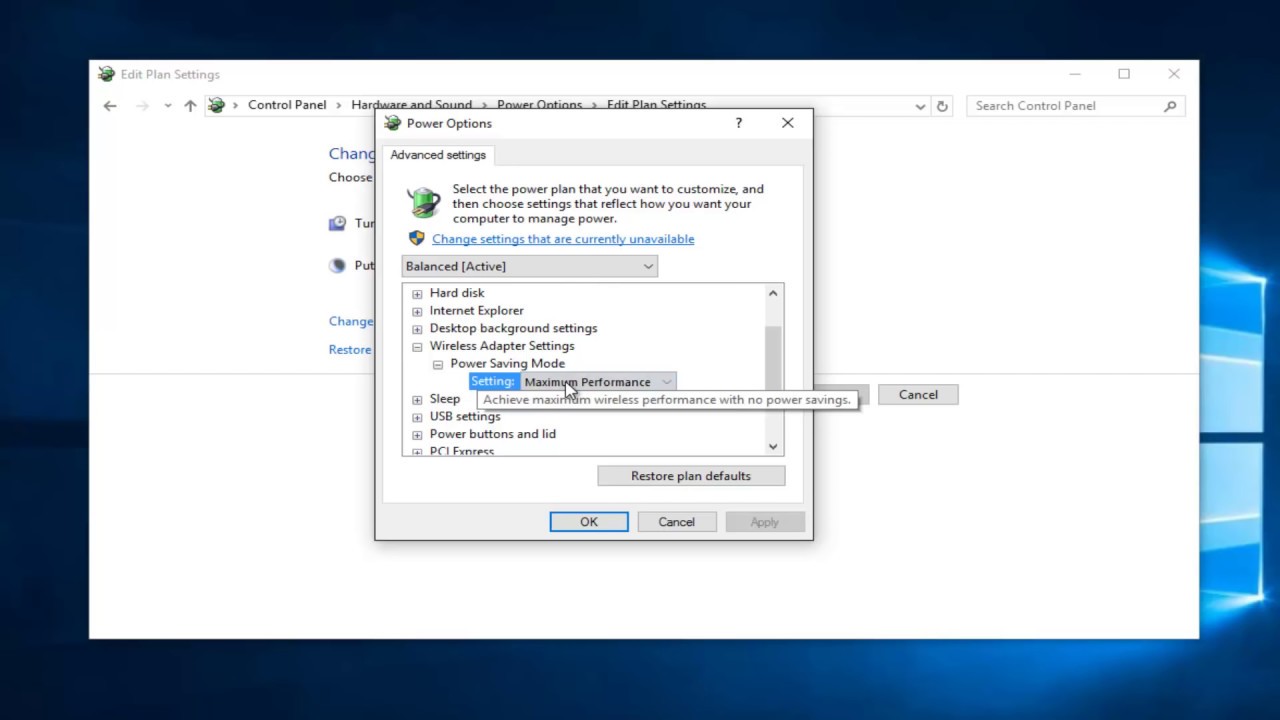
Lösung 1. Starten Sie Ihr Windows-System neu
Es ist bekannt, dass ein einfacher Neustart Ihres Computers häufig Windows-Probleme beheben kann. Er hilft dem Systemspeicher, setzt Einstellungen zurück und behebt Hardwareprobleme, die auf Ihrem PC auftreten können. Starten Sie also Ihren Computer neu. Schauen Sie, ob der nvlddmkm.sys-Fehler in Ihrem Windows dadurch behoben wird.
Lösung 2. Aktualisieren Sie die Grafikkartentreiber
Veraltete GPU-Treiber sind oft die Ursache für Fehler in Windows. Daher ist die Aktualisierung Ihrer Treiber in der Regel der erste Schritt zur Behebung dieses Problems.
Schritt 1. Öffnen Sie zunächst den Ausführungsbefehl, indem Sie "Win" +" R" drücken und devmgmt.msc eingeben
Schritt 2. Suchen Sie in dem daraufhin angezeigten Fenster nach "Anzeigeadapter". Erweitern Sie das Menü.
Schritt 3. Klicken Sie mit der rechten Maustaste auf Ihre Nvidia GPU. Wählen Sie "Treiber aktualisieren".

Schritt 4. Ein neues Fenster wird angezeigt; klicken Sie auf "Automatisch nach Treibern suchen".

Schritt 5. Windows sucht dann nach. Installieren Sie die online verfügbaren Treiber.
Schritt 6. Vergessen Sie nicht, Ihren PC neu zu starten.
Lösung 3. Aktualisieren Sie Windows auf die neueste Version
Manchmal können veraltete Versionen von Windows den nvlddmkm.sys BSOD-Fehler auslösen. Wenn Sie eine Version verwenden, können Kompatibilitätsprobleme die Ursache für dieses Problem sein. In einigen Fällen empfiehlt es sich, Ihr System mit Hilfe von Updates zu aktualisieren.
Schritt 1. Drücken Sie die "Windows-Taste" + "I" und navigieren Sie zu "Update & Sicherheit".
Schritt 2. Die verfügbaren Updates werden automatisch angezeigt. Wenn es Updates gibt, klicken Sie auf "Herunterladen oder Installieren", damit Windows den Installationsvorgang abschließen und ggf. neu starten kann.

Lösung 4. Führen Sie eine Festplatten- und Speicherprüfung auf dem PC durch
Es könnte eine andere Erklärung für diesen Fehler geben; vielleicht ist Ihr Speicher fehlerhaft, oder Ihr Speichergerät hat Probleme. Am besten schließen Sie diese Möglichkeiten aus, indem Sie sie überprüfen.
Lösung 5. Führen Sie eine Festplattenprüfung mit CHKDSK durch
Schritt 1. Suchen Sie in der Suchleiste nach Command Prompt (cmd). Wählen Sie die Option "Als Administrator ausführen".
Schritt 2. Geben Sie im Fenster der Eingabeaufforderung "chkdsk /f c;" ein und drücken Sie "Enter".

Schritt 3. Es erscheint eine Abfrage, ob Sie CHKDSK während des Bootens ausführen wollen. Geben Sie 'Y' ein. Drücken Sie "Enter".
Schritt 4. Schließen Sie die Eingabeaufforderung. Starten Sie Ihren Computer neu.
Lösung 6. Führen Sie eine Speicherprüfung mit der Windows-Speicherdiagnose durch
Das Windows-Speicherdiagnosetool ist benutzerfreundlich und effektiv bei der Lösung von speicherbezogenen Problemen unter Windows. Es ist eine Option zur Problembehandlung.
Schritt 1. Drücken Sie die "Windows-Taste" + "R", um das Befehlsfeld Ausführen zu öffnen.
Schritt 2. Geben Sie mfsched.exe in das Textfeld ein und wählen Sie "OK".

Schritt 3. In dem angezeigten Fenster können Sie wählen, ob Sie den Computer für eine Überprüfung neu starten oder dies später tun möchten. Um den Fehler nvlddmkm.sys zu beheben, wird ein Neustart empfohlen
Schritt 4. Warten Sie, bis der Vorgang abgeschlossen ist, und überprüfen Sie, ob das Problem behoben wurde.
Was ist die Ursache für den Fehler "Video TDR Failure (NVLDDMKM.SYS)
Die Meldung "Video-TDR-Fehler NVLDDMKM.SYS" ist ein BSOD-Fehler (Screen of Death), der häufig auf Windows 10- und 11-Computern mit NVIDIA-Grafikkarten auftritt. Dieser Fehler bedeutet, dass der Grafiktreiber nicht innerhalb eines bestimmten Zeitrahmens reagiert hat, was dazu führt, dass das System einen fehlgeschlagenen Reset versucht.
Dies sind die Gründe für dieses Problem;
- Der Treiber ist möglicherweise nicht mit den Windows-Updates oder der Hardwarekonfiguration kompatibel, was zu Konflikten oder Fehlern führt.
- Die Übertaktung, bei der die Taktfrequenz von Komponenten erhöht wird, um die Leistung zu steigern, kann auch die Wärmeentwicklung und den Stromverbrauch erhöhen, was zu Instabilität oder Schäden führen kann.
- Wenn Systemdateien durch Viren, Malware oder unsachgemäße Handhabung infiziert werden, können sie Fehler oder Systemabstürze verursachen.
- Fehlerhafte Hardwarekomponenten wie GPU, CPU, RAM, Motherboard oder Netzteil können ebenfalls zu Fehlern oder Störungen führen.
Schlussfolgerung
Die Behebung des Video-TDR-Fehlers (NVLDDMKM.SYS) ist recht einfach. Sie müssen Ihr Windows neu starten und Ihre Grafikkartentreiber oder Windows aktualisieren. Sie können verlorene Videos auch mit dem EaseUS Data Recovery Wizard wiederherstellen.
Häufig gestellte Fragen zu Video-TDR-Fehlern (NVLDDMKM.SYS)
Hier finden Sie einige Informationen über Video TDR Failure (NVLDDMKM.SYS).
1. Wie behebt man TDR-Fehler?
Es gibt einige Methoden, mit denen Sie versuchen können, den TDR-Fehler zu beheben. Dazu gehören die Aktualisierung oder Neuinstallation Ihres Grafiktreibers, die Deaktivierung von Übertaktungstools, das Ausführen von Hardware und Geräten, die Behebung von Problemen im Registrierungseditor, die Reinigung Ihres CD/DVD-Laufwerks, die Deaktivierung von Antivirenprogrammen und Firewalls oder das Booten Ihres PCs im Modus.
2. Warum stürzt Windows immer wieder ab Video TDR-Fehler?
Es kann vorkommen, dass Windows aufgrund von Problemen mit der Grafikkarte oder dem Grafiktreiber wiederholt mit einem Video-TDR-Fehler abstürzt. Dieses Problem kann durch eine fehlerhafte Verbindung, ein inkompatibles Dateisystem, ein beschädigtes oder infiziertes Gerät oder einen fehlerhaften Sektor auf dem Gerät entstehen.
3. Was ist die Video-TDR-Funktion?
Die Video-TDR-Funktion (Timeout, Detection and Recovery) in Windows dient dazu, Situationen zu erkennen und zu beheben, in denen die Grafikkarte oder der Grafiktreiber nicht mehr reagiert oder hängen bleibt. In einigen Fällen wird Windows versuchen, das Gerät zurückzusetzen und die Funktionalität wiederherzustellen. Dieser Prozess kann jedoch fehlschlagen und zu einem BSOD-Fehler (Screen of Death) führen, z. B. Video-TDR-Fehler oder Video-TDR-Zeitüberschreitung erkannt.
4. Wie kann ich TDR ausschalten?
Die Deaktivierung von TDR wird im Allgemeinen nicht empfohlen, da sie möglicherweise zu Problemen und Systeminstabilität führen kann. Wenn Sie dennoch damit fortfahren möchten, können Sie die Registrierung ändern. Es ist wichtig, dass Sie eine Sicherungskopie Ihrer Registrierung erstellen, bevor Sie Änderungen vornehmen, da Fehler während dieses Vorgangs Ihrem System schaden könnten. Um TDR zu deaktivieren, gehen Sie folgendermaßen vor;
Schritt 1. Drücken Sie die Tasten "Windows" + "R", um das Dialogfeld Ausführen zu öffnen. Geben Sie regedit ein. Drücken Sie "Enter".
Schritt 2. Gehen Sie zum Registrierungsschlüssel: HKEY_LOCAL_MACHINE\SYSTEM\CurrentControlSet\Control\GraphicsDrivers
Schritt 3. Um eine Einstellung zu erstellen, klicken Sie in der Registrierung mit der rechten Maustaste auf einen Bereich, wählen Sie "Neu" > "DWORD (32 bit) "Wert, nennen Sie ihn "TdrLevel" und setzen Sie den Wert auf "0". Schließen Sie anschließend den Registrierungseditor. Starten Sie Ihren Computer neu.