![]() Hauptinhalt:
Hauptinhalt:
![]() Kundenbewertungen
Kundenbewertungen
Seit mehr als 20 Jahren gibt es die Spieleplattform Steam, die von jedem Gamer auf seinen PC heruntergeladen wurde. Anfänglich ist der Steam-Client mühelos zu bedienen und gut optimiert, aber er birgt auch einige technische Bedrohungen. Ein solcher Fehler ist "Steamui.dll wurde nicht geladen". Seit der Veröffentlichung von Steam sind die Benutzer auf dieses Problem gestoßen, das leider immer noch besteht. Es ist aber auch nicht immer die Schuld von Steam! Von fehlenden Windows-Updates bis hin zu beschädigten Dateien gibt es eine ganze Reihe von externen Ursachen.
So beheben Sie das Problem "Steamui.dll wurde nicht geladen" unter Windows
Falls Sie aus heiterem Himmel auf diesen Fehler gestoßen sind, müssen Sie sich nicht ärgern! Spieler haben oft berichtet, dass sie beim Starten von Steam oder beim Spielen eines Spiels auf Steam auf diesen Fehler gestoßen sind. Es ist sehr frustrierend, dass Sie nicht in der Lage sind, die Anwendung zu starten, weil es. Bevor wir mit der Behebung des "steamui.dll kann nicht geladen werden"-Fehlers unter Windows und der Wiederherstellung von Steam-Dateien fortfahren, stellen wir ein Video zum besseren Verständnis zur Verfügung. Dies sind die wichtigsten Hinweise zu berücksichtigen:
- 00:22 Öffnen Sie den Task-Manager.
- 00:33 Rechtsklick auf Steam 32-bit
- 1:00 Suche nach Run und gib steam://flushconfig ein
- 1:22 Loggen Sie Ihr Steam-Konto neu ein
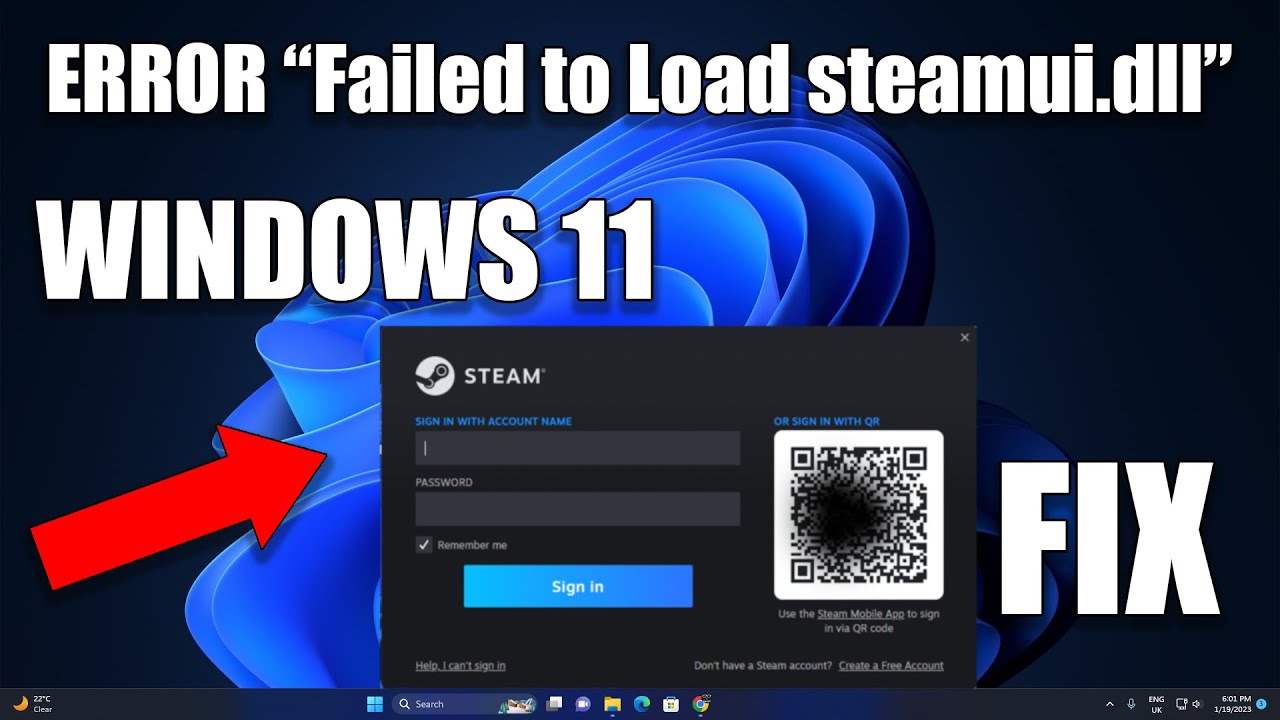
Da dieses Problem Sie stört, sind unten die 5 Methoden zum Laden von Steamui.dll-Dateien.
Lösung 1. Löschen Sie den Download-Cache
Wenn Sie diesen Fehler beim Spielen eines kürzlich installierten Spiels sehen, könnte der Download-Cache das Hauptproblem sein. Alles, was Sie tun müssen, ist, den Cache häufig zu leeren, da dies Steam ermöglicht, das Videospiel ordnungsgemäß zu starten. Dies sind die Schritte, die Sie befolgen müssen:
Schritt 1. Starten Sie den "Steam"-Client, um den Download-Cache zu löschen.

Schritt 2. Wählen Sie im Menü "Steam" die Option "Einstellungen".

Schritt 3. Wechseln Sie zur Registerkarte "Downloads" und wählen Sie die Schaltfläche "Download-Cache löschen".

Schritt 4. Klicken Sie auf die Schaltfläche "OK", sobald sich das Dialogfeld öffnet.
Lösung 2. Die Beta-Datei aus dem Steam-Verzeichnis ausschließen
Wenn Sie die Beta-Version des Steam-Clients verwenden, werden Sie bei der Verwendung von Steam unter Windows auf solche Fehler stoßen. Da Sie Steam nicht öffnen können, werden Sie nicht in der Lage sein, dieses Beta-Programm über das In-App-Einstellungsmenü zu verlassen. Glücklicherweise gibt es keine Möglichkeit, das Beta-Programm von Steam zu verlassen und zur stabilen Version der Anwendung zu wechseln. Führen Sie die folgenden Schritte aus, um die Betadatei zu löschen:
Schritt 1. Drücken Sie "Windows + E", um den Datei-Explorer zu starten.
Schritt 2. Wechseln Sie zu dem Verzeichnis, in dem Sie Steam heruntergeladen haben.
Schritt 3. Sie müssen auf den Ordner "Package" doppelklicken, um ihn zu starten.
Schritt 4. Entdecken Sie die "Beta"-Datei im Ordner und schließen Sie sie aus.

Starten Sie anschließend Ihren Windows-PC neu und versuchen Sie erneut, "Steam" zu starten. Jetzt müssen die entscheidenden Dateien installiert werden, um die stabile Version der App zu ändern, was diesen Fehler beheben könnte.
Lösung 3. Steam deinstallieren und neu installieren
Wenn Sie beim Versuch, Steam zu starten, die Fehlermeldung "steamui.dll kann nicht geladen werden" erhalten, können Sie versuchen, Steam von Ihrem PC zu deinstallieren und anschließend neu zu installieren. Danach wird die beschädigte Datei steamui.dll durch eine neue Datei ersetzt. Dies sind die Schritte zur Deinstallation und Neuinstallation von Steam:
Schritt 1. Drücken Sie Windows + R, um das Feld "Ausführen" zu öffnen. Geben Sie dann appwiz.cpl ein und drücken Sie die Eingabetaste.

Schritt 2. Suchen Sie in der Liste nach "Steam", klicken Sie mit der rechten Maustaste und wählen Sie "Deinstallieren".
Schritt 3. Installieren Sie nun die neueste Version von Steam, sobald die Deinstallation abgeschlossen ist, und installieren Sie sie erneut auf Ihrem PC.
Schritt 4. Ändern Sie den Speicherort des Steamapps-Ordners, den Sie gesichert haben, in das Steam-Verzeichnis. Starten Sie abschließend Steam erneut und prüfen Sie, ob der Fehler verschwindet.
Lösung 4. Aktualisieren Sie die Windows-Gerätetreiber
Das Windows-Update-Tool ist eine der besten Möglichkeiten, um Ihre veralteten Gerätetreiber zu aktualisieren. Führen Sie die folgenden Schritte aus, um die Treiber zu aktualisieren:
Schritt 1. Drücken Sie die "Windows"-Taste auf Ihrer Tastatur und "R", um das Ausführen-Fenster erscheinen zu lassen. Geben Sie nun control update ein und drücken Sie die Eingabetaste.

Schritt 2. Wählen Sie "Nach Updates suchen". Falls keine Updates angezeigt werden, müssen Sie einen Text erhalten: "Sie sind auf dem neuesten Stand."

Schritt 3. Falls das Windows-Update-Tool ein neues Update für Ihren Gerätetreiber erhält, sollten Sie es installieren lassen und eine Weile warten, bis der Prozess abgeschlossen ist. Starten Sie danach Ihren PC neu.
Schritt 4. Führen Sie "Steam" aus, sobald Sie die neuen Windows-Updates erfolgreich installiert haben, und überprüfen Sie, ob das Problem behoben wurde.
Lösung 5. Suche nach Malware
Auch wenn es selten vorkommt, könnten Viren Ihr Steam-Verzeichnis befallen und die DLL-Dateien beschädigt haben, so dass Steam nicht mehr ordnungsgemäß gestartet werden kann. In diesem Fall ist die beste Lösung, Ihren PC auf Malware zu untersuchen. Windows Defender ist die beste Antiviren-App, um solche Scans durchzuführen. Nachfolgend finden Sie die Schritte:
Schritt 1. Starten Sie die Registerkarte "Viren- und Bedrohungsschutz von Windows Security", um Ihren PC mit Windows Defender zu scannen. Sie finden es hier, indem Sie das Startmenü durchsuchen.

Schritt 2. Sie können einen Schnell-Scan durchführen. Es wird jedoch empfohlen, sich stattdessen für "Scan-Optionen" direkt unter der Schaltfläche zu entscheiden.

Schritt 3. Entscheiden Sie sich für "Vollständiger Scan" und wählen Sie die Schaltfläche "Jetzt scannen".
Ein vollständiger Scan nimmt einige Zeit in Anspruch; daher müssen Sie möglicherweise warten. Sobald dies geschehen ist, muss Ihr Laptop oder PC frei von Malware sein. Starten Sie ihn also neu und führen Sie Steam erneut aus.
Gelöschte Datei Steamui.dll wiederherstellen
Eine gelöschte steamui.dll-Datei ist sehr ärgerlich. Wenn Ihnen das passiert, sollten Sie eine Wiederherstellungssoftware installieren, um alle verlorenen Daten wiederherzustellen. Es hat sich gezeigt, dass Windows-Benutzer Daten verlieren können, wenn Windows diese Dateien nicht finden kann. Aber machen Sie sich keine Sorgen!
Mit Hilfe von kompetenten Datenrettungsprogrammen wie EaseUS Data Recovery Wizard können Sie viele Arten von Dateien schnell wiederherstellen. Der Zweck dieser Software ist es, die Wiederherstellung von Daten in Fällen von Systemausfällen, Abstürzen und versehentlichem Löschen von Dateien zu erleichtern. Die wichtigsten Highlights dieser Datenwiederherstellungssoftware sind die folgenden:
- Es hilft, gelöschte Dateien von Festplatte wiederherstellen, sowie auf von SSD, Papierkorb, SD-Karte und USB-Stick.
- Ruft problemlos bis zu 2 GB Daten kostenlos unter Windows 11 und älteren Versionen ab.
- Reparieren Sie beschädigte Videos, Bilder und Dateien mit erstklassigen Dateireparaturfunktionen.
- Stellt mehr als 1000 Dateitypen von mehr als 2000 Speichergeräten wieder her.
Schritt 1. Starten Sie EaseUS Data Recovery Wizard und wählen Sie den Speicherort oder das Gerät aus, auf dem Sie Dateien verloren/gelöscht haben. Klicken Sie auf „Suche nach verlorenen Daten“, um die fehlenden Dateien zu finden.

Schritt 2. Wählen Sie nach dem Scanvorgang im linken Bereich den Dateityp, den Sie wiederherstellen möchten. Sie können den Dateinamen direkt in die Suchleiste eingeben, wenn Sie sich daran erinnern. Wählen Sie die gefundenen Dateien aus und klicken Sie auf „Vorschau“.

Schritt 3. Wählen Sie die Dateien aus, die Sie wiederherstellen möchten. Klicken Sie auf „Wiederherstellen“, um sie an einem anderen sicheren Ort auf Ihrem PC, einem externen Speichergerät oder einem Cloud-Speicher zu speichern.

Laden Sie diese professionelle Datenwiederherstellungssoftware jetzt herunter! Wenn Sie die Informationen über dieses Tool mögen, teilen Sie sie bitte mit Ihren Freunden in den sozialen Medien.
Warum die Dateien Steamui.dll nicht gefunden werden
Steamui.dll ist eine wichtige Datei im Windows-Betriebssystem, die es Ihren Anwendungen und Programmen ermöglicht, effizient zu funktionieren. Die Fehlermeldung "steamui.dll konnte nicht geladen werden" erscheint jedoch hauptsächlich, wenn die Datei beschädigt ist. Wenn Sie sich fragen, was diesen Fehler verursacht, ist einer der typischsten Gründe die Beschädigung der Steamui.dll-Dateien oder die Tatsache, dass sie nicht richtig geladen werden können. Im Folgenden sind die 4 Gründe für das Nichtfinden der Steamui.dll-Dateien aufgeführt:
- Sie haben die Dateien steamui.dll versehentlich gelöscht.
- HDD-Fehler, wie z.B. solche, die RAM und Festplatten betreffen, sind für diesen Fehler verantwortlich.
- Steam benötigt Gerätetreiber, um zu funktionieren. Wenn Sie einen älteren Gerätetreiber verwenden, kann der Fehler steamui.dll auftreten.
- Andere Malware oder Viren auf Ihrem PC beschädigen die Datei steamui.dll.
Schlussfolgerung
Es ist sehr ärgerlich, wenn Steam auf Ihrem PC nicht gestartet werden kann und Sie mit dem Fehler "Failed to Load steamui.dll" belästigt. Glücklicherweise haben Ihnen eine oder mehrere der 5 oben genannten Lösungen bei der Behebung dieses Fehlers geholfen. Wenn Sie beim Ausprobieren der oben genannten Lösungen Daten verloren haben, hilft Ihnen die Installation von EaseUS Data Recovery Wizard dabei, die verloren gegangenen Steam-Dateien schnell auf Ihrem Windows-PC wiederherzustellen.
FAQs zum Laden von Steamui.dll fehlgeschlagen
Beachten Sie die folgenden FAQs, um das Thema besser zu verstehen:
1. Wie behebt man die fehlgeschlagene Aktualisierung der Steam-Benutzeroberfläche?
Starten Sie einfach den Datei-Explorer, navigieren Sie zu Ihrem Steam-Verzeichnis und suchen Sie den Ordner "Package". Klicken Sie dann in diesem Ordner mit der rechten Maustaste auf eine "Beta"-Datei und wählen Sie "Löschen". Starten Sie schließlich Ihren Windows-PC und Steam neu, und Sie werden feststellen, dass die wichtige Steam-Datei automatisch installiert wird.
2. Wie behebt man die nicht zu ladende Steam-Overlay-Dll?
In den meisten Fällen besteht die beste Lösung darin, steamoverlay64. dll ordnungsgemäß auf Ihrem PC in den Windows-Systemordner zu installieren.
3. Was ist ein fataler Steam-Fehler?
Wenn Ihre Verbindung unterbrochen oder instabil ist, kann dies einen fatalen Steam-Fehler auslösen. Daher müssen Sie sicherstellen, dass Ihre Internetverbindung stabil ist. Auf der anderen Seite können Sie nach Antiviren-Software suchen, die den Zugriff von Steam auf das Internet behindern könnte.