![]() Hauptinhalt:
Hauptinhalt:
![]() Kundenbewertungen
Kundenbewertungen
Das Windows-Betriebssystem auf dem neuesten Stand zu halten, ist für Sicherheit und Leistung von entscheidender Bedeutung. Bei Problemen im Zusammenhang mit Updates wird jedoch häufig ein effektiver Schritt zur Fehlerbehebung übersehen: das Löschen des Windows Update-Cache.
In diesem Leitfaden finden Sie die besten Antworten und Einblicke in den Prozess zum Löschen des Windows Update-Cache. Durch die Untersuchung dieser wichtigen Wartungsaufgabe erhalten Sie das nötige Wissen, um häufige Update-Probleme zu beheben und die optimale Leistung Ihres Systems sicherzustellen.
Bleiben Sie dran und erfahren Sie mehr!
Windows Update Cache löschen ist sicher oder nicht
Das Löschen des Windows Update-Cache ist eine gängige Methode zur Fehlerbehebung für Windows-Benutzer, die häufig zur Behebung verschiedener Systemprobleme und zur Verbesserung der Gesamtleistung eingesetzt wird.
Die Notwendigkeit, den Windows Update-Cache zu löschen, ergibt sich, wenn Benutzer Probleme im Zusammenhang mit Updates wie fehlgeschlagene Installationen, langsame Updates oder Fehlermeldungen wie 0x80080005 haben.
Der Cache, in dem temporäre Dateien im Zusammenhang mit Windows-Updates gespeichert werden, kann beschädigt werden, was zu diesen Problemen führt. Daher können Sie den Windows Update-Cache löschen, um solche Probleme zu beheben und einen reibungsloseren Update-Prozess zu gewährleisten.
Kann man temporäre Dateien löschen wie Update-Caches? Im Allgemeinen ist das Löschen des Update-Caches ein sicheres Verfahren und wird häufig vom Microsoft-Support als Schritt zur Fehlerbehebung empfohlen.
Sie sollten jedoch Vorsicht walten lassen und sicherstellen, dass Sie die richtigen Methoden anwenden, um ungewollten Datenverlust oder Systemfehler zu vermeiden.
Im Folgenden finden Sie einen kurzen Überblick über die Methoden, mit denen Sie den Windows Update-Cache löschen können:
| Top-Methoden | Rezension der Redaktion |
| Dies hilft bei der Behebung von Problemen im Zusammenhang mit Updates und gewährleistet einen reibungsloseren und zuverlässigeren Betrieb des Windows-Betriebssystems. | |
| Diese Methode gibt effizient Speicherplatz frei und optimiert die Systemleistung. | |
| Die Verwendung von Script bietet einen automatisierten und systematischen Ansatz, der den Prozess der Cache-Löschung vereinfacht. | |
| Wenn Sie einen direkten und befehlszeilenbasierten Ansatz bevorzugen, ist diese Methode die richtige Wahl für Sie. |
So löschen Sie den Windows Update-Cache
Da wir nun wissen, dass es sicher ist, den Windows Update-Cache zu löschen, wollen wir uns nun mit den praktischen Schritten zur Durchführung dieser wichtigen Wartungsaufgabe befassen.
Wir haben ein Video bereitgestellt, das Ihnen hilft, den Windows Update-Cache zu löschen:
- 01:20 Öffnen Sie "Dienste" und klicken Sie auf "Als Administrator ausführen".
- 01:45 Suchen Sie "Windows Update" und klicken Sie mit der rechten Maustaste darauf
- 01:46 Wählen Sie "Stopp".
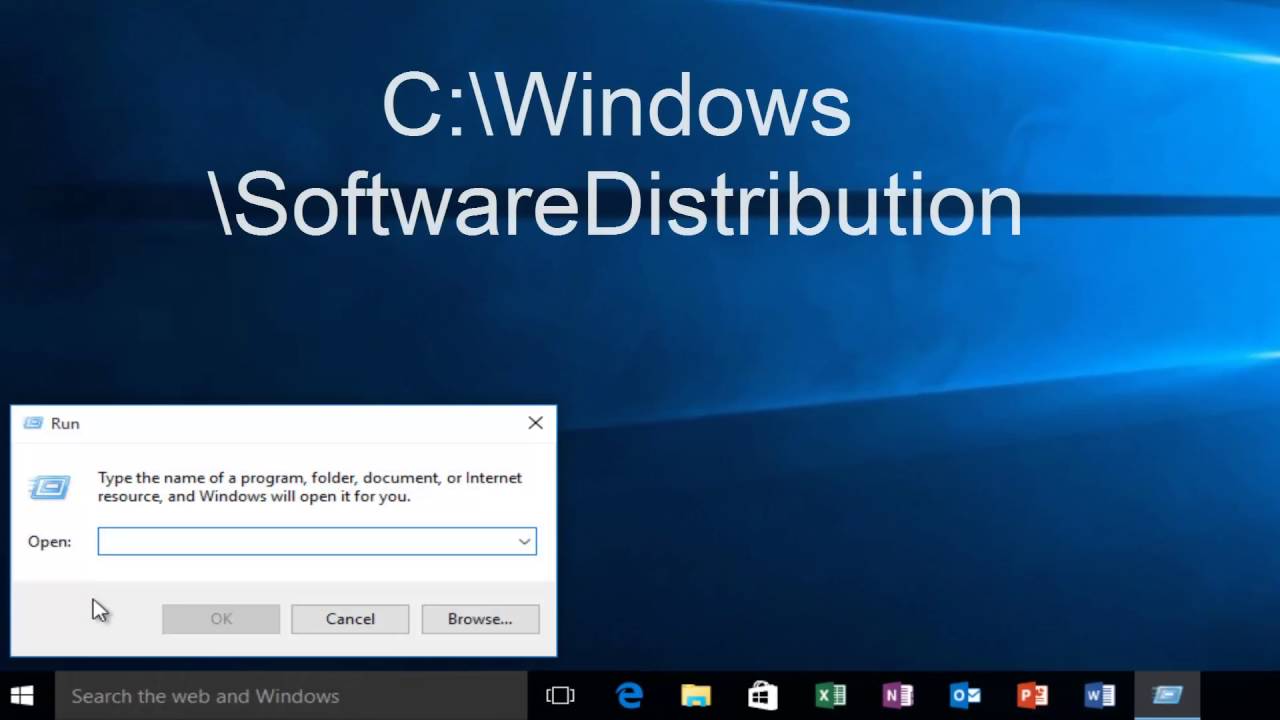
Wenn Sie nun wissen, warum Sie den Windows Update-Cache löschen müssen, können Sie mit den folgenden Schritten fortfahren.
Lösung 1. Windows Update-Cache über Programm ausführen löschen
In diesem Abschnitt geht es um das Entfernen des Windows 11-Update-Caches von Ihrem Computer mithilfe des Dialogfelds Ausführen. Die folgenden Richtlinien bieten einen umfassenden Überblick über das Verfahren.
Schritt 1. Starten Sie zunächst das Dialogfeld "Ausführen", indem Sie die Tastenkombination "Win-Taste + R" drücken. Geben Sie dann services.msc ein und drücken Sie auf "OK", um das Fenster "Dienste" zu öffnen.

Schritt 2. Wenn Sie das Fenster "Dienste (lokal)" aufrufen, blättern Sie durch die Optionen, um den Eintrag "Windows Update" zu finden.

Schritt 3. Doppelklicken Sie im Fenster "Dienste" auf den Eintrag "Windows Update", um dessen Eigenschaften aufzurufen. Scrollen Sie nach unten und tippen Sie auf die Schaltfläche "Anhalten", um die Windows Update-Dienste vorübergehend anzuhalten.

Schritt 4. Wenn die Windows Update-Dienste erfolgreich pausiert wurden, navigieren Sie zum Verzeichnis C:\Windows\SoftwareDistribution\Download. Wählen Sie alle Dateien im Ordner "(Strg + A)" und löschen Sie sie.

Schritt 5. Nachdem Sie die angegebenen Dateien erfolgreich entfernt haben, wiederholen Sie die Schritte 1 und 2, um erneut auf das Fenster "Dienste" zuzugreifen. Suchen Sie die Option "Windows Update", doppelklicken Sie darauf, um die Eigenschaften zu öffnen, und tippen Sie auf die Schaltfläche "Start", um die "Windows Update"-Dienste neu zu starten.

Bitte teilen Sie diese nützliche Methode mit weiteren Lesern, um ihnen beim Löschen von Windows-Update-Caches zu helfen.
Lösung 2. Verwenden Sie die Datenträgerbereinigung, um Update-Caches zu löschen
Hier wird die grundlegende Vorgehensweise zur Beseitigung des Windows-Cache mithilfe des Dienstprogramms zur Datenträgerbereinigung beschrieben. Um diesen Prozess auszuführen, gehen wir die folgenden Schritte durch:
Schritt 1. Um den Vorgang der Datenträgerbereinigung zu starten, öffnen Sie das Suchfeld in der Taskleiste und geben Sie " Datenträgerbereinigung" ein. In der rechten Leiste finden Sie die App "Datenträgerbereinigung"; klicken Sie auf "Öffnen", um sie zu starten.

Schritt 2. Nach dem Öffnen erscheint das Fenster "Datenträgerbereinigung: Laufwerksauswahl" angezeigt. Wählen Sie das Laufwerk, das Sie bereinigen möchten; in diesem Fall entscheiden Sie sich für das Laufwerk "C:", da es den primären Dateispeicher enthält.
Schritt 3. Anschließend wird die Schnittstelle zur Datenträgerbereinigung für das ausgewählte Laufwerk angezeigt.
Schritt 4. Wählen Sie das Laufwerk "C:" und klicken Sie auf "OK".

Schritt 5. Navigieren Sie nun zu der Option "Systemdateien bereinigen".

Im nächsten Fenster werden die für die Bereinigung verfügbaren Laufwerke angezeigt. Wählen Sie die Festplatte (in der Regel C:), auf der Sie die Bereinigung des Windows-Updates durchführen möchten.
Lösung 3. Windows Update-Cache per Skript bereinigen
Eine alternative Methode zum Löschen des Windows Update-Cache ist die Verwendung eines Skripts. Führen Sie die unten beschriebenen Schritte aus:
Schritt 1. Starten Sie "Notepad" und geben Sie den folgenden Code ein:
@Echo On
net stop wuauserv
C:
cd %Windir%\SoftwareDistribution
Geben Sie del /f /s /qDownloadpauseein

Schritt 2. Speichern Sie die Datei auf Ihrem Desktop als "Cleardown.cmd".

Schritt 3. Klicken Sie mit der rechten Maustaste auf die Datei "Cleardown.cmd" und wählen Sie "Als Administrator ausführen".

Schritt 4. Sobald das Skript seine Ausführung beendet hat, wird es angehalten, damit Sie die Ausgabe seiner Aktionen überprüfen können.
Lösung 4. Update-Cache mit CMD löschen
Darüber hinaus gibt es eine weitere alternative Methode zum Löschen des Windows Update-Cache, bei der Sie die Eingabeaufforderung verwenden. Befolgen Sie diese Schritte, um den Vorgang abzuschließen:
Schritt 1. Drücken Sie die Tasten "Win + R", um das Fenster "Ausführen" zu öffnen.
Schritt 2. Geben Sie cmd in die Leiste ein und drücken Sie auf "OK". Daraufhin öffnet sich ein Fenster mit dunklem Hintergrund, die "Eingabeaufforderung".
Schritt 3. Geben Sie net stop wuauserv ein und klicken Sie auf "Enter".

Schritt 4. Geben Sie C: ein und drücken Sie "Enter".

Schritt 5. Geben Sie den Befehl cd %Windir%\SoftwareDistribution ein und drücken Sie "Enter".
Schritt 6. Geben Sie abschließend den Befehl del /f /s /q Download ein und drücken Sie "Enter".
Um den Windows Update Cache über eine erweiterte Eingabeaufforderung zurückzusetzen, geben Sie die folgenden Befehle nacheinander ein und drücken Sie jeweils die "Enter"-Taste:
- net stop wuauserv
- net stop cryptSvc
- Netzstoppbits
- net stop msiserver
Nachdem Sie die Dienste gestoppt haben, führen Sie die folgenden Befehle aus, um das Zurücksetzen einzuleiten:
- ren C:\Windows\SoftwareDistribution SoftwareDistribution.old
- ren C:\Windows\System32\catroot2 Catroot2.old
Starten Sie nach Abschluss der obigen Schritte die Windows Update-Prozesse neu, indem Sie die folgenden Befehle eingeben:
- net start wuauserv
- net start cryptSvc
- Netzstartbits
- net start msiserver
Sobald diese Prozesse abgeschlossen sind, können Sie Windows 10 neu starten. Dieser Vorgang setzt nicht nur den Windows-Update-Cache zurück, sondern löscht auch einen eventuell vorhandenen Cache auf Ihrem Computer. Wenn einige Ihrer Freunde ein Windows-Update haben, das nicht funktioniert, könnten diese Methoden helfen. Sie können diese Seite mit ihnen teilen!
Wiederherstellen von versehentlich gelöschten Dateien und Ordnern mit Software
Im unglücklichen Fall einer versehentlichen Dateilöschung können sich Benutzer auf die robusten Fähigkeiten von EaseUS Data Recovery Wizard verlassen, um ihre wertvollen Daten zu retten.
Dieses vielseitige Wiederherstellungstool erweist sich in verschiedenen Szenarien als unschätzbar wertvoll, z. B. bei unbeabsichtigten Löschungen, Festplattenformatierungen oder sogar bei Datenverlusten aufgrund von Systemabstürzen. Mit seinen leistungsstarken und zuverlässigen Funktionen erweist sich EaseUS Data Recovery Wizard als zuverlässige Lösung für Benutzer, die gelöschte Dateien wiederherstellen sowie Ordner möchten.
Mit diesem Tool sind Sie nicht nur in der Lage, Update-Cache-Probleme zu lösen, sondern auch Ihre Daten vor unvorhergesehenen Fehlern zu schützen. Mit diesem funktionalen Wiederherstellungstool können Sie auch temporäre Dateien wiederherstellen.
Lassen Sie uns nun Schritt für Schritt erklären, wie Sie mit dem EaseUS Recovery Tool gelöschte Dateien in Windows 11 oder anderen Versionen wiederherstellen können.
Schritt 1: Installieren und starten Sie EaseUS Data Recovery Wizard
Laden Sie die Wiederherstellungssoftware von der offiziellen EaseUS-Website herunter, installieren Sie sie und öffnen Sie sie dann auf Ihrem Computer oder Laptop.
Schritt 2: Gelöschte Dateien scannen und auswählen
Wählen Sie die Festplatte oder Partition, auf der sich die gelöschten Dateien befinden, und klicken Sie auf "Nach verlorenen Daten suchen". Nach dem Scannen, Vorschau und wählen Sie die gelöschten Dateien, die Sie wiederherstellen möchten.
Schritt 3: Speicherort auswählen und gelöschte Dateien wiederherstellen
Klicken Sie auf "Wiederherstellen" und wählen Sie einen Speicherort für die Dateien (vorzugsweise auf einem anderen Laufwerk) und klicken Sie auf "OK". Sie können einen Cloud-Speicher wie OneDrive, Google Drive usw. auswählen und auf "Speichern" klicken, um die wiederhergestellten Dateien zu speichern.

Wenn Sie diese Anleitung zum Wiederherstellen gelöschter Dateien hilfreich fanden, behalten Sie sie nicht für sich! Teilen Sie diese Seite in Ihren sozialen Medien, um anderen zu helfen, den Windows Update-Cache mühelos zu löschen.
Zusammenfassung
Zusammenfassend lässt sich sagen, dass das Löschen des Windows Update-Cache ein wichtiger Schritt zur Fehlerbehebung ist, um das reibungslose Funktionieren Ihres Betriebssystems sicherzustellen.
In diesem Artikel haben wir verschiedene Methoden untersucht, darunter die Verwendung des Dienstprogramms Disk Cleanup, die Verwendung von Skripten und die Verwendung der Eingabeaufforderung.
Diese Ansätze ermöglichen es den Benutzern, häufige Probleme im Zusammenhang mit Updates zu lösen und die optimale Leistung ihrer Windows-Systeme zu erhalten.
Wenn Sie bei der Cache-Löschung auf anhaltende Probleme oder unvorhergesehene Komplikationen stoßen, empfehlen wir Ihnen dringend, den Einsatz unserer Wiederherstellungssoftware in Erwägung zu ziehen.
EaseUS Data Recovery Wizard wurde entwickelt, um eine Vielzahl von Systemproblemen effizient zu lösen und bietet eine umfassende Lösung zur Verbesserung der allgemeinen Gesundheit und Leistung Ihrer Windows-Umgebung.
FAQs zum Bereinigen des Windows Update-Cache
Wenn Sie weitere Fragen dazu haben, wie Sie den Windows Update-Cache löschen können, finden Sie hier weitere Informationen zu diesem Thema. Werfen Sie einen Blick darauf:
1. Ist es sicher, zwischengespeicherte Windows-Updates zu löschen?
Ja, es ist sicher. Der Cache-Ordner kann gelegentlich beschädigte Dateien oder fehlerhafte Updates enthalten, was zu Unterbrechungen des Update-Prozesses führt und verschiedene Fehler auslöst. In diesem Fall ist es ratsam, den Windows Update-Cache zu leeren. Dadurch werden veraltete Updatedateien entfernt und mögliche Probleme, die durch problematische oder beschädigte Daten entstehen können, behoben.
2. Wie lässt sich der Windows-Update-Cache am einfachsten löschen?
Der einfachste Weg, den Windows Update-Cache zu löschen, führt über den Datei-Explorer. Um dies zu tun:
Schritt 1. Geben Sie zunächst "Datei-Explorer" in das Suchfeld ein, um ihn aufzurufen.
Schritt 2. Klicken Sie mit der rechten Maustaste auf "Lokaler Datenträger (C)" und wählen Sie dann "Eigenschaften".
Schritt 3. Klicken Sie auf "Datenträgerbereinigung" und wählen Sie anschließend die Option "Systemdateien bereinigen".
3. Wie kann ich den Update-Cache ohne CMD löschen?
Wenn Sie CMD nicht verwenden möchten, können Sie alternative Methoden ausprobieren, z. B. das integrierte Dienstprogramm zur Datenträgerbereinigung, die Verwendung von Skripten zum Löschen des Update-Caches und schließlich die Verwendung des Programms Ausführen.