Inhaltsverzeichnis
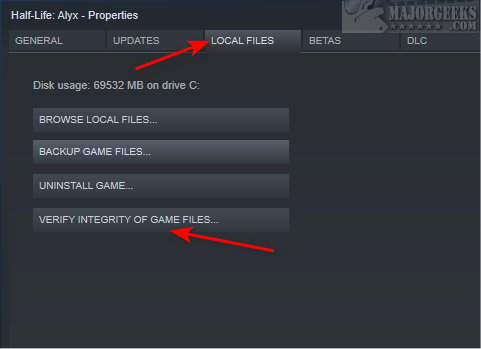
Wie kann man gespeicherte Steam-Dateien aus der Steam-Bibliothek wiederherstellen:
- Schritt 1. Starten Sie den Steam Game Player auf Ihrem Gerät und navigieren Sie zur Bibliothek.
- Schritt 2. Suchen Sie in der linken Leiste den falschen Spielnamen, z. B. Dota 2, klicken Sie mit der rechten Maustaste darauf und wählen Sie "Eigenschaften".
- Schritt 3. Navigieren Sie beim Fenster "Eigenschaften" zu "LOKALE DATEIEN" und wählen Sie "INTEGRITÄT DER SPIELDATEIEN ÜBERPRÜFEN".
Bitte warten Sie darauf, bis der Verifizierungsvorgang abgeschlossen ist, bevor Sie Ihr Lieblingsspiel öffnen und es erneut auf Steam spielen.
Für Steam-Spieler ist das versehentliche Löschen von Steam-Speicherdateien oder sogar des gesamten Steam-Ordners keine Seltenheit. Wenn Sie Dateien fälschlicherweise löschen, kann Ihr Spiel nicht mehr funktionieren oder verloren gehen.
Jede Unterbrechung oder jeder Fehler im Übertragungsprozess Ihres Steam-Spiels kann zum Verlust von Spieldaten führen. Vielleicht haben Sie beim Verschieben Ihrer Daten auf eine neue Festplatte versehentlich einige Dateien ausgelassen. Daher haben wir 3 Methoden, gespeicherte Steam Dateien wiederherstellen können.
Drei Lösungen - Verlorene gespeicherte Steam Dateien wiederherstellen
Lösung 1. Gespeicherte Steam Dateien mit professioneller Software wiederherstellen[Hot]
Die einfachste Lösung für die Wiederherstellung der verlorenen Spieldaten ist, eine professionelle Datenrettungssoftware zu benutzen. EaseUS Data Recovery Wizard ist ein leistungsstarkes aber einfach zu bedienendes Tool zur Wiederherstellung von abgestürzten, beschädigten oder verlorenen Spieldateien. Außerdem bietet das Programm Ihnen die umfassenden Lösungen für anderen verlorene Daten, die durch unerwartete Fehler, Systemabstürze und andere Ursachen verloren gegangen sind.
Es ist möglich, Steam-Spieldateien einfach und schnell wiederherzustellen! Sie können sie mit der EaseUS Datenrettungssoftware wiederherstellen, und Sie können mehr darüber im folgenden Inhalt lesen:
- Mit Steam heruntergeladene Dateien, die auf internen Festplatten verloren gegangen sind, wiederherstellen
- Gelöschte Spieldateien wiederherstellen, z.B. Starfield, Hogwarts Legacy und anderen 3A-Spiele.
- Es kann Ihnen auch dabei helfen, gelöschte Spieleaufzeichnungen wiederherzustellen.
Sie können gefundene Steam-Speicherdateien an einem sicheren Ort speichern und dann die wiederhergestellten gelöschten Spieldateien auf dem PC an den ursprünglichen Speicherort der Steam-Spieldaten verschieben.
Schritt 1. Starten Sie EaseUS Data Recovery Wizard auf Ihrem Computer. Wählen Sie das Laufwerk, auf dem Sie Dateien verloren haben, und klicken Sie auf "Scannen". Wenn sich Ihre verlorenen Dateien auf einem externen Speichergerät befanden, schließen Sie es zunächst an Ihren Computer an.

Schritt 2. Die Software wird die gelöschten Dateien sofort scannen und dann automatisch einen Tiefenscan durchführen, um weitere verlorene Dateien zu finden. Nachdem der Scan abgeschlossen ist, können Sie "Filter" verwenden, um schnell bestimmte Dateitypen zu filtern.

Schritt 3. Klicken Sie auf die Schaltfläche "Vorschau" oder doppelklicken Sie auf eine Datei, um eine vollständige Vorschau anzuzeigen. Wählen Sie schließlich die gewünschten Dateien aus, klicken Sie auf "Wiederherstellen" und wählen Sie einen anderen sicheren Speicherort, um alle Dateien auf einmal zu speichern.

Viele Windows 10/11-Benutzer haben sich von der Wirksamkeit des Tools überzeugt. Wenn Sie daran interessiert sind, die Dateiwiederherstellung zu lösen, teilen Sie es auf Facebook, Twitter, Instagram und anderen Social-Media-Plattformen!
Lösung 2. Die Integrität der Steam Spieldateien für die Wiederherstellung überprüfen
Wenn Ihre Spiele immer noch Probleme auf Steam verursachen, können Sie diese Methode ausprobieren. Mit diesem Schnellverfahren wird festgestellt, ob Steam-Speicherdateien fehlen.
Schritt 1. Starte Steam und gehe zur Bibliothek auf deinem Gerät.

Schritt 2. Klicken Sie auf der linken Seite mit der rechten Maustaste auf den Namen des verlorenen Spiels und wählen Sie "Eigenschaften".
Schritt 3. Überprüfen Sie die Integrität der Spieldateien, indem Sie auf "Lokale Dateien" klicken und es aus dem Dropdown-Menü im Feld Eigenschaften auswählen.
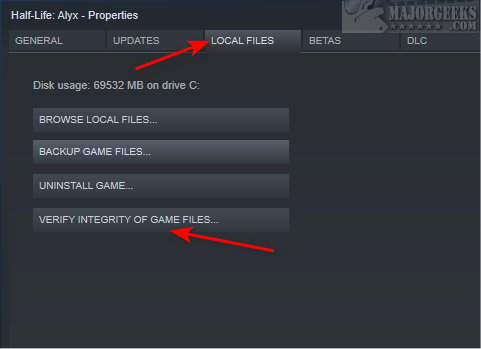
Schritt 4. Wenn Sie diese Schritte abgeschlossen haben, versuchen Sie, das Spiel erneut zu starten, um festzustellen, ob die verlorenen Spieldaten wiederhergestellt wurden.
Lösung 3. Verlorene Steam Spieldateien aus der Steam-Cloud wiederherstellen
Als Steam-Benutzer sollten Sie wissen, dass es einen Cloud-Backup-Service anbietet, um die Spieldaten der Benutzer zu sichern. Diese Methode ist unwirksam, wenn Sie die Synchronisierung mit Steam Cloud nicht aktiviert haben. Benutzer, die Steam Cloud aktiviert haben, sollten die folgenden Schritte ausführen:
Schritt 1. Gehen Sie auf die offizielle Steam Cloud-Seite und melden Sie sich mit Ihrem Steam-Konto an.
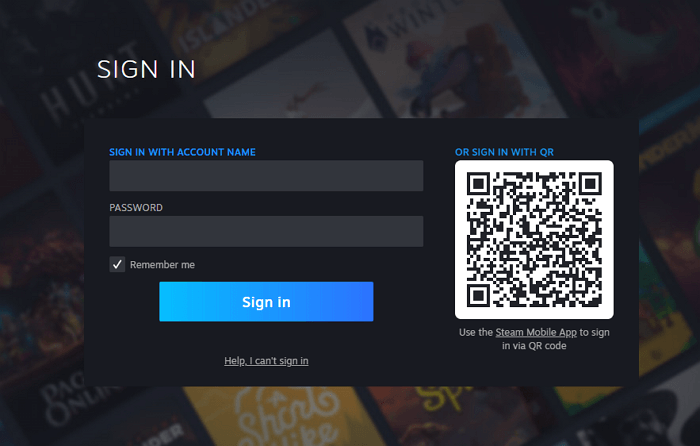
Schritt 2. Nachdem Sie sich angemeldet haben, erhalten Sie eine Liste aller synchronisierten Spiele. Suchen Sie Starfield und drücken Sie die Schaltfläche "Dateien anzeigen".

Schritt 3. Suchen Sie die genaue gespeicherte Datei und klicken Sie auf "Herunterladen".
- Tipp
- Sie sollten wissen, wo sich Ihr Steam-Spiel auf Ihrem Computer befinden könnte. Gehen Sie folgendermaßen vor, um das Spiel leicht zu finden: C:\Benutzer\[BENUTZERNAME]\AppData\Local\[GAMENAME]\PlayerProfiles.
Das Fazit
In diesem Beitrag werden alle Methoden zur Wiederherstellung von Steam-Speicherdateien auf Ihrem PC beschrieben und getestet. Das EaseUS Datenrettungstool kann verlorene oder gelöschte Spieldaten mit ein paar einfachen Klicks wiederherstellen, unabhängig davon, ob Sie ein Backup haben. Es ist die effektivste Methode zur Wiederherstellung von verlorenen Spieldaten. Sie sollten sofort mit der Erstellung von Sicherungskopien der Steam-Spieldateien beginnen, wenn dies erlaubt ist. Denken Sie daran, den EaseUS Data Recovery Wizard zu verwenden, um gelöschte Dateien wiederherzustellen, wenn Sie keine Backups haben.
FAQs zum Wiederherstellen der gespeicherten Steam Spieldaten
Wenn Sie noch Fragen dazu haben, wie Sie Steam-Speicherdateien wiederherstellen können, helfen dir die folgenden kurzen Antworten weiter:
1. Wie kann ich gespeicherte Daten auf Steam wiederherstellen?
- Klicken Sie dazu auf "Steam > Spiele sichern und wiederherstellen".
- Die Option "Wiederherstellen einer vorherigen Sicherung" sollte ausgewählt werden.
- Klicken Sie auf "Durchsuchen" und navigieren Sie zum Ordner mit den Steam-Backups, um Ihren Titel zu finden.
- Drücken Sie die Schaltfläche "Weiter".
- Fahren Sie dann wie auf dem Bildschirm angegeben fort.
2. Wie kann ich eine Speicherdatei für ein Spiel wiederherstellen?
- Doppelklicken Sie auf dem Desktop auf das Symbol "Papierkorb".
- Wenn sich das Papierkorb-Fenster öffnet, sehen Sie nach, ob sich die entfernte Spieldatei noch darin befindet.
- Wenn sie vorhanden ist, wählen Sie "Wiederherstellen", indem Sie mit der rechten Maustaste darauf klicken.
- Die gespeicherte Spieldatei sollte sofort an ihrem ursprünglichen Ort erscheinen.
3. Werden die Spielstände von Steam gesichert?
Game Launcher können Ihre Einstellungen, Spielstände und andere Daten automatisch auf ihren eigenen Cloud-Servern sichern. Diese Optionen sollten standardmäßig aktiviert sein. Sie können sie jedoch an den folgenden Stellen überprüfen: Steam: Gehen Sie zu Steam > Einstellungen > Cloud und überprüfen Sie, ob Steam Cloud aktivieren aktiviert ist.
4. Wie kann ich auf meine Steam Cloud-Speicherdateien zugreifen?
- Der Speicherort der Datei unter Windows: C:\Program Files (x86)\Steam\userdata.
- Speicherort der Datei unter macOS: ~/Library/Application Support/Steam/userdata.
War diese Seite hilfreich?
-
Technik-Freund und App-Fan. Mako schreibe seit März 2016 für die Leser von EaseUS. Er begeistert über Datenrettung, Festplattenverwaltung, Datensicherung, Datenspeicher-Optimierung. Er interssiert sich auch für Windows und andere Geräte. …

20+
Jahre Erfahrung

160+
Länder und Regionen

72 Millionen+
Downloads

4.7 +
Trustpilot Bewertung
TOP 2 in Recovery-Tools
"Easeus Data Recovery Wizard kann die letzte Möglichkeit sein, gelöschte Daten wiederherzustellen und ist dabei sogar kostenlos."

EaseUS Data Recovery Wizard
Leistungsstarke Datenrettungssoftware zur Wiederherstellung von Dateien in fast allen Datenverlustszenarien unter Windows und Mac.
100% Sauber
Top 10 Artikel
-
 Gelöschte Dateien wiederherstellen
Gelöschte Dateien wiederherstellen
-
 USB-Stick wiederherstellen
USB-Stick wiederherstellen
-
 SD-Karte reparieren
SD-Karte reparieren
-
 Papierkorb wiederherstellen
Papierkorb wiederherstellen
-
 Festplatte wiederherstellen
Festplatte wiederherstellen
-
 USB wird nicht erkannt
USB wird nicht erkannt
-
 RAW in NTFS umwandeln
RAW in NTFS umwandeln
-
 Gelöschte Fotos wiederherstellen
Gelöschte Fotos wiederherstellen
-
 Word-Dokument wiederherstellen
Word-Dokument wiederherstellen
-
 Excel-Dokument wiederherstellen
Excel-Dokument wiederherstellen
 February 17,2025
February 17,2025



