![]() Hauptinhalt:
Hauptinhalt:
![]() Kundenbewertungen
Kundenbewertungen
Silicon externe Festplatten sind aufgrund ihrer Tragbarkeit und Speicherkapazität zweifellos von Vorteil. Außerdem sind sie einfach zu bedienen, denn Sie müssen sie nur an Ihr Gerät anschließen, und sie sind sofort einsatzbereit.
Es kann jedoch vorkommen, dass Ihr Mac- oder Windows-Computer Ihr Laufwerk nicht erkennt und die Silicon externe Festplatte im Festplattendienstprogramm oder im Suchprogramm nicht angezeigt wird. Infolgedessen können Sie nicht auf die Dateien auf Ihrem Laufwerk zugreifen und verlieren möglicherweise alles, was Sie dort gespeichert haben.
Wenn Ihre Silicon externe Festplatte nicht auf Ihrem Windows- oder Mac-PC angezeigt wird, lesen Sie diesen Artikel, um zu erfahren, wie Sie das Problem beheben können.
Warum wird die Silicon externe Festplatte nicht angezeigt?
Es kann zahlreiche Ursachen dafür geben, dass Ihr Computer die Silicon externe Festplatte nicht erkennt. Einige mögliche Gründe, die häufig auftreten können, sind im Folgenden aufgeführt.
- Falsches Dateisystemformat.
- Tote USB-Anschlüsse.
- Fahrerbezogene Probleme.
- Eine beschädigte oder defekte externe Festplatte.
- Falsches oder beschädigtes Datenkabel.
- Das Laufwerk ist nicht korrekt formatiert.
- Systemfehler lassen die Anzeige der angeschlossenen externen Laufwerke nicht zu.
- Probleme bei der Partitionierung einer Silicon externen Festplatte.
Andere Probleme können behoben werden, auch wenn beschädigte oder defekte Hardware dies nicht kann. Wenn Ihre Hardware jedoch einwandfrei funktioniert und die Silicon externe Festplatte immer noch nicht in Windows oder Mac angezeigt wird, befolgen Sie die unten stehenden Anweisungen, um das Problem zu lösen.
Lesen Sie weiter: Formatieren einer externen Festplatte, die nicht sichtbar ist
Silicon externe Festplatte wird unter Windows nicht angezeigt
Wenn die Silicon externe Festplatte unter Windows nicht angezeigt wird, finden Sie im folgenden Teil praktische Lösungen:
- 1. Versuchen Sie einen anderen Anschluss oder Computer
- 2. Externe Festplatte formatieren
- 3. Korruptes Dateisystem reparieren
- 4. Siliziumtreiber aktualisieren
1. Versuchen Sie einen anderen Anschluss oder Computer
Wenn Sie einen beschädigten Anschluss für Ihre Silicon externe Festplatte verwenden, könnte dies die Ursache des Problems sein. Trennen Sie daher die Festplatte von Ihrem Gerät und versuchen Sie es mit einem anderen Anschluss oder einem Computer.
Es ist auch möglich, dass der Hub, mit dem Sie Ihre Silicon-Festplatte an den Computer anschließen, an dem Problem schuld ist. Denn der Hub versorgt die Festplatte gelegentlich nicht mit genügend Strom, so dass sie nicht mehr funktioniert.
Wenn die Silicon Hard Drive immer noch nicht auf Ihrem Bildschirm zu sehen ist, liegt möglicherweise ein anderes Problem vor.
2. Externe Festplatte formatieren
Wenn Sie mit einem anderen Dateisystem partitioniert haben, müssen Sie Ihre Laufwerke formatieren, z. B. mit dem ext4-Dateisystem von Linux oder dem APFS-Dateisystem auf einem Mac. Sie müssen sie mit einem Dateisystem neu formatieren, das Windows lesen kann, z. B. NTFS, exFAT oder das veraltete FAT32.
Mit EaseUS Partition Master können Sie ein Laufwerk effektiv auf seine volle Größe mit einem beliebigen Dateisystem wie NTFS oder FAT32 formatieren, um verschiedene Systeme und Geräte zu unterstützen. Laden Sie EaseUS Partition Master herunter und folgen Sie den nachstehenden Schritten, um Ihre Silicon externe Festplatte zu formatieren:
Schritt 1. Schließen Sie zuerst das externe Gerät an Ihren PC an, das Sie formatieren möchten.
Schritt 2. Starten Sie EaseUS Partition Master und auf der Oberfläsche wird es detaillierte Infomationen Ihrer Festplatten angezeigt. Klicken Sie mit der rechten Maustaste auf die zu formatierende Partition und wählen Sie "Formatieren" aus.
Schritt 3. Sie können den Partitionsnamen, das Dateisystem und die Clustergröße der Partition nach Wunsch ändern. Klicken Sie dann auf "OK".
Schritt 4. Klicken Sie auf "Aufgabe(n) ausführen" in der oberen linken Ecke, um alle ausstehenden Operationen zu prüfen. Klicken Sie anschließend auf "Anwenden", um das Formatieren auszuführen.
Außerdem können Sie Ihre Festplatte mit den in Windows integrierten Tools wie der Datenträgerverwaltung oder Diskpart neu formatieren. Nachdem Sie Ihre Festplatte erfolgreich für Ihr Windows-Betriebssystem formatiert haben, können Sie überprüfen, ob Ihr System auf die Daten zugreifen kann.
3. Korruptes Dateisystem reparieren
Sie können nicht auf alle gespeicherten Daten auf Ihrer Festplatte zugreifen, wenn das Dateisystem Ihrer Festplatte beschädigt ist. Daher müssen Sie möglicherweise die beschädigten Systemdateien reparieren, um Ihre Festplatte wieder in einen einwandfreien Zustand zu versetzen.
Zum Glück steht Ihnen EaseUS Partition Master auch in dieser Situation zur Seite. Mit Hilfe der Funktion "Dateisysteme prüfen" können Sie Ihre Festplatte lokalisieren und das Dateisystem in den folgenden einfachen Schritten reparieren:
Schritt 1. Klicken Sie mit der rechten Maustaste auf die Zielpartition, die ein Problem aufweist.
Schritt 2. Wählen Sie "Erweitert" > "Dateisystem prüfen".
Schritt 3. Bestätigen Sie, ob Sie die Partition ausblenden möchten oder nicht.
Schritt 4. Aktivieren Sie im Fenster "Dateisystem prüfen" die Option "Versuchen Sie, Fehler zu beheben, falls gefunden".
Schritt 5. Klicken Sie auf "Start", um Fehler auf Ihrer Partition zu überprüfen.
EaseUS Partition Master ist ein hervorragendes Tool für alle Ihre Anforderungen bei der Partitionierung und Verwaltung von Festplatten. Neben der Überprüfung und Behebung von Systemdateien oder Verzeichnisfehlern ist die App leicht zugänglich, einfach zu bedienen und schnell.
4. Siliziumtreiber aktualisieren
Ihre Chancen auf eine erfolgreiche Behebung des Problems, dass die Silicon externe Festplatte nicht angezeigt wird, sind mit den oben genannten Lösungsansätzen wesentlich besser. Das Problem kann jedoch fortbestehen, und Ihr System erkennt das Gerät aufgrund von Treiberproblemen nicht. Außerdem verfügt Ihr PC möglicherweise nicht über die erforderlichen oder veralteten Treiber.
Wenn Sie Windows Update verwenden, kümmert sich Windows um die Aktualisierung Ihrer Treiber. Dies ist in der Regel sicher und vertrauenswürdig, da die Treiber überprüft wurden und nur auf Ihrem System installiert werden, wenn sie kompatibel sind.
Führen Sie die folgenden Schritte aus, um Ihre Festplatte manuell zu aktualisieren:
Schritt 1. Schließen Sie die externe Festplatte an Ihren Computer an.
Schritt 2. Klicken Sie auf das Menü "Start" und geben Sie "Geräte-Manager" in das Suchfeld ein.

Schritt 3. Öffnen Sie das Fenster "Geräte-Manager" und suchen Sie die externe Festplatte in der Kategorie "Laufwerke".
Schritt 4. Klicken Sie mit der rechten Maustaste auf die externe Festplatte, wählen Sie die Registerkarte "Eigenschaften" und klicken Sie auf die Registerkarte "Treiber".

Schritt 5. Wählen Sie die Schaltfläche "Treiber aktualisieren", und Windows wird automatisch auf die neuesten Treiber aktualisiert.

Sie können die Treiber für Ihr Gerät auch über die Website des Herstellers aktualisieren. Wenn Sie jedoch Treiber manuell herunterladen möchten, sollten Sie sich direkt an die Quelle wenden. So können Sie sicherstellen, dass der Download- und Installationsvorgang sicher und aktuell ist.
Silicon externe Festplatte wird auf dem Mac nicht angezeigt
Wenn Sie das Problem mit der Silicon externen Festplatte, die nicht auf dem Mac angezeigt wird, lösen möchten, lesen Sie weiter, um alle Informationen zu erhalten:
- 1. Zurücksetzen des NVRAM
- 2. Formatieren Sie die externe Festplatte
- 3. Versuchen Sie einen anderen Hafen
- 4. Starten Sie Ihren Mac neu
Zunächst sollten Sie sich darüber informieren, was NVRAM ist. Denn ein NVRAM-Reset kann helfen, das Problem der nicht angezeigten Festplatte zu beheben. Um NVRAM zurückzusetzen, befolgen Sie die folgenden Schritte:
Schritt 1. Starten Sie den Mac neu oder fahren Sie ihn herunter.
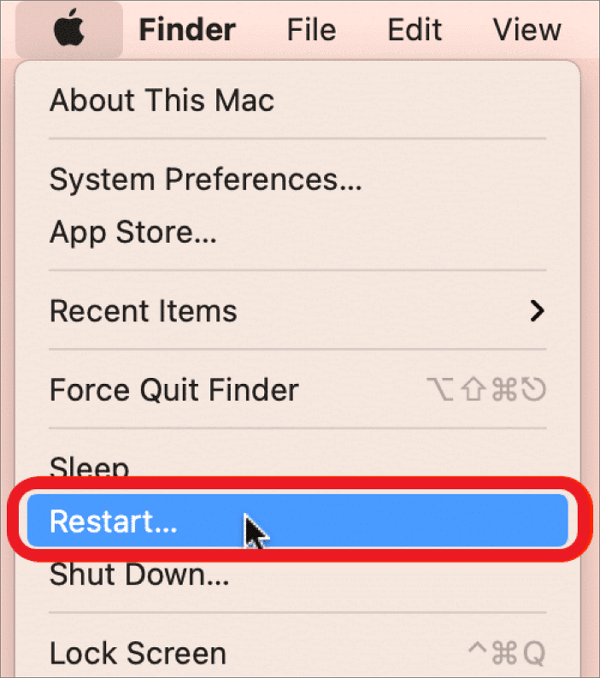
Schritt 2. Schalten Sie ihn wieder ein und halten Sie dabei die Tasten "Optionen + Befehle + P + R" mindestens 20 Sekunden lang gedrückt. Wenn der Mac neu gestartet zu sein scheint, lassen Sie die Taste nach dem zweiten Start los.
Ihre Silicon externe Festplatte kann nun auf Ihrem Mac verwendet werden und sollte ohne Probleme erscheinen.
2. Formatieren Sie die externe Festplatte
Mit dem integrierten Festplattendienstprogramm können Sie eine Festplatte auf einem Mac formatieren. Hier sind die Schritte zum Formatieren einer Festplatte auf einem Mac:
Schritt 1. Schließen Sie die Festplatte über ein USB- oder Thunderbolt-Kabel an Ihren Mac an.
Schritt 2. Gehen Sie zu "Anwendungen", dann "Dienstprogramme" und suchen Sie nach "Festplatten-Dienstprogramm".
Schritt 3. Wählen Sie die Festplatte, die Sie formatieren möchten, und klicken Sie auf die Schaltfläche "Löschen".
Schritt 4. Wählen Sie das Dateisystem, das Sie verwenden möchten, und geben Sie der Festplatte einen Namen.

Schritt 5. Klicken Sie auf die Schaltfläche "Löschen", um die Formatierung der externen Festplatte zu beginnen.
Sobald der Formatierungsvorgang abgeschlossen ist, können Sie die Festplatte auf Ihrem Mac verwenden, und sie sollte ohne Probleme angezeigt werden.
3. Versuchen Sie einen anderen Hafen
Wie bei der Windows-Reparatur sollten Sie versuchen, Ihre externe Festplatte über andere Anschlüsse und Kabel an Ihren Mac anzuschließen.
Der Anschluss an Ihrem Mac könnte beschädigt sein. Wenn Sie also einen neuen Anschluss verwenden, können Sie das Problem beheben, dass die Silicon externe Festplatte nicht angezeigt wird.
Jedes Programm und jeder Prozess auf Ihrem Computer wird angehalten, wenn Sie ihn neu starten, sodass Sie einen Neustart und einen schnelleren, besser funktionierenden Computer erhalten. Und manchmal ist macOS der Grund, warum der USB-Datenträger nicht bootet. Durch einen einfachen Neustart kann das Problem behoben werden.
Schritt 1. Öffnen Sie das "Apple"-Menü und wählen Sie "Neustart", um neu zu starten.
Oder Sie können:
Schritt 1. Halten Sie den Netzschalter gedrückt und wählen Sie im angezeigten Dialogfeld "Neustart".
Schlussfolgerung
In der Regel lässt sich eine Anschluss-, Kabel- oder Gerätefehlfunktion, die dazu führt, dass eine Silicon externe Festplatte nicht angezeigt wird, durch den Austausch des Kabels oder einen Neustart des PCs beheben. Wenn dies jedoch nicht funktioniert und Ihre Hardware einwandfrei funktioniert, muss es Kompatibilitätsprobleme mit Ihrem Mac oder Windows und dem Dateisystem auf Ihrer Festplatte geben.
Daher ist es ratsam, EaseUS Partition Master zu verwenden, um Ihr Laufwerk effizient zu verwalten und das fehlerhafte oder beschädigte Dateisystem Ihrer Festplatte zu reparieren. Darüber hinaus garantiert es die Datensicherheit und hilft Ihnen bei der Feststellung, ob Ihre Festplatte von Malware oder Viren befallen ist, die sie unkenntlich machen, indem es den Zustand der Festplatte überprüfen kann.
Wir bereiten auch einige ausgezeichnete Inhalte über Festplattenprobleme vor. Klicken Sie auf die Links unten, um weitere Informationen zu erhalten:
FAQs zur Silicon externen Festplatte, die nicht angezeigt wird
Hoffentlich können Sie das Problem beheben, dass Ihre Silicon externe Festplatte unter Windows und Mac nicht angezeigt wird. Wenn Sie jedoch noch etwas wissen möchten, lesen Sie bitte die unten aufgeführten FAQs.
1. Wie kann ich beheben, dass meine externe Festplatte nicht erkannt wird?
Sie können das Problem, dass Ihre externe Festplatte nicht erkannt wird, mit ein paar schnellen Lösungen beheben. Befolgen Sie die nachstehenden Lösungen, um loszulegen:
Schritt 1. Laden Sie zunächst die Festplattentreiber herunter und aktualisieren Sie sie.
Schritt 2. Ersetzen Sie dann das Kabel oder den Anschluss.
Schritt 3. Formatieren Sie schließlich die Festplatte mit dem richtigen Dateiformat neu.
Sie können auch den Gerätemanager verwenden und die externe Festplatte auswählen, die aktualisiert werden muss, und sie dann automatisch mit den neuesten Treibern aktualisieren.
2. Woran liegt es, dass eine Festplatte nicht erkannt wird?
Dies könnte folgende Gründe haben:
- Hardware-Fehlfunktion (beschädigtes Kabel, Hub oder HDD).
- Unzureichende oder fehlende Treiber.
- Ein Dateisystemformat, das falsch oder beschädigt ist.
3. Warum wird mein externes Laufwerk nicht auf dem Mac angezeigt?
Angenommen, Ihre externe Festplatte wird nicht erkannt. In diesem Fall kann es mehrere mögliche Ursachen geben, z. B. ein beschädigtes Laufwerk, eine fehlerhafte Verbindung, unzureichende Treiber oder ein mit Ihrem System inkompatibles Laufwerk.


