![]() Hauptinhalt:
Hauptinhalt:
![]() Kundenbewertungen
Kundenbewertungen
"Ich habe meinen neuen PC schon eine Weile und hatte einiges auf meiner Festplatte (einer externen Festplatte). Ich habe meinen PC ausgeschaltet, um schlafen zu gehen, und als ich dann aufwachte, um ihn wieder einzuschalten, wurde meine externe Festplatte nicht mehr angezeigt. Ich habe die Datenträgerverwaltung überprüft und sie wird nicht mehr angezeigt. Was sollte ich tun? "
- Frage aus dem Reddit-Forum
Es muss frustrierend und ärgerlich sein, wenn Sie Ihre externe Festplatte (HDD/SSD) an einen PC anschließen, sie aber nicht in der Datenträgerverwaltung angezeigt wird. In diesem Fall können Sie nicht auf die darauf gespeicherten Daten zugreifen.
Die Datenträgerverwaltung ist ein in Windows integriertes Tool, mit dem Sie Festplatten und andere externe Speichergeräte verwalten können. Im Allgemeinen können Sie eine externe Festplatte in der Datenträgerverwaltung finden, wenn sie nicht in der Dateierweiterung verschwindet. Aber wenn eine Festplatte nicht in der Datenträgerverwaltung angezeigt wird, sind Sie vielleicht ratlos und wissen nicht, wie Sie damit umgehen sollen.

Keine Sorge, in diesem Beitrag erfahren Sie alle möglichen Gründe, warum externe Festplatten nicht in der Datenträgerverwaltung unter Windows 10/11 angezeigt werden, und erhalten effektive Lösungen, um das Problem mit einer schrittweisen Anleitung zu beheben.
Eine Kurzanleitung:
| Praktikable Lösungen | Schritt-für-Schritt-Fehlerbehebung |
|---|---|
| Lösung 1. Prüfen Sie die Verbindung | Trennen Sie die Festplatte ab und schließen Sie sie wieder an, ersetzen Sie...Vollständige Schritte |
| Lösung 2. Aktualisieren Sie Ihre Treiber | Geben Sie "Gerätemanager" in die Suchleiste auf...Alle Schritte |
| Lösung 3. Treiber für nicht erkannte externe Festplatte neu installieren | Gehen Sie zum Gerätemanager, wählen Sie Festplattenlaufwerke und....Fullsteps |
| Lösung 4. Überprüfen Sie die Festplatte im BIOS | Starten Sie Ihren Computer neu und drücken Sie die F2/Entf-Taste...Vollständige Schritte |
| Lösung 5. Hardware- und Geräte-Fehlerbehebung verwenden | Doppelklicken Sie auf die Systemsteuerung auf dem Desktop...Alle Schritte |
Warum wird die externe Festplatte nicht in der Datenträgerverwaltung von Windows 10/11 angezeigt?
Wenn Ihr Windows 10- und 11-Computer die angeschlossene externe Festplatte in der Datenträgerverwaltung nicht erkennen kann, kann dies folgende Ursachen haben:
- Die Festplatte wird unter Windows 10/11 manuell ausgeblendet
- Instabile oder schlechte Verbindung aufgrund einer ungeeigneten USB-Schnittstelle oder eines ungeeigneten Kabels
- Die Festplatte ist beschädigt oder defekt
- Veralteter Festplattentreiber
- Falscher Laufwerksbuchstabe
Diese Gründe gelten auch für den Fehler "SSD wird nicht in der Datenträgerverwaltung angezeigt".
Reparieren einer externen Festplatte, die nicht in der Datenträgerverwaltung angezeigt wird
Wir haben fünf praktische und funktionierende Lösungen gefunden, um den Fehler zu beheben, dass die Festplatte oder die externe USB-Festplatte in Windows 11 nicht in der Datenträgerverwaltung angezeigt wird. Sie können sie nacheinander ausprobieren:
- Hinweis
- Vor der Fehlerbehebung sollten Sie eine Sicherungskopie der externen Festplatte erstellen, um Datenverluste während des Vorgangs zu vermeiden. Zur Vereinfachung können Sie eine professionelle Windows-Sicherungssoftware wie EaseUS Todo Backup verwenden, um die Sicherung der externen Festplatte in die Cloud, auf eine Festplatte, ein NAS usw. mit wenigen Klicks und ohne Datenverlust abzuschließen.
EaseUS Todo Backup Kostenlos
- Unterstützt die Sicherung der gesamten Festplatte/Partition von Dateien, Programmen und des Betriebssystems
- Entwickelt für den Schutz von Daten vor einem Festplattenausfall, indem es ein umfangreiches Backup erstellt
- Erzeugt ein bootfähiges Rettungsmedium, um auf eine nicht bootfähige Festplatte zuzugreifen
Lösung 1. Prüfen Sie die Verbindung
Eine schlechte Verbindung zwischen der externen Festplatte und dem Windows-Computer führt dazu, dass die Datenträgerverwaltung die Festplatte nicht erkennen kann. Das erste, was Sie tun müssen, ist die Beanstandung zu überprüfen, die umfasst:
- Trennen Sie die Festplatte ab und schließen Sie sie wieder an.
- Ersetzen Sie ein anderes Verbindungskabel
- Verbinden Sie das Festplattenlaufwerk mit einer anderen USB- oder Typ-C-Schnittstelle
Lösung 2. Aktualisieren Sie Ihre Treiber
Wenn die externe Festplatte an den Computer angeschlossen ist, aber immer noch nicht in der Datenträgerverwaltung erkannt werden kann, kann dies an einem veralteten Treiber liegen oder es sind Fehler darin vorhanden. Sie sollten Ihre externen Festplattentreiber aktualisieren, um das Problem zu beheben. Führen Sie die folgenden Schritte aus, um Ihren Treiber zu aktualisieren:
- Geben Sie "Gerätemanager" in die Suchleiste auf der Taskleiste ein und wählen Sie Gerätemanager, um es zu öffnen.

- Suchen Sie die Kategorie Laufwerk, und klicken Sie auf den Pfeil daneben, um sie zu erweitern.

- Suchen Sie die problematische externe Festplatte und klicken Sie mit der rechten Maustaste darauf, dann wählen Sie die Option "Treiber aktualisieren".
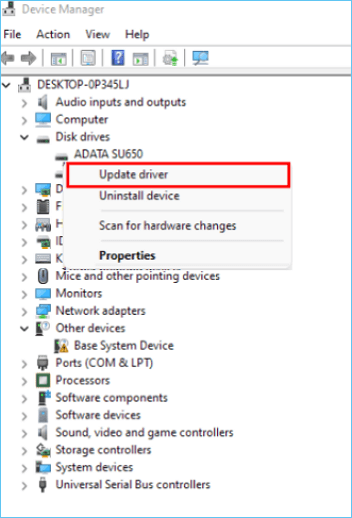
- Starten Sie Ihren Computer neu und übernehmen Sie alle Änderungen, wenn der Aktualisierungsvorgang abgeschlossen ist.
- Prüfen Sie, ob Ihre externe Festplatte in der Datenträgerverwaltung angezeigt werden kann.
Lösung 3. Treiber für nicht erkannte externe Festplatte neu installieren
Wenn die Treiberaktualisierung nicht funktioniert, ist der Treiber für die externe Festplatte möglicherweise beschädigt oder defekt. Daher müssen Sie den externen Festplattentreiber neu installieren. Hier sind die Schritte:
- Gehen Sie zum Geräte-Manager
- Wählen Sie Laufwerke und suchen Sie Ihre externe Festplatte.
- Klicken Sie mit der rechten Maustaste darauf und wählen Sie Gerät deinstallieren.
- Klicken Sie im Fenster "Gerät deinstallieren" auf "Deinstallieren", um fortzufahren.

- Starten Sie den Computer neu, und installieren Sie den Festplattentreiber neu.
- Prüfen Sie, ob die externe Festplatte in der Datenträgerverwaltung angezeigt werden kann.
Lösung 4. Überprüfen Sie die Festplatte im BIOS
Eine weitere funktionierende Lösung, um die externe Festplatte zu finden, ist das BIOS, und überprüfen Sie, ob sie im BIOS angezeigt wird. Führen Sie die folgenden Schritte aus, um die externe Festplatte im BIOS zu überprüfen:
- Starten Sie Ihren Computer neu und drücken Sie die F2/Entf-Taste, um das BIOS aufzurufen.
- Gehen Sie im BIOS in den Bereich "Boot".

- Prüfen Sie, ob Ihre externe Festplatte dort aufgeführt ist.
- Wenn die externe Festplatte in den Boot-Optionen aufgeführt ist, können Sie versuchen, sie über ein anderes Kabel oder einen anderen Anschluss wieder mit Ihrem Windows 10/11-PC zu verbinden.
- Wenn dies nicht der Fall ist, gehen Sie zurück zur Hauptseite der BIOS-Einstellungen und zum Abschnitt "Speicher".
- Suchen Sie dort die externe Festplatte und stellen Sie sicher, dass der Erkennungsstatus "Aktiviert" lautet.
- Speichern Sie die Änderungen, beenden Sie das BIOS und prüfen Sie, ob die Festplatte jetzt in der Datenträgerverwaltung angezeigt wird.
Lösung 5. Hardware- und Geräte-Fehlerbehebung verwenden
Windows 10/11 verfügt über eine integrierte Problembehandlung, die bei der Diagnose von Hardwareproblemen helfen kann. Sie können ihn verwenden, um Fehler auf externen Festplatten zu untersuchen.
- Doppelklicken Sie auf die Systemsteuerung auf dem Desktop, um sie zu öffnen.
- Geben Sie "Troubleshooter" in das Suchfeld ein, und wählen Sie "Troubleshooting", um es zu öffnen.

- Wählen Sie die Option "Hardware und Sound".

- Suchen Sie die externe Festplatte, klicken Sie darauf und folgen Sie den Anweisungen des Assistenten, um den Vorgang abzuschließen.
Einpacken
Dies sind die fünf Lösungen zur Behebung des Problems"Externe Festplatte wird in der Datenträgerverwaltung von Windows 10/11 nicht angezeigt". Wenn Sie die spezifischen Ursachen des Problems kennen, können Sie die entsprechenden Lösungen ausprobieren. Wenn nicht, versuchen Sie sie nacheinander.
Vergessen Sie auch nicht, die externe Festplatte zu sichern, bevor Sie die Korrekturen anwenden, um Ihre Daten vor möglichen Risiken zu schützen. EaseUS Todo Backup kann in diesem Fall ein guter Helfer sein. Es ist eine professionelle Backup-Software, die es Ihnen ermöglicht, externe Festplatten und andere Speichergeräte in Windows 11/10/8/7 mit einfachen Klicks zu sichern.
FAQs zur Sicherung einer externen Festplatte von Seagate
1. Warum wird meine externe Festplatte nicht in der Datenträgerverwaltung angezeigt?
Wie bereits erwähnt, gibt es viele Faktoren, die dazu führen, dass externe Festplatten nicht in der Datenträgerverwaltung angezeigt werden. Einige häufige Gründe sind schlechte Verbindungen, inkompatible Systeme oder Hardware, veraltete Treiber, falsche Laufwerksbuchstaben, beschädigte Festplatten usw.
2. Wie kann ich Windows 10 dazu bringen, meine externe Festplatte zu erkennen?
Damit Ihre externe Festplatte von Ihrem Windows 10-Computer erkannt wird, können Sie die folgenden Tipps ausprobieren:
- Festplattenlaufwerk wieder anschliessen
- Verwenden Sie eine kompatible Schnittstelle und ein kompatibles Kabel
- Externen Laufwerksbuchstaben ändern
- Treiber für externe Festplatten aktualisieren
- Externe Festplatte im BIOS aktivieren
- Hardware-Troubleshooter ausführen
